Vamos a explicarte paso a paso cómo entrar en la configuración de tu router, de forma que puedas configurarlo y hacer cambios internos. Para esto será necesario escribir una serie de números en la barra de direcciones, las conocida dirección IP 192.168.1.1 y 192.168.0.1 en algunos casos. Son direcciones que apuntan a tu router, y te van a servir para encontrar su página de configuración.
Aunque cada router tiene una página de configuración diferentes, la manera de acceder a ella es siempre igual en todos. Sin embargo, una vez dentro las opciones disponibles y la interfaz dependen de cada fabricante. En este artículo hemos usado un ZTE F680, pero seguramente tú tendrás que hacer algunos pasos de una forma un poco diferentes.
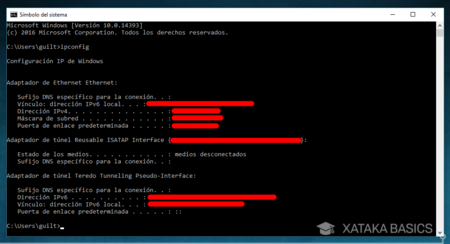
Y aunque normalmente sí lo son, hay casos en los que estas dos IP no son las elegidas por el fabricante o la operadora para ir a la configuración. Cuando pasa esto tendrás otro método para salir de dudas, que es entrando en el Símbolo de sistema de Windows, y escribiendo el comando ipconfig dentro de la consola. En los datos que te devuelve, busca la dirección IP en la que ponga Puerta de enlace predeterminada. Aquí te explicamos cómo comprobarlo también en macOS y GNU/Linux.
Cómo entrar en la configuración del router
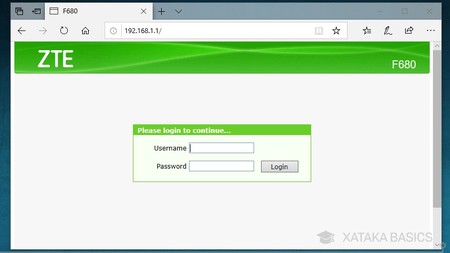
Antes de empezar con la configuración del router, tienes que acceder a su panel de control. Para ello, abre un navegador y escribe la dirección 192.168.1.1 en la barra de direcciones. Si no es esta, mira la 192.168.0.1 o la que te haya parecido en la consola con ipconfig. Esos números representan la puerta de entrada al panel de administrador del router de la mayoría de los operadores. No pongas ni http, ni nada, sólo los números que componen la IP.

Introduciendo esta dirección te aparecerá una ventana en la que te pedirá el nombre de usuario y la contraseña de tu router para poder acceder a él. Si nunca la has cambiado, mira a ver en las instrucciones, en una pegatina en tu router o buscando el modelo por Internet. En el caso de que no la encuentres y sea el router de un operador, llama a ese operador para que te la diga. El usuario y contraseña suelen ser peligrosamente fáciles, como admin admin, o 1234 1234.
Una vez que lo hayas hecho ya podrás navegar por la página de configuración y cambiar todos los parámetros que quieras, de configuración o de seguridad. El diseño de estas páginas dependerá del fabricante, o sea que la experiencia y la situación de los menús puede variar.
Ahora, toca configurar tu conexión a Internet
Una vez has entrado en la configuración del router, toca empezar a hacer los cambios básicos para proteger tu conexión y personalizarla a tu gusto. Lo vas a hacer con los pasos que te explicaremos a continuación para cambiar las credenciales de acceso, cambiar el nombre y contraseña de tu red WiFi, y un par de detalles más para mejorar su velocidad y seguridad.
Primero cambia la contraseña de acceso
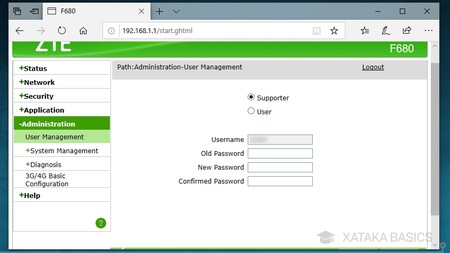
Lo primero que te recomendamos hacer es cambiar la preocupantemente simple y sencilla contraseña de acceso a la configuración de tu router. Con ello evitarás que alguien que gane acceso a tu conexión pueda hacer cambios importantes en tu red. Los ajustes suelen estar en opciones como Access Control o User Management, aunque varían dependiendo del router.
En cualquiera de los casos, se te pedirá la contraseña vieja y que escribas dos veces la contraseña nueva. Dependiendo del router pueden que te dejen cambiar el nombre de usuario del administrador, e incluso puede que te permitan crear nuevos usuarios que puedan acceder a un panel de configurador limitado en el que obtener la información y hacer los ajustes más básicos.
Cambia el nombre de la WiFi
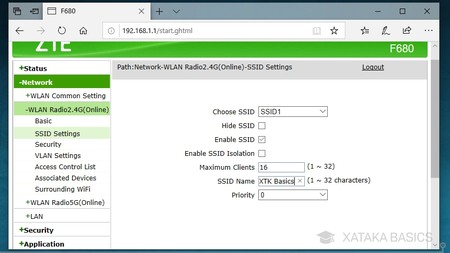
El siguiente paso es el de cambiar el nombre de tu red WiFi. Para ello, navega por los menús de tu router hasta encontrar el apartado Nombre de red (SSID), que es el nombre con el que aparecerá tu WiFi cuando intentes conectarte a ella. En algunos routers puede estar en el apartado Inalámbrico, en Network u otros similares.
Una vez en el apartado, tienes que cambiar este nombre SSID predeterminado por uno que tú elijas. El nombre que pongas es el que verás en tus dispositivos cuando les indiques que empiecen a buscar redes WiFi, o sea que asegúrate de que sea uno que reconozcas y diferente a los demás.
Si tu router es moderno puede que sea de doble banda, y que genere dos redes WiFi de WiFi 2.4G y la 5G. En estos casos, tendrás que cambiarle el nombre SSID a ambas, y acuérdate de hacerlo de tal manera que puedas diferenciar ambas bandas. De esta manera, dependiendo de las necesidades de tu dispositivo podrás escoger conectarte a una u otra.
Cambia la contraseña de la WiFi

Una vez cambiado el nombre de tu conexión WiFi, el siguiente paso es el de cambiar la clave precompartida de WPA. Vamos, que tienes que cambiar la contraseña de tu WiFi. En algunos routers este parámetro vendrá en algún apartado Security dentro de la configuración del WLAN o WiFi. La clave es que tienes que dar con el término WPA, que es el nombre técnico que recibe la contraseña de ti WiFi.
A la hora de elegir contraseña, recuerda que tienes que hacerla lo más robusta posible, que no sea fácil para que tus vecinos no puedan adivinarla, pero a ser posible que te puedas acordar de ella para no tener que buscar un papelito al conectarte. Si tienes dudas, recuerda que tenemos un artículo en el que te damos consejos sobre cómo crear una contraseña segura.
Elige el canal de la WiFi
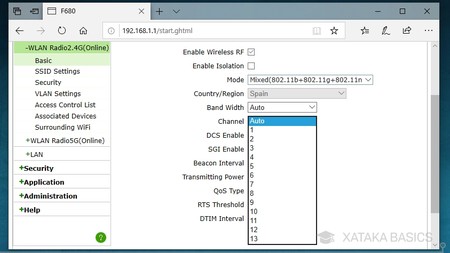
Y ahora que ya tienes hecha la configuración inicial, puedes cambiar el canal de la WiFi para usar el que más velocidad ofrezca. Esto no depende tanto del canal como de cuál de ellos esté menos saturado y utilizado por los dispositivos tuyos y de tus vecinos. Las opciones para elegir el canal deberían estar en la configuración de la WiFi, y si es de doble banda, habrá una configuración de canal para tu WLAN de 2.4G y otro para la de 5G.
El router seguramente esté preconfigurado para buscar un canal de forma automática, lo que es suficiente para la mayoría de los casos. Pero si notas que de repente la conexión empieza a ir mal, puede que sea porque el canal al que se ha conectado se haya saturado, y en ese caso puede ser útil establecer a mano el canal al que entrar.
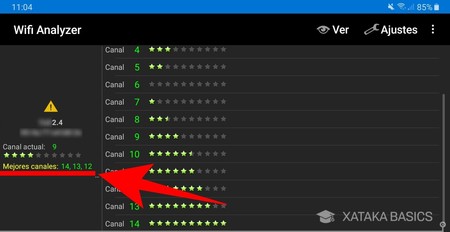
La manera más sencilla para comprobar la saturación de canales y decidir cuál utilizar es mediante aplicaciones que permitan su escaneo, como WiFi Analyzer de Android. Es fácil de utilizar, sólo tienes que abrir la app, pulsar en Ver y analizar los canales para que te haga un ranking con los que más libres estén. Las instrucciones completas con el paso a paso las tienes en este artículo.
Considera un filtrado MAC
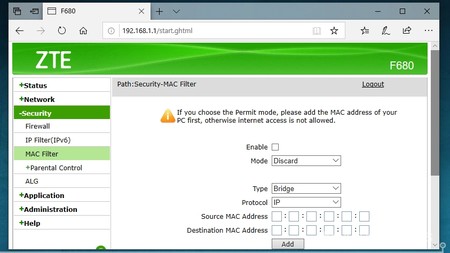
Si lo que buscas es seguridad, para proteger tu WiFi de que dispositivos indeseados se conecten puedes establecer un filtrado de direcciones MAC. Este es el nombre que se le da al identificador único que tiene cada dispositivo, y permite hacer que determinados dispositivos no puedan conectarse o que sólo los que tu decidas puedan hacerlo.
Para establecer este filtro tienes que buscar una opción llamada MAC Filter, y pulsar en Enabled para activarlo. Entonces, puedes añadir direcciones MAC y decidir si quieres que estas estén descargadas y no puedan conectarse o permitidas. La opción MAC Filter puede estar en las opciones de seguridad o incluso la configuración Wireless de tu router, todo depende del modelo.
¿Necesitas control parental?
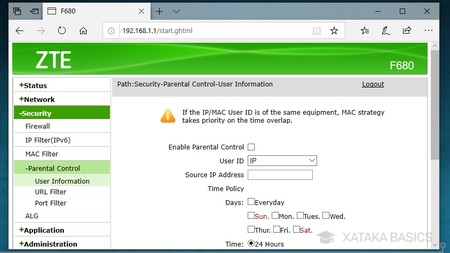
Y puestos a considerar opciones nativas de seguridad y privacidad, algunos routers también pueden tener un control parental. Las opciones pueden depender del modelo, pero habrá casos en los que con la dirección MAC o IP de un dispositivo como la tableta o móvil de tu hijo, puedes establecer los días y las horas a las que quieras que pueda conectarse.
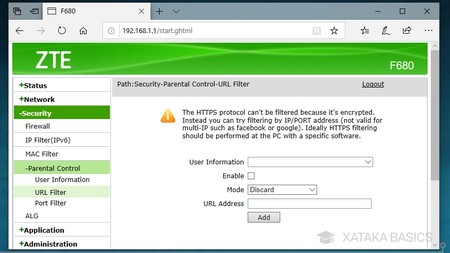
Algunos de estos controles parentales también pueden tener un filtro para bloquear direcciones web o URL Filter. En ellos tendrás que escribir la dirección y si quieres descartarla o permitirla. Aun así, recuerda que si no quieres liarte a configurar esto, también puedes configurar el bloque de páginas web mediante tu navegador.
Haz una copia de seguridad de tu configuración
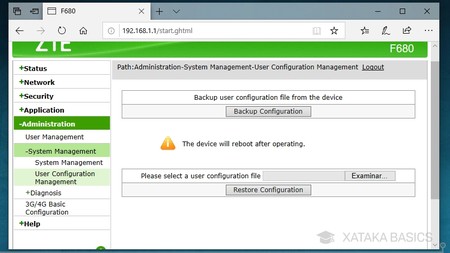
Y por último, habrá routers que también te permitan hacer una copia de seguridad de tu configuración. Si te has pasado un par de horas configurando a tu medida tu WiFi, está claro que lo que menos quieres es perderlo todo y tenerlo que volver a hacer si por alguna razón falla algo y tienes que resetearlo. Es aquí donde entra la posibilidad de hacer una Backup o copia de seguridad que luego puedas restaurar.
En Xataka Basics | WiFi, guía a fondo de configuración: todo lo que tienes que saber para mejorar tu conexión








Ver 2 comentarios
2 comentarios
imf017
ERROR GORDO: el router de Movistar también tiene un panel accesible mediante 192.168.x.x. Y te lo digo porque tengo uno.
De hecho tuve tres: uno antiguo de ADSL y dos de fibra: el antiguo, que venía con el módulo de fibra por separado, y el más reciente que va todo en un solo aparato, y es el que uso ahora. Los tres routers son accesibles por IP.