Vamos a explicarte cómo aumentar el volumen en Windows 10, de manera que si con subir el volumen de tus altavoces no tienes suficiente, puedas saber de las otras opciones que te ofrece el sistema operativo para hacerlo. Nos vamos a centrar en las opciones internas, para que no tengas que instalar nada.
Vamos a empezar desde lo más fácil, que son los controles de la barra de tareas, y poco a poco iremos enseñándote el resto de controles que te ofrece Windows. No son muchos, pero sí te servirán para cambiar el volumen de lo que estés oyendo o configurar cómo suena.
Controles básicos de volumen
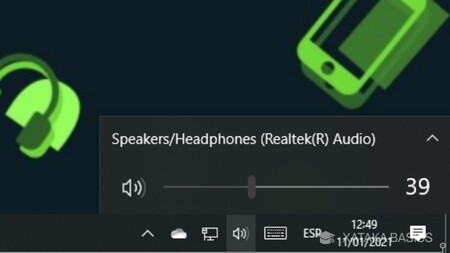
Aunque te hemos dicho que vamos a intentar centrarnos en las opciones internas más avanzadas, no podemos empezar este artículo sin mencionar los controles básicos de volumen de Windows. Abajo, a la derecha de la barra de tareas tienes el icono de un altavoz, y cuando pulsas sobre él abrirás el control del volumen general de tu ordenador. Si pulsas sobre el nombre del altavoz, podrás alternar en el caso de que también tengas auriculares conectados.
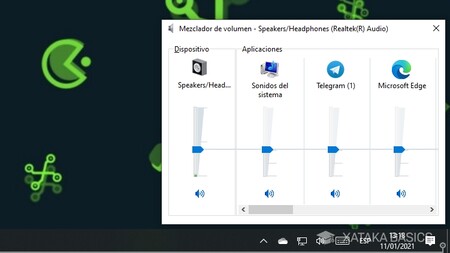
Si haces click derecho sobre el icono y eliges la opción de Abrir mezclador de volumen, este se abrirá en una pequeña ventana. Con él, podrás modificar el volumen de tus aplicaciones de forma individual, de manera que puedas hacer que unas suenen más alto o más bajo que otras para así personalizar tu experiencia cuando tengas varias cosas sonando a la vez.
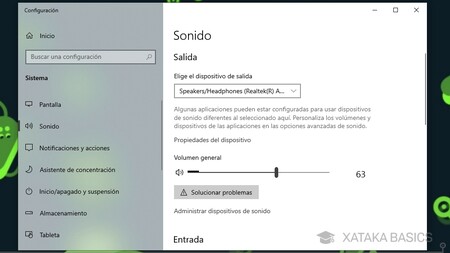
Si haces click derecho sobre el icono y eliges la opción de Abrir Configuración de sonido, irás al apartado de Sonido dentro de la configuración de Windows. En él, arriba del todo también podrás subir manualmente el sonido de todo el sistema operativo como si pulsaras en el icono de la barra de tareas.
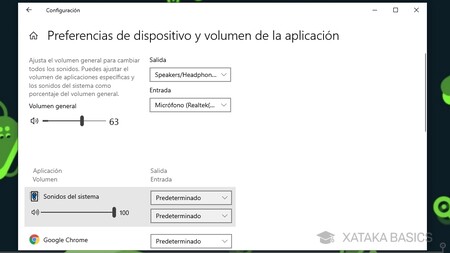
Dentro de esta ventana de configuración, más abajo, tienes también las Preferencias de dispositivo y volumen de la aplicación de la sección de opciones avanzadas. Dentro, podrás cambiar el volumen de todas tus aplicaciones y dispositivos de forma individual, de manera que cuando haya varias cosas sonando puedes hacer que unas suenen más que las otras.
Opciones avanzadas de tus altavoces
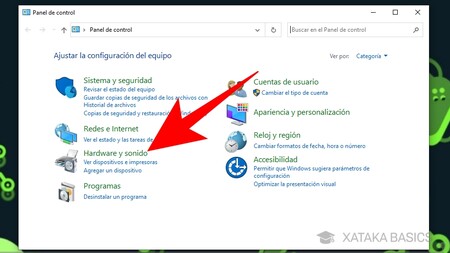
Hay configuraciones más avanzadas en el viejo y obsoleto Panel de control que Windows 10 todavía mantiene de versiones anteriores. Abre el menú de inicio y escribe su nombre para encontrarlo, y una vez dentro, pulsa en la opción de Hardware y sonido para buscar la configuración de tus altavoces.
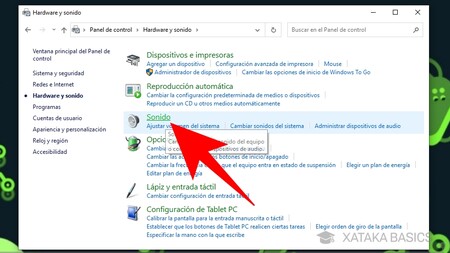
Una vez pulses en Hardware y sonido, se abrirá un menú. Aquí, en la columna de la izquierda asegúrate de seguir en Hardware y sonido, y dentro de sus opciones pulsa sobre la de Sonido. Ojo, tienes que pulsar en lo que es el título de Sonido, y no en ninguna de sus subopciones inferiores.
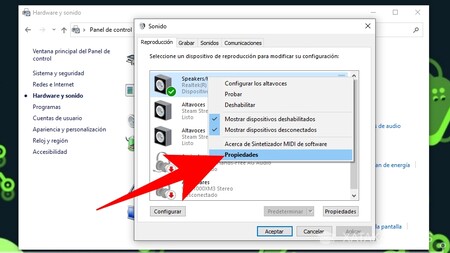
Se abrirá una ventana con todos los dispositivos de sonido que tienes conectados, como tus altavoces. Aquí, haz click derecho en los altavoces y elige la opción de Propiedades en el menú contextual que te aparece. Puedes hacer lo mismo con auriculares o lo que uses para que suene el sonido del ordenador.
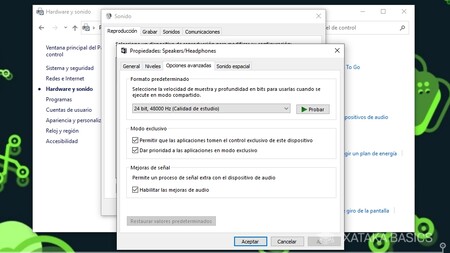
Se abrirá una ventana con más controles de tus altavoces, y dentro tendrás varias pestañas, incluida una General para actualizar sus controladores si hiciera falta, una de Niveles para el control de volumen, o el poder activar el sonido espacial. También puedes entrar en las Opciones avanzadas, donde puedes determinar su formato de salida eligiendo otras calidades de sonido, entre otras varias mejoras.
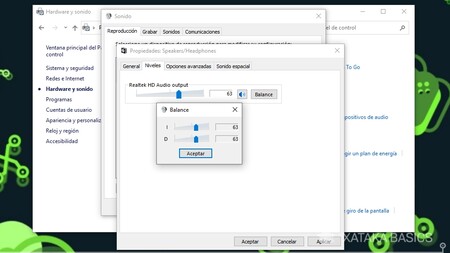
En la pestaña de Niveles, además del volumen general puedes pulsar en la opción Balance por si quisieras que algún altavoz suene más que el otro. Vaya, que puedes ajustar el volumen de tu altavoz izquierdo o derecho de forma independiente.
Cada aplicación es un mundo

Y por último, debes saber que si el problema está en las aplicaciones con las que escuchas música, cada una tendrá sus propios ajustes para poder modificar su volumen y otros elementos, como por ejemplo los ecualizadores para que el sonido suene de una manera u otra. Pero aquí, ya todo depende de las opciones individuales de cada aplicación.






Entrar y enviar un comentario