Vamos a explicarte cómo puedes bloquear programas y aplicaciones concretas en Windows 11 sin necesidad de instalar nada. Además de esto, la función también te servirá para no poder lanzar programas que son funciones sensibles de Windows, como el registro del sistema.
Lo único que vas a tener que hacer es entrar en la función de editar directivas de grupo, y allí tienes una opción que es específica para bloquear el lanzamiento de aplicaciones. Aquí, tendrás que escribir el nombre del archivo .exe a bloquear, por lo que si no conoces el del programa que quieres bloquear tendrás que buscarlo primero.
Bloquea el lanzamiento de archivos .exe en Windows 11
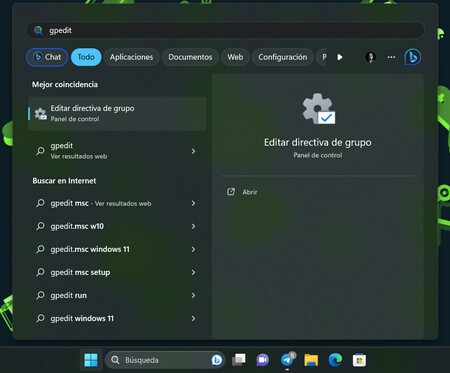
Lo primero que tienes que hacer es lanzar la función de Editar directiva de grupo. Para eso, abre el menú de inicio y escribe gpedit.exe, y cuando lo hagas pulsa sobre la opción que aparece como resultado.
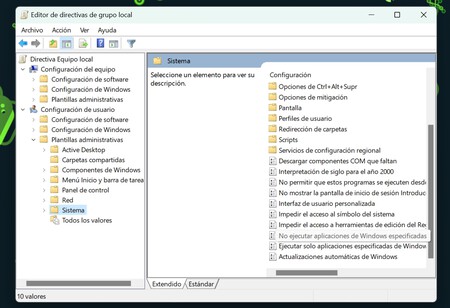
Entrarás en la pantalla del editor de directivas. Aquí, tienes que navegar en la columna de la izquierda entrando en Configuración de usuario, luego en Plantillas administrativas, y una vez aquí pulsa en Sistema. Dentro de Sistema, a la derecha busca la opción No ejecutar aplicaciones de Windows especificadas, que aparecerá casi abajo del todo.
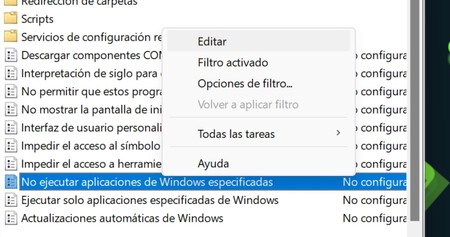
Una vez aquí, tienes que hacer clic derecho en No ejecutar aplicaciones de Windows especificadas. Cuando lo hagas, en el menú contextual pulsa en la opción de Editar, para cambiar este valor.
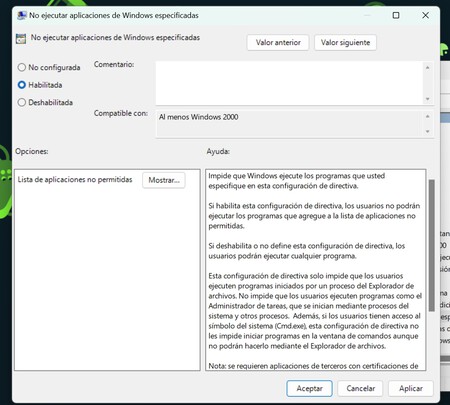
Esto abrirá la pantalla con las opciones de No ejecutar aplicaciones de Windows especificadas. En ella, tienes que activarlo eligiendo la opción Habilitada en la parte de arriba. Cuando lo hagas, ahora pulsa en el botón Mostrar de la lista de aplicaciones no permitidas.
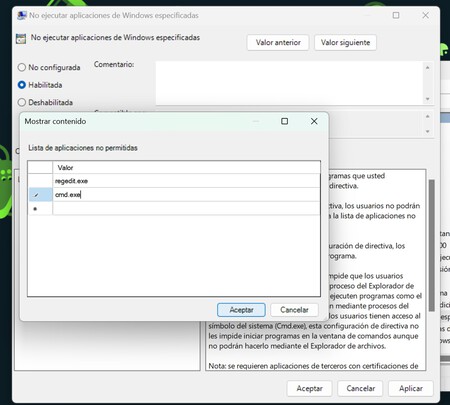
Esto abrirá una pantalla en la que simplemente tienes que escribir los nombres de archivos .exe que quieres bloquear en Windows 11. Los nombres de estos programas quedarán bloqueados en cualquier cuenta de este ordenador con Windows. Una vez escribas los que quieras, pulsa en Aplicar y reinicia el ordenador.
En Xataka Basics | Windows 11: 42 funciones y trucos para exprimir al máximo el sistema operativo





Ver 3 comentarios
3 comentarios
karl3s
Sigue Win en 2023 con esta UI en tantas carpetas y menus?
nakasone
¿Se puede bloquear Windows desde Windows?