Vamos a explicarte cómo compartir pantalla en Discord. La popular aplicación para crear servidores de chat te permite crear canales de voz en los que hablar libremente, y los cuales tienen incluso la opción de realizar videoconferencias. Estas características llevan a la aplicación un poco más allá del ámbito puramente gamer, y te permite utilizarlo para reuniones, charlas y otros fines más profesionales.
Y ya sea en una reunión laboral, de amigos, o simplemente para explicarle algo a tus compañeros de juego, puede venir muy bien compartir tu pantalla para que el resto vea lo que estás haciendo en el ordenador. Con ello Discord te permite poder explicar cómo realizar configuraciones, para que vean tu partida, o simplemente para mostrar alguna web o contenido concreto.
Comparte pantalla en Discord
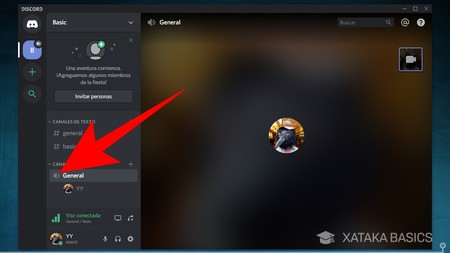
Lo primero que tienes que hacer es entrar al servidor de Discord en el que quieras compartir pantalla, y entrar en uno de los canales de voz que haya creados en él. Al entrar en estas salas, se activará tu micrófono, y en ellas podrás encontrar las opciones de videoconferencia.
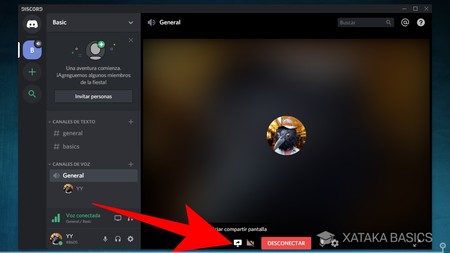
La cuestión es que ni siquiera hace falta activar primero tu cámara en videoconferencia para compartir tu pantalla. Lo que has de hacer es bajar, cuando estés ya en el modo de emitir tu voz, bajar con el ratón en la pantalla central para que se muestren las opciones inferiores. En esta pequeña barra, pulsa en la opción de Iniciar compartir pantalla para abrir la ventana de opciones de compartir.
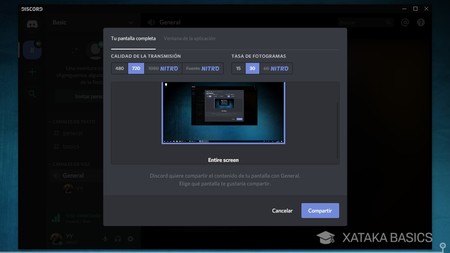
Al abrirse la ventana de opciones para compartir, arriba del todo verás dos pestañas. La primera es la de Tu pantalla completa, que sirve para compartir todo lo que se ve en tu pantalla del PC. Cuando selecciones esta pantalla, tendrás que elegir la calidad y la tasa de fotogramas, que por defecto estará en 720p a 30 fps. Luego, selecciona el escritorio que quieres compartir y pulsa el botón Compartir que tienes en la parte inferior.
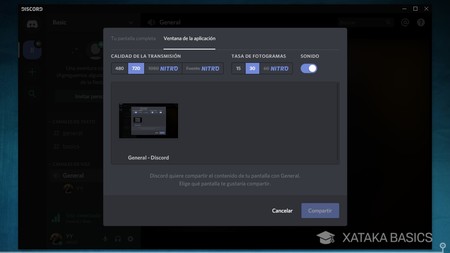
La segunda pestaña es la de Ventana de la aplicación, y sirve para compartir únicamente una aplicación concreta que tengas abierta. Aquí, también tendrás que elegir la calidad de transmisión y tasa de fotogramas, pudiendo activar y desactivar el sonido de la aplicación. A continuación, elige la aplicación que quieras compartir (en la captura sólo sale Discord) y pulsa el botón Compartir.
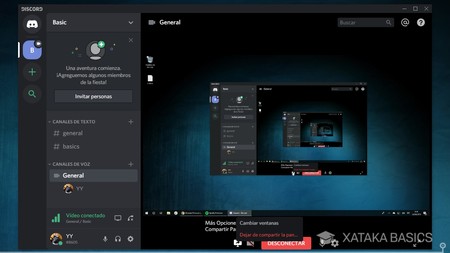
Y una vez hayas pulsado en el botón Compartir de alguna de las dos pestañas, iniciarás el modo de compartir pantalla para que todos en el canal puedan verla. En él, si vuelves a bajar el ratón verás que hay un botón Más Opciones de Compartir Pantalla, y que al pulsarlas podrás dejar de compartirla o pulsar el botón Cambiar ventanas, que te vuelve a llevar a la ventana donde puedes elegir entre compartir toda la pantalla o sólo una aplicación.







Entrar y enviar un comentario