Hoy vamos a explicar cómo configurar el sonido en Windows 10 y 11. Microsoft implementó en 2018 un control centralizado de sonido en Windows 10, control que también heredó su versión posterior. En este control tienes todas las opciones de sonido del sistema operativo, y hoy vamos a explicar paso a paso y de manera sencilla cómo se utiliza para configurarlo todo a tu gusto.
Con estas opciones no sólo podremos elegir los altavoces y el micrófono que utilizamos en el ordenador, sino que también podremos ajustar sus volumenes. Además, también tendremos la opción de cambiar el volumen de aplicaciones concretas para cuando queremos que este sea diferente al del resto del sistema.
Las opciones de sonido de Windows 10
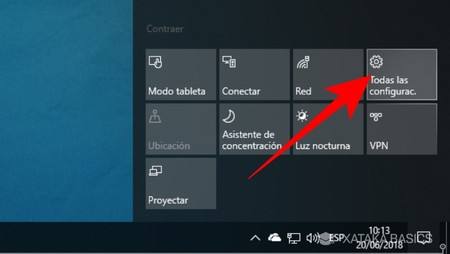
Lo primero que tienes que hacer es entrar en el menú Configuración de Windows 10. Para eso, abre el área de notificaciones y pulsa sobre el icono de la rueda dentada, o pulsa el mismo icono cuando abras el menú de inicio.
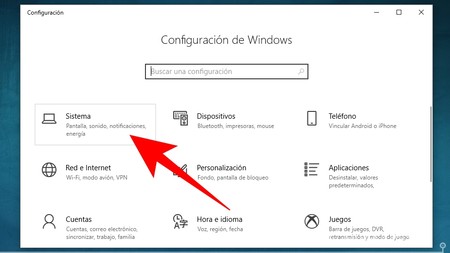
Una vez en el menú de configuración, verás que tienes diferentes secciones. Aquí, pulsa sobre la opción Sistema, que es en donde Microsoft ha metido las opciones de audio tras la última actualización de Windows 10.
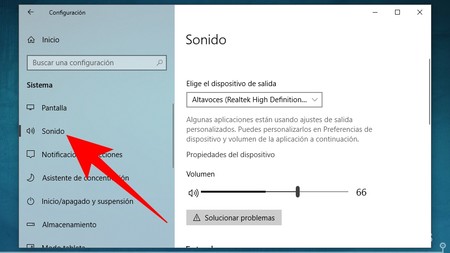
Dentro del menú de Sistema, en la columna de la izquierda pulsa sobre la opción Sonido. Entrarás a un menó en el que lo primero que verás es una opción de Elige el dispositivo de salida. Si pulsas sobre ella se te abrirá una ventana con opciones.
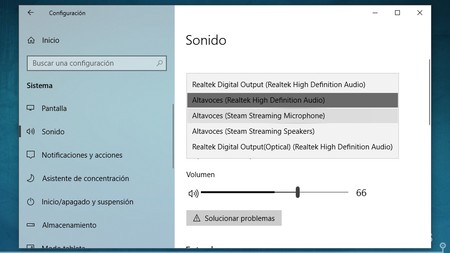
En esta ventana podrás elegir los altavoces por los que quieres que salga el sonido del sistema en el caso de que tengas varios conectados, o de que los que tengas utilicen diferentes opciones. Más abajo también podrás cambiar el volumen, y habrá un icono Solucionar problemas por si estás encontrándote con problemas de sonido.
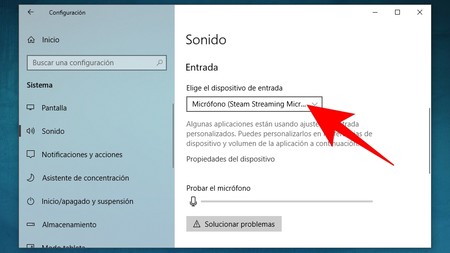
En la misma pantalla, si la deslizas hacia abajo llegarás a la sección Entrada. Aquí, en el menú Elige el dispositivo de entrada podrás elegir el micrófono que quieras usar en el sistema. Puede ser uno que tengas conectado o el de tu webcam.
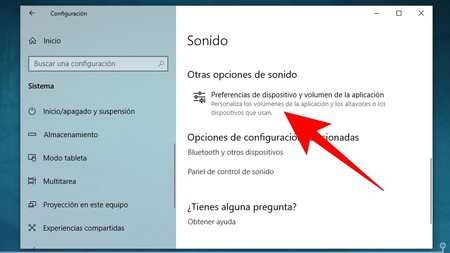
Si sigues bajando, puedes pulsar sobre la opción Preferencias de dispositivo y volumen de la aplicación si quieres cambiar el volumen de las aplicaciones. Haciéndolo, podrás hacer que el sonido de determinadas apps que tengas abiertas en ese momento sea menor al del resto.
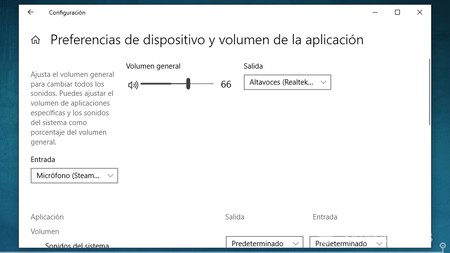
Lo primero que verás en este menú será una configuración del sonido general del dispositivo. Aquí podrás volver a cambiar la salida (altavoces), la entrada (el micrófono) y el volumen general como lo has hecho en la pantalla anterior.
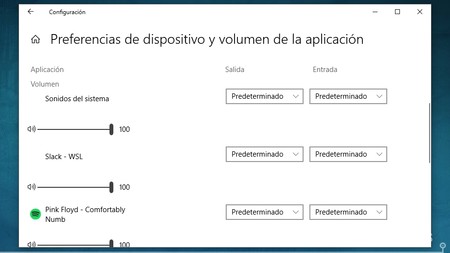
Y justo debajo verás una lista con todas las aplicaciones que tienes abiertas. En cada aplicación podrás cambiar su volumen, siendo el 100% el que utiliza el resto de sistema. También podrás cambiar los dispositivos de entrada y salida en el caso de que quieras utilizar un micrófono o altavoces diferentes en determinadas aplicaciones.
Las opciones de sonido de Windows 11
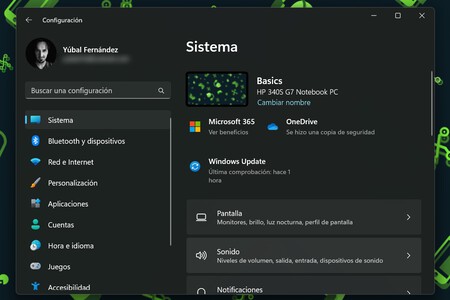
En Windows 11 las opciones centralizadas de sonido están en el mismo sitio. Tienes que abrir la configuración del sistema operativo, y cuando en la columna de la izquierda estés en el apartado de Sistema tienes que pulsar en la sección de Sonido, que será la segunda que aparece.
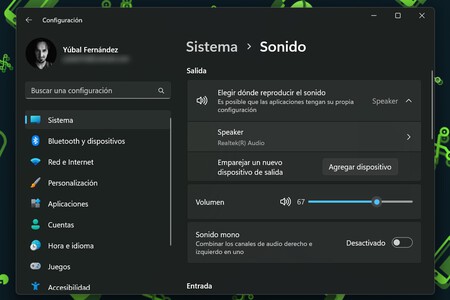
Entrarás en las opciones de Sonido, donde en primer lugar podrás elegir los altavoces por los que quieres que salga el sonido del sistema en el caso de que tengas varios conectados. Debajo tendrás la opción de emparejar unos nuevos si son inalámbrico, y más abajo tienes las opciones de controlar el volumen y uno para desactivar el estéreo y quedarte con sonido Mono.
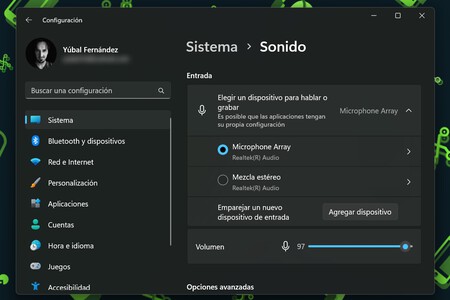
Más abajo tienes la configuración de entrada de sonido, donde puedes elegir qué micrófono quieres utilizar para poder grabar tu sonido o hablar. También acepta otros elementos de entrada de sonido como pueden ser instrumentos musicales.
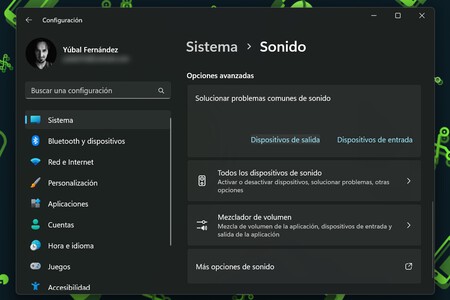
El panel de configuración de sonido también tiene unas opciones para solucionar errores comunes de forma automática, y después las opciones de dispositivos de sonido y de mezclado. Las opciones de todos los dispositivos de sonido te van a mostrar una lista con los de entrada y salida para que puedas gestionarlos o configurarlos a tu gusto.
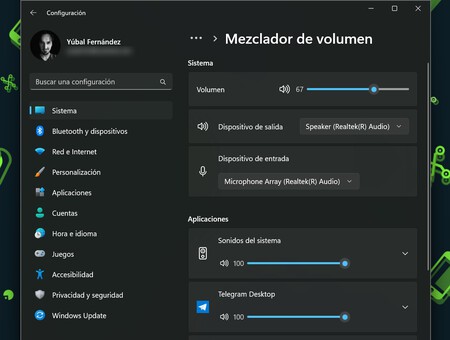
Y si eliges el mezclador de volumen, irás a una pantalla en la que puedes controlar por separado el volumen de las distintas aplicaciones que tengas abiertas. Ya sabes, por si quieres bajarle el volumen a tus chats y subirlo a la aplicación de reproducción de música que tengas.





Ver 6 comentarios
6 comentarios
Usuario desactivado
Lo resumo muy rápidamente.
ES UNA PUTA MIERDA.
Quiero jugar con los amigos vía Steam, y cada vez es una puta odisea. No guarda ninguna configuración. Tengo que elegir otra salida y volver a elegir la que tenía para que suene.
Con los juegos tres cuartos de lo mismo.
Y esto cuando va, cuando no va, escucho por los altavoces grandes y hablo por el micro de los auriculares.
Se han esmerado con esta puta basura de nueva configuración.
Antes únicamente tenía que predeterminar la salida correspondiente y todo el sonido salía por esa. Y NO TENÍA QUE HACER NADA MÁS!!
Ahora hay que hacer un puto máster.
gcrespoa
Lo han hecho muy mal, antes era boton derecho sobre el altavoz en la barra de tareas, elegir dispositivo de salida o de entrada y asi poder cambiar entre auriculares o altavoces, ahora hay que navegar por los menus de setup para poder ir cambiando entre una salida u otra.
Francamente, un paso atras y un fallo grave de usabilidad, han añadido dificultad a una tarea que era bien sencilla.
gabriel.mma.fotograf
Yo estoy usando gnuradio y no tiene menu de entradas y salidas de audio, y es una tarea imposible. Se que en mi caso es mas culpa de gnuradio, pero windows no ayuda nada.
pprofvilchez
Hola Gente, ayuda, por cuestiones de mi lugar de trabajo, debo tener desbalancaedo el nivel de sonido en cada parlante, lo puedo hacer desde las propiedades de niveles, queda perfecto.... PERO DESPUÉS , AL Reiniciar La PC... Otra vez queda con los niveles igualados, ¿Cómo puedo dejar ese "Seteo" , esos valores ya predeterminado? Desde ya Gracias
joseyepez1
Terrible actualización, antes era infinitamente mas sencillo variar entre dispositivos de reproduccion desde el inicio!
pablorodrigo
Tenía las opciones de programas, quise cambiar la salida entre ellas, pero cambio una y se cambian el resto, salvo que sea porque todas eran mozilla, pero no logré usar los 2 parlantes.
PD: probé agregando otro programa, puse a reproducir música, apareció en el panél ese otro programa, y así pude seleccionar otro parlante, y que el sonido del navegador salga por uno, y el sonido de la música por otro parlante.