Hoy te vamos a explicar cómo controlar Spotify, Apple Music y otras aplicaciones multimedia desde Google Maps. Se trata de una opción que permite vincular diferentes servicios de reproducción multimedia la aplicación de navegación, cuando estés utilizando el GPS puedas controlarlas sin tener que ir alternando entre aplicaciones.
El proceso es bastante sencillo, aunque para que todo el mundo lo entienda vamos a explicarlo paso por paso. Una vez vinculado el servicio, podrás desplegar fácilmente los controles de reproducción. Estos controles ocupan muy poco espacio, de manera que vas a poder utilizar Spotify o la aplicación elegida sin entorpecer la navegación.
Vincula Spotify a Google Maps
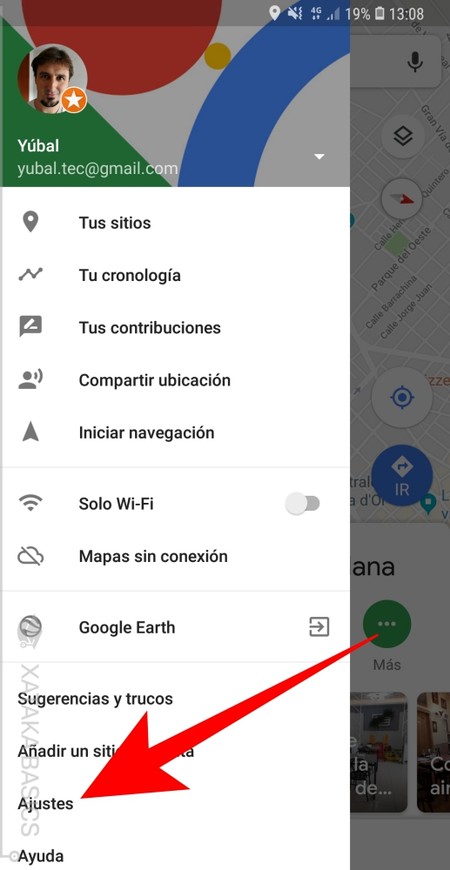
Lo primero que tienes que hacer es abrir Google Maps, y deslizar el dedo sobre la pantalla de izquierda a derecha para mostrar el menú de opciones. En él, pulsa sobre la opción Ajustes para entrar en la pantalla de configuración de la aplicación.
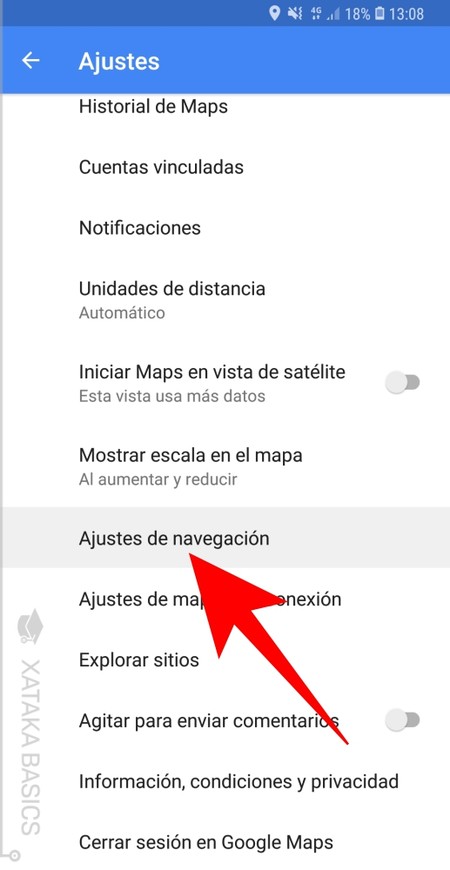
Una vez estés dentro del menú Ajustes de Google Maps, ahora tienes que pulsar sobre Ajustes de navegación. Se trata de una pantalla con configuraciones específicas sobre la navegación, en la que se incluyen los controles sobre las aplicaciones musicales de terceros.
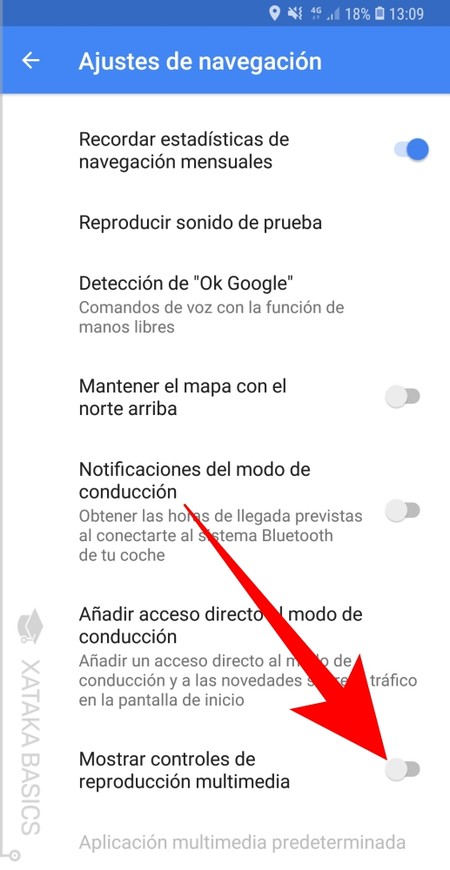
Cuando estés dentro de los Ajustes de navegación, baja hasta abajo del todo en las opciones. Allí, tienes que activar la opción de Mostrar controles de reproducción multimedia.
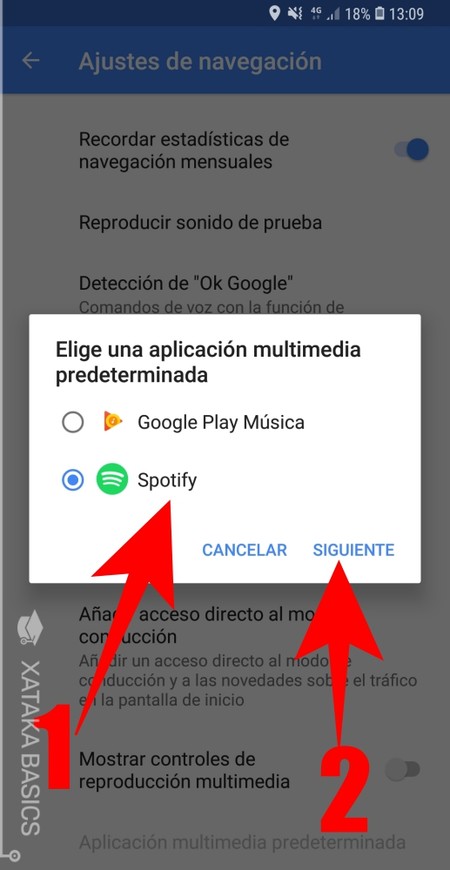
La aplicación se tomará unos segundos para analizar qué aplicaciones de música tienes instaladas. Cuando lo haga, se te mostrará una pantalla en la que aparecen las disponibles. Aquí, primero elige la aplicación que quieres utilizar (1), y después pulsa el botón Siguiente (2) para aceptar los cambios y poder controlar esa app desde el navegador.
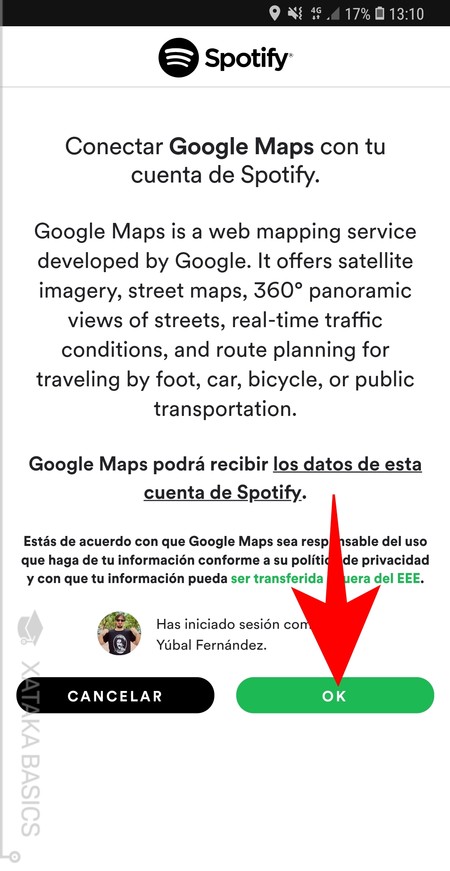
El vincular la aplicación de streaming, Google Maps te solicitará permiso para vincular tu cuenta de Spotify, Apple Music o el servicio que hayas decidido con la aplicación. Tienes que pulsar OK para poder vincularlas, aunque ten en cuenta que la hacerlo Google obtendrá los datos de tu cuenta de Spotify.
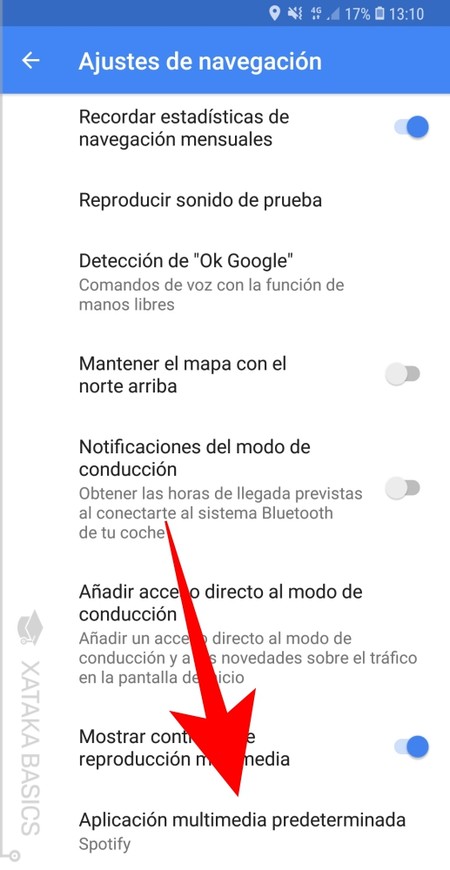
Siempre que quieras podrás volver a los Ajustes de navegación de Google Maps para cambiar la aplicación predeterminada. De hecho, debajo del todo en esta sección verás una opción llamada Aplicación multimedia predeterminada, y al pulsar sobre ella podrás volver a elegir otra.
Utilizando Spotify en Google Maps
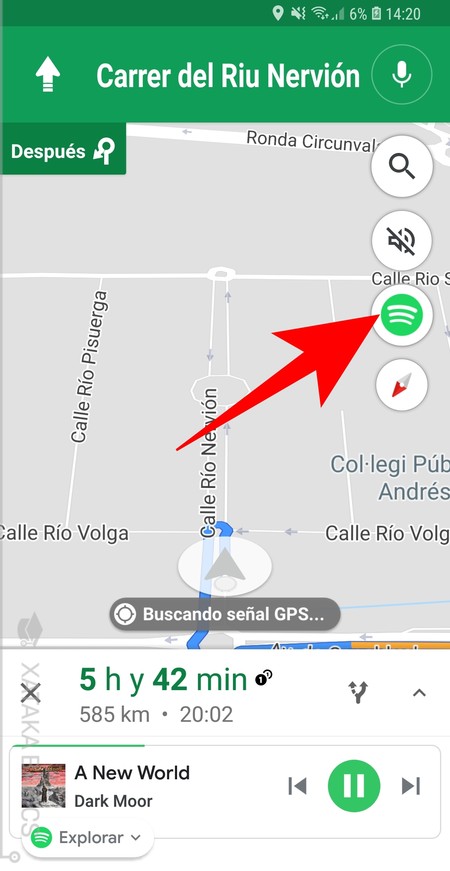
Una vez tengas todo configurado, cuando estés reproduciendo música e inicies una navegación con Google Maps, en la parte derecha de la pantalla verás el icono de la aplicación multimedia que estés utilizando. Si pulsas el icono, abajo aparecerán los controles de reproducción, los cuales no ocuparán mucha pantalla para no entorpecer la navegación.
Además, como ves en el GIF también puedes subir hacia arriba la barra inferior de Google Maps para mostrar opciones avanzadas, en las cuales también aparecerán los controles de reproducción. Si lo haces de esta manera, si tienes vinculadas otras aplicaciones también te aparecerán para que puedas cambiar de una a otra fácilmente.
En Xataka Basics | Cómo escuchar y suscribirse a un podcast en Spotify





Ver 1 comentario
1 comentario
rodospherical
.