Hoy te vamos a explicar cómo crear y configurar tu propia instancia de Mastodon. Esto no es algo recomendable de hacer si estás empezando en esta red social, pero si ya tienes un grupo de amigos con el que iniciar tu propio servidor con un tema o finalidad concreta, esto podría ayudarte a configurarlo a tu gusto.
Vamos a intentar hacerlo de la manera más sencilla posible, aunque eso pueda suponer tener que delegar en algunos aspectos de la instalación inicial. En cualquier caso, has de saber que vas a tener que gastar dinero para crear tu instancia, ya sea comprando un hosting si no tienes un servidor propio o adquiriendo un dominio al que dirigirla.
Primero tienes que instalar Mastodon en tu servidor
Para montar tu propia instancia de Mastodon necesitas dos cosas: un hosting en el que alojarla e instalarla y un dominio con el que poder redirigir el tráfico hacia ella. Esto quiere decir que para montar tu propia red social vas a tener que pagar el dinero que coste el mantenimiento de ese dominio y el hosting en el caso de que no tengas tu propio servidor.
Para conseguir esto tienes dos opciones diferentes. La primera es utilizar tu propio hosting o servidor con un dominio que tengas contratado y emprender la configuración utilizando la consola de códigos de GNU/Linux, y por otro puedes pagar una mensualidad a cambio de que de las partes más complejas se encarguen otros. En ambos casos tienes que pagar, por lo que todo depende de hasta qué punto quieras complicarte a cambio de tener el control.
Pero independientemente de por cuál de las dos opciones te decantes, la configuración de la instancia una vez la has registrado es la misma en ambos casos, y serás tú el que se tenga que encargar de realizarla. Eso sí, como verás luego esto ya es algo bastante menos complicado de hacer que la configuración inicial.
Puedes hacerlo de forma manual
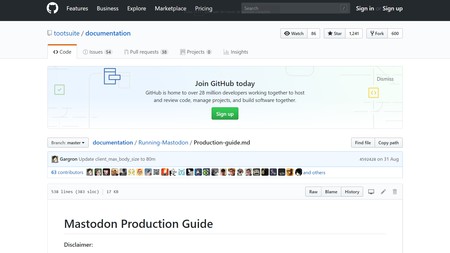
La primera de las dos opciones es instalar tú mismo tu instancia de Mastodon. Para ello necesitarás un hosting o servidor y un dominio para que el resto de usuarios pueda entrar a él. Una vez tengas estos dos elementos tienes que leer la documentación de Mastodon que está alojada en Github, y donde se te explica que debes tener Ubuntu o Ubuntu Server para poder realizar la instalación de las dependencias.
También vas a necesitar otros elementos como el software de virtualización Docker, el software de servidores web Nginx, una cuenta de Mailgun u otro cliente para administrar los registros, y una conexión SSH al servidor donde lo vas a alojar todo. También tendrás que instalar las dependencias de Ruby o la base de datos PostgreSQL.
Como ves, la instalación de Mastodon en un servidor es un proceso muy complejo que sólo es recomendado si tienes conocimientos avanzados a la hora de gestionar servidores e instalar este tipo de aplicaciones en ellos. En el caso de que tengas estos conocimientos, tienes algunas guías avanzadas
También contratar una instancia preconfigurada a tu medida
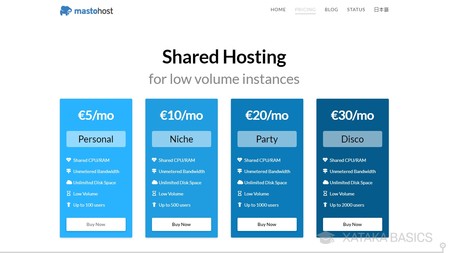
En el caso de que no tengas demasiada idea sobre servidores y cómo configurarlos, puedes recurrir a la web masto.host. La lleva un usuario de la red social y tiene muy buenas críticas entre quienes la han probado. Lo que hace esta persona es, a cambio de un pago mensual, encargarse él de la instalación y mantenimiento de la instancia. Puedes elegir la tarifa que quieras, pero mejor empezar por la más barata si no estás seguro o quieres montar una instancia pequeña.
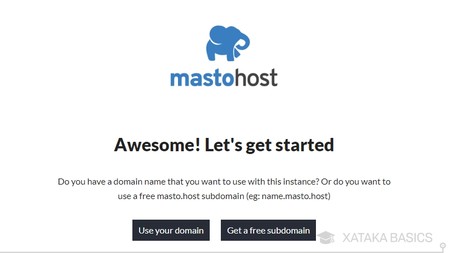
Una vez hayas elegido la tarifa según sus características, accederás a una página en la que tendrás que decidir si quieres utilizar un dominio que tengas tú en tu poder o un subdominio gratis con el formato nombre.masto.host. Los datos del dominio o subdominio elegido tendrás que escribirlos en la próxima página junto a tu correo electrónico.
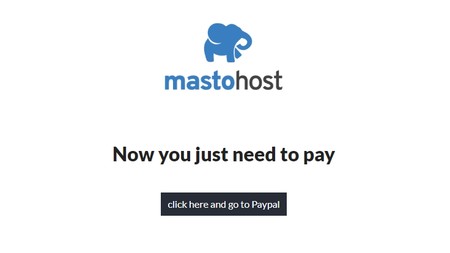
Y por último te quedará el pago, el cuál puedes hacer mediante Paypal. Una vez lo tengas todo, el responsable de masto.host se pondrá a trabajar en tu instancia. Se estará comunicando todo el rato contigo por correo, y llegado el momento te pedirá que accedas a ella y te registres con un primer usuario para darte los permisos de administrador de la instancia y que puedas proceder a configurarla.
Cómo configurar tu instancia de Mastodon
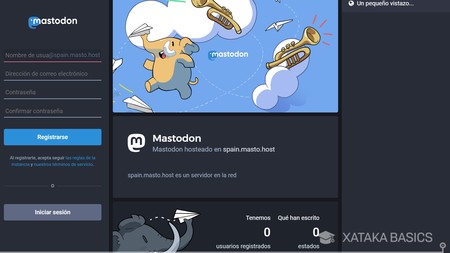
Independientemente de cuál de los dos caminos hayas decidido tomar, una vez creada la instancia y registrado el usuario que haga las veces de administrador te toca ponerte manos a la obra para configurarlo todo. Y es que esta red social tiene muchas opciones para que la dejes con el aspecto exacto que quieres.
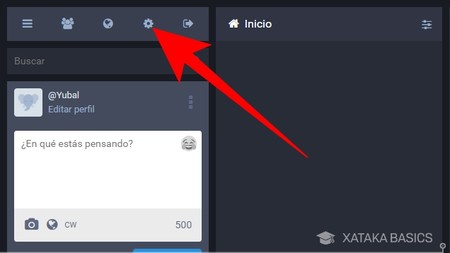
El primer paso que tienes que dar para la configuración de la instancia es iniciar sesión con tu usuario administrador. Una vez hecho, pulsa el icono de la rueda dentada que tienes en la columna de la izquierda en la parte superior. Entrarás en la configuración del usuario, y al ser también administrador tendrás también opciones para la instancia.
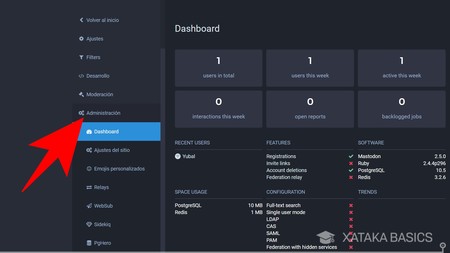
Una vez estés en la configuración del usuario, en la columna de la izquierda debes pulsar sobre la opción Administración, que es la que te llevará a las opciones para gestionar la instancia. Por defecto irás al Dashboard, que es el que te mostrará todos los datos de tu instancia, incluyendo el número de usuarios que tiene. A partir de aquí ya puedes hacer varias cosas.
Personaliza tu instancia
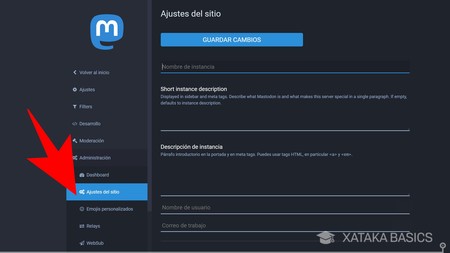
El primer paso para personalizar tu instancia es entrar en la opción Ajustes del sitio dentro de Administración. Al principio del todo verás el botón para guardar los cambios, y debajo puedes poner varios campos que puedes rellenar. Aquí tienes los campos que aparecen en esta captura:
- Nombre de la instancia: Elige un nombre para la instancia. Será el que todos vean al entrar.
- Short instance description: Añade una descripción corta sobre tu instancia y los temas que quieres tratar en ella.
- Descripción de instancia: Añade una descripción detallada sobre la instancia. Puedes utilizar código HTML para realizarla, de manera que puedas hacerla lo más detallada y organizada posible dándole formato al texto.
- Nombre de usuario: Escribe aquí el nombre de quien vaya a atender a cualquier usuario que tenga problemas y quiera contactar por correo con la administración.
- Correo de trabajo: Escribe un correo electrónico al que los usuarios de la instancia puedan escribir en busca de ayuda o dudas relacionadas con ella.
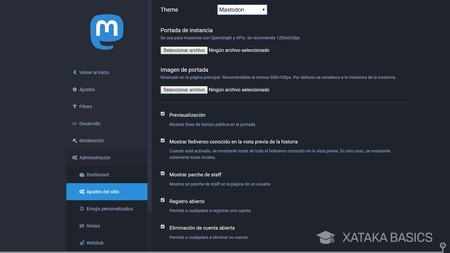
La configuración sigue con los siguientes campos:
- Theme: Tienes tres temas o aspectos a elegir para tu instancia, pero todos lucen bastante parecidos.
- Portada de instancia: Puedes añadir la imagen que quieras que se vea en OpenGraph y las APIs de Mastodon. Se recomienda un tamaño de 1200x630px.
- Imagen de portada: Puedes añadir la imagen que quieras mostrar en la página principal de tu instancia para que todos los usuarios la vean, así como a la miniatura. Se recomienda un tamaño de 600x100px.
- Previsualización: Activa o desactiva el que se vea la línea de tiempo pública de la instancia en la portada y que cualquiera pueda leerla.
- Mostrar fediverso conocido en la vista previa de la historia: Si lo activas se mostrarán toots de todo el fediverso conocido en la previsualización de la portada, y si lo desactivas se mostrarán sólo los toots locales de la instancia.
- Mostrar parche de staff: Mostrar un parche de staff en la página de un usuario
- Registro abierto: Actívalo si quieres que cualquiera se pueda registrar.
- Eliminación de cuenta abierta: Actívalo si quieres que cualquiera pueda eliminar su cuenta.
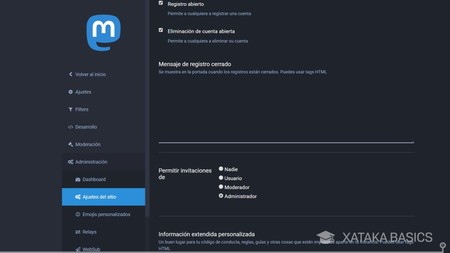
Y por último, tienes una serie de campos en los que puedes escribir más código para configurar a tu gusto algunos otros aspectos de tu instancia. Aquí tienes la lista final con el resto de aspectos que puedes configurar.
- Mensaje de registro cerrado: Puedes escribir un mensaje que aparecerá a los usuarios en el caso de que cierres los registros a tu instancia. Puedes utilizar código HTML para darle formato.
- Permitir invitaciones de: Elige quién puede enviar invitaciones para registrarse en tu instancia. Puedes elegir entre nadie, todos los usuarios, sólo los moderadores o sólo el administrador.
- Información extendida personalizada: Un campo en el que puedes añadir el texto que quieras con información extra sobre la instancia. Es un buen sitio, por ejemplo, para escribir las normas de conducta, guías, y cualquier otro apunte sobre el que quieras informar a los visitantes y usuarios. Puedes utilizar código HTML para darle formato.
- Términos de servicio personalizados: Si eres de los que no quiere pasar nada por alto, aquí puedes escribir términos de servicio específicos para tu instancia como las políticas de privacidad u otras legalidades. Puedes utilizar código HTML para darle formato.
- Custom CSS: Si eres un manitas del CSS y los temas predefinidos se te quedan cortos, en este campo puedes cargar códigos CSS con los que modificar a tu gusto el aspecto de la instancia. Estos códigos cargarán en cada página de ella.
- Publicar estadísticas locales acerca de actividad de usuario: El sistema registra localmente datos como los usuarios activos o nuevos registros de cada semana.
- Publicar lista de instancias descubiertas: Se muestran otras instancias que forman parte del universo de federaciones de Mastodon.
- Show sensitive media in OpenGraph previews: Cuando se enlace a esta instancia mediante OpenGraph, se mostrarán o no los contenidos marcados por sensibles por los usuarios dependiendo de si esta opción está marcada.
Para cambiar cualquiera de las opciones sólo tienes que marcar o desmarcar casillas, escribir donde corresponda y asegurarte de siempre pulsar el botón Guardar cambios que tienes arriba o abajo del todo cuando acabes. Son muchas opciones que pueden ser más o menos sencillas de entender dependiendo de tus conocimientos, por lo que lo recomendable es empezar a cambiar cosas opción por opción, y si algo falla con una de ellas sabrás por qué opción concreta ha sido.
No te olvides de los Emojis
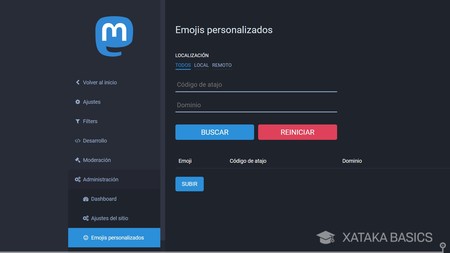
Ninguna personalización de una web o red social queda completa nunca sin un buen surtido de emojis personalizados. Y dentro de Administración, tienes la opción de Emojis personalizados para poder subir al servidor todos los que quieras. Cuando pulses la opción verás la ventana de arriban, en la que tienes que añadir un código de atajo y un dominio.
El código de atajo es el :código que quieres que se tenga que escribir para mostrar el emoji, y el dominio es la página web en la que está alojado para que tu servidor pueda extraerlo de allí. Más abajo también tienes una opción Subir con la que podrás añadir los emojis directamente desde tu ordenador.
Migra tus seguidores si vienes de otra instancia
No es recomendable que empieces una nueva instancia si eres nuevo en Mastodon, por lo menos a no ser que tengas ya hablado con un grupo de personas crear una que sea temática, grupal o destinada a una actividad concreta para la que ya tienes varios usuarios. Si no es así, lo que tendrás es una instancia vacía sin nada que ofrecerle al resto de usuarios, y por lo tanto sin ningún atractivo para que otros se unan.
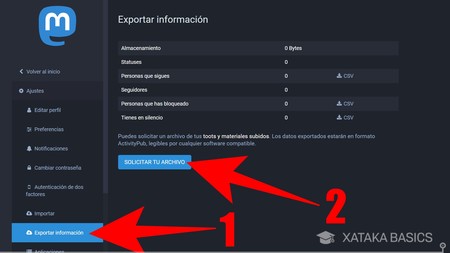
Lo ideal es empezar por una instancia ya poblada y luego si quieres crearte una con otros usuarios. Al hacerlo podrás migrar tus datos como los followers, personas a las que sigues, tus toots (tuits) o las personas bloqueadas y silenciadas. Para hacerlo primero ve a la opción Exportar información (1) dentro de los ajustes en tu perfil de la instancia de la que te vas, y pulsa en Solicitar tu archivo (2) para recibir una copia de estos datos. Algunos los puedes bajar por separado en formato CSV.
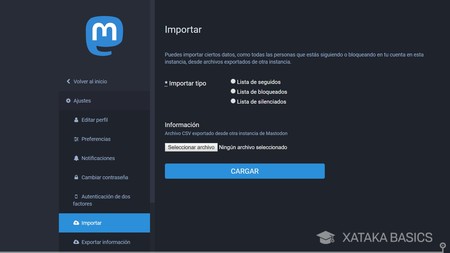
Luego ve a la instancia en la que te quieres quedar y elige la opción Importar dentro de los Ajustes de tu perfil. Allí podrás ir cargando los archivos que has exportado en la otra de la que vienes para no perder a tus seguidores. De esta manera, sería como si has sacado tu usuario de un sitio para llevarlo a otro.
En Xataka Basics | Bluesky vs Threads vs Mastodon: comparativa de las tres principales alternativas a X / Twitter





Ver 1 comentario
1 comentario
miutopia
Gracias! Tenéis que hablar más sobre Mastodon!