Vamos a explicarte cómo crear grupos de pestañas en Google Chrome, y lo vamos a hacer sin extensiones de terceros, utilizando una función experimental oculta del navegador. Esto quiere decir que va a tocar recurrir a los Chrome Flags, la sección oculta de funciones experimentales que no están disponibles por defecto en el navegador.
Si eres de los que utiliza muchas pestañas en tus ratos de ocio o para trabajar, esto te servirá para tener mejor organizadas las pestañas y crear grupos temáticos. A cada grupo de pestañas le vas a poder dar un nombre y un color, e incluso podrás hacer que los grupos sean de pestañas fijadas, donde también se podrán diferenciar.
Primero activa la función de grupos
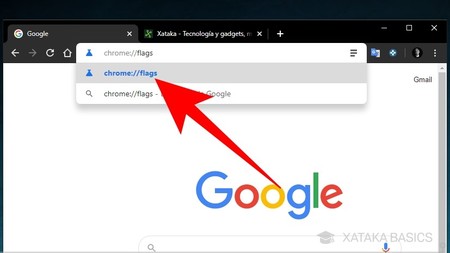
Lo primero que tienes que hacer es entrar en la sección de opciones experimentales de Chrome. Para ello, escribe la dirección chrome://flags en la barra de direcciones que hay en la parte superior del navegador y pulsa en Intro para acceder.
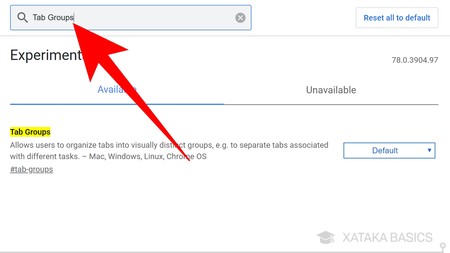
Una vez estés dentro de la sección de experimentos de Chrome, los conocidos como Flags, utiliza el buscador de la página para encontrar el término Tab Groups. El buscador está en la parte superior, y cuando escribas el término debería darte un resultado se llama exactamente Tab Groups.
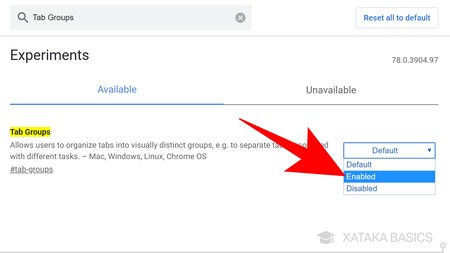
Una vez hayas realizado la búsqueda, pulsa en el cuadro de menú que hay a la derecha de la opción Tab Groups, y que por defecto aparece como Default. Se desplegará un menú, y en él tienes que elegir la opción Disabled que aparece abajo del todo.
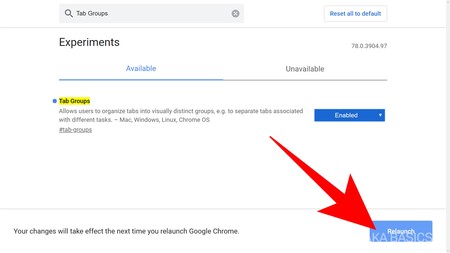
Cuando lo hagas, te aparecerá abajo un mensaje pidiéndote reiniciar el navegador. Pulsa en ese botón de Relaunch para que el navegador se reinicie, y cuando se vuelva a abrir ya tendrás la función lista para ser utilizada.
Ahora, utiliza los grupos de pestañas
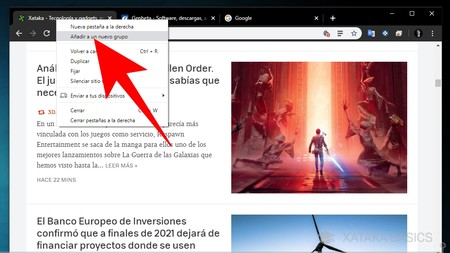
Una vez hayas activado la opción, ahora toca empezar a utilizarla. Abre algunas pestañas que quieras organizar en Chrome, y haz clic derecho sobre una de ellas. Cuando lo hagas aparecerá un menú desplegable, y en él tienes que elegir la opción de Añadir a un nuevo grupo para crear el primero de ellos.
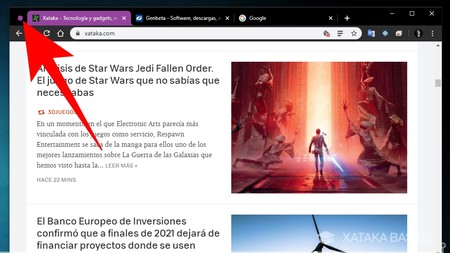
Verás que automáticamente la pestaña cambia de color, y que a la izquierda de ella se ha creado un punto. Este punto indica el grupo, y con el color puedes diferenciar las pestañas que pertenecen a él. El grupo puedes dejarlo así sin nombre, o hacer clic sobre él para editarlo a tu gusto o por lo menos cambiarle de color.
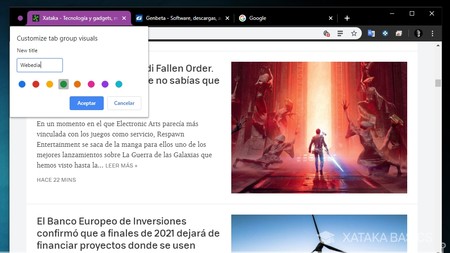
Se abrirá una ventana en la que puedes cambiar el nombre y el color del grupo a tu gusto, y cuando lo hagas pulsa en Aceptar. El nombre aparecerá en lugar del punto a la izquierda de las pestañas, aunque si lo dejas sin nombre se mantendrá sólo un punto. Aquí depende de lo mucho y claramente que quieras organizarte.
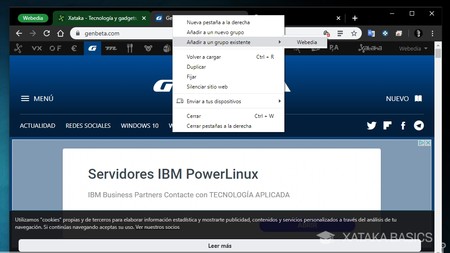
Cuando ya tengas uno o varios grupos creados, verás que con las siguientes pestañas la cosa ya cambia un poco. Cuando hagas clic derecho en una pestaña verás ahora dos opciones. Por una parte tendrás la opción Añadir a un nuevo grupo para crear un grupo a partir de esa pestaña con otro color, y al que podrás poner cualquier nombre. Y también tendrás la opción de Añadir a un grupo existente, para meter la pestaña sobre la que has pulsado en el grupo que quieras.
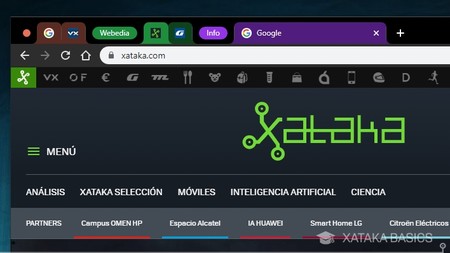
Ahora ya sólo te queda ir jugando con los grupos. Las pestañas las puedes arrastrar directamente para meterlas de un grupo a otro, y los grupos los vas a poder fijar para que ocupen menos espacio. Su orden también lo puedes cambiar a tu gusto, y podrás editarlos de nuevo siempre que quieras. El único límite es que un grupo de momento no puede combinar pestañas fijadas y normales, pero por lo demás tienes total libertad creativa.






Ver 2 comentarios
2 comentarios
lohanchuen
Tienes instrucciones contradictorias.
El pantallazo dice que hay que habilitar la función pero en el texto dice que hay que deshabilitarla.
Entiendo que la érronea es la segunda ;)
burmandaniel
¿Y qué sucede cuando cierro Chrome? ¿Los grupos se pueden guardar?
No le veo el negocio a tener que armarlos cada vez...