Vamos a explicarte cómo añadir una lista desplegable en una celda de Microsoft Excel. Esto te permitirá crear una celda que al pulsar en ella se desplieguen varias opciones para elegir entre ellas el valor que quieras darle.
Este es un método con lo que le vas a poder dar un toque profesional a una hoja de cálculos de forma rápida y bastante sencilla. Además, también le vas a hacer la vida un poco más fácil a quien tenga que rellenar el excel. Te vamos a enseñar cómo hacerlo para que los datos se basen en una lista fija y también en el contenido de otras celdas. Los archivos de Excel se pueden abrir en otras apps, recuérdalo, pero si usas otra la forma de proceder podría ser diferente.
1. Selecciona la celda
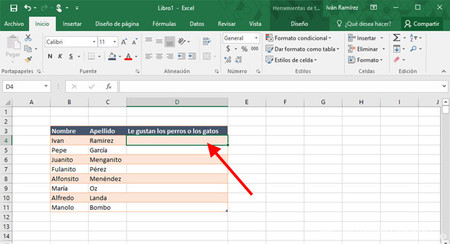
Presuponemos que ya tienes una hoja de excel a medio hacer y que solo quieres que una de las celdas se convierta en una lista desplegable. El primer paso es seleccionar la celda que quieres que sea una lista. Si son varias, no te preocupes, selecciona primero una y luego podrás copiar el mismo estilo a todas las demás.
2. Ve a la pestaña Datos
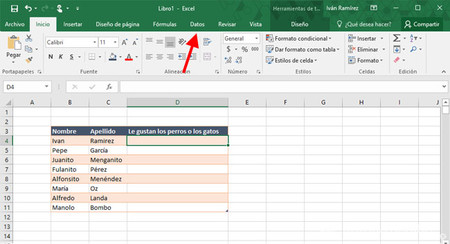
En verdad crear una lista de opciones en Excel es muy sencillo, pero lo que cuesta más es encontrar la opción. Lo primero de todo, haz clic en la pestaña Datos para abrirla, pues la opción que estamos buscando se encuentra aquí.
3. Haz clic en 'Validación de datos'
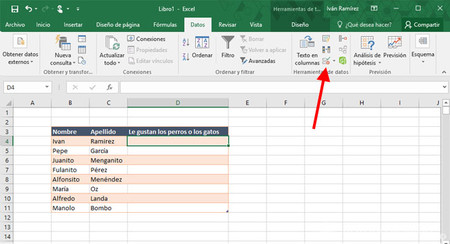
Ahora haz clic en el botón Validación de datos, que generalmente se encuentra en el grupo Herramientas de datos. En algunas versiones de Excel es un botón bastante pequeño, donde apenas se distingue el icono (que son dos celdas, una con un símbolo de Ok y otra de lo contrario).
4. Elige 'Lista'
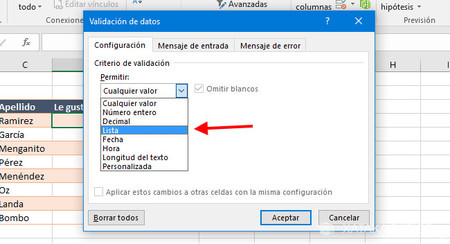
En la primera lista desplegable, aquella bajo el titular Permitir, elige la opción Lista. Las otras opciones te permiten limitar el contenido de la celda a los distintos formatos como números, fechas, horas y demás.
5. Añade los elementos de la lista
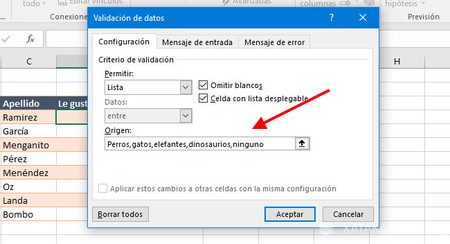
A continuación tienes dos opciones: o escribes los elementos que quieres que estén disponibles en la lista, o seleccionas un rango de celdas que los contienen. El primero es más fácil, pues solo tienes que escribir los elementos que quieres que salgan en la lista separados por una coma. Por ejemplo, Plátano,Mango,Pera,Manzana.
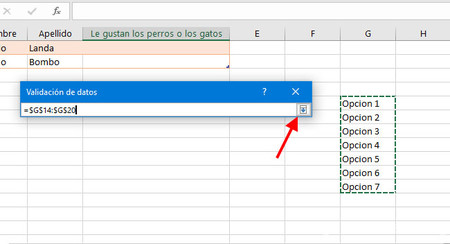
Si quieres que las opciones de la lista se basen en otras celdas, haz clic en el icono con una flecha para que se minimice la ventana de Validación de datos, que será entonces flotante, y selecciona las celdas que contienen los datos. Cuando termines, pulsa Intro en el teclado o presiona de nuevo el botón de la flecha.
6. Ya está, ahora copia la celda (si quieres)
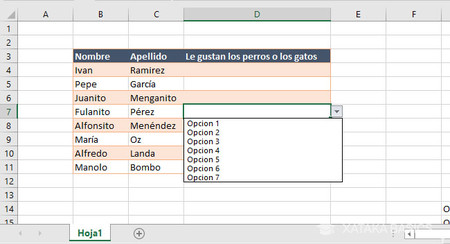
A partir de este momento, cuando hagas clic en esa celda, se mostrará el botón para desplegar las opciones, que podrás elegir directamente de la lista. Si quieres usar esta misma validación (es decir, la misma lista) en otras celdas, en vez de repetir todo el proceso lo más fácil es copiarla al Portapapeles y pegarla en el resto de celdas donde quieras que también aparezca.
En Xataka Basics | 150 atajos de teclado para Excel en Windows
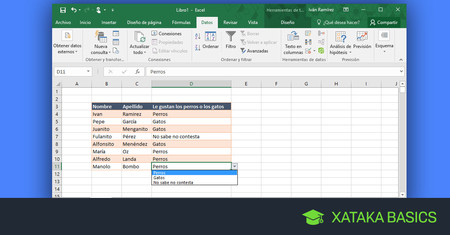




Ver 2 comentarios
2 comentarios
joseabelenda
oscar2
Buen dia, excelente informacion.
Busco alguna forma de ver si se puede hacer una lista de desplegable, pero que tenga casilla de verificacion en ella.
Si alguien sabe.
Gracias