Vamos a explicarte cómo digitalizar tu música de forma sencilla, de forma que puedas pasar tus CDs a MP3 o FLAC de una forma sencilla. De esta manera, podrás pasar a tu ordenador todos tus CDs para montarte tu propio Spotify sin tener que pagar por ningún servicio. Además, esto tiene la ventaja de que los discos que tengas comprados podrás pasarlos a otros dispositivos, como tu móvil, para escucharla cuando quieras.
Este artículo va dirigido a los usuarios con menos experiencia en la informática, por lo que vamos a buscar la alternativa más sencilla posible. Yo te voy a recomendar cómo lo hago yo, estandarizando en la medida de lo posible para no marearte con tecnicismos. Te diremos todo lo que vas a necesitar tener, tanto en hardware como software, buscando siempre lo más sencillo.
Si crees que buscando la sencillez hemos pasado por alto algún punto importante, te invito a que lo compartas con nosotros en la sección de comentarios. De esta manera, los lectores que vengan a esta guía también se beneficiarán de los amplios conocimientos que tiene nuestra comunidad de xatakeros.
Primero, vas a necesitar un reproductor de CDs

Como cabe esperar, lo primero que vas a necesitar para poder digitalizar tus CDs es un reproductor de discos en tu ordenador, ya sea de CDs, de DVDs o Blurays en tu ordenador. Aquí, tienes dos alternativas. La primera, evidentemente, es que tengas una torre de ordenador con un lector de discos.
En el caso de que tu ordenador no tenga lector de discos, puedes hacer dos cosas. Si es un ordenador de torre, puedes comprar uno y montárselo, ya que tienes algunos de marcas como Asus por menos de 20 euros. Aunque ya puestos a tener que comprar, por menos de 50 euros también tienes muchos lectores portátiles de discos, que puedes conectar a cualquier PC o portátil por USB.
Personalmente, la opción por la que yo opto en casa es el lector portátil. Sí, suelen ser algo más lentos que los lectores que van directamente en el ordenador, pero puedes llevarlos contigo y si tienes varios ordenadores, u ordenador y portátil, puedes ir conectándolo a una u otro. Además, para lo que es leer un CD y digitalizarlo, tampoco notarás tanta diferencia en la velocidad. Los de buenas marcas los tienes por menos de 50 euros, aunque otros con buenas valoraciones y de marcas no tan conocidas están por apenas 20 euros.
Instala la aplicación para digitalizar el CD
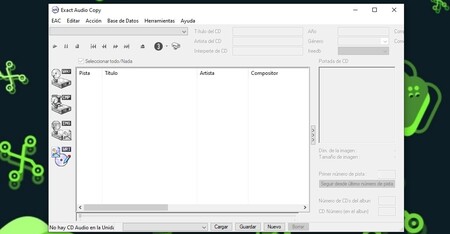
Ahora viene otra parte igual de importante de este proceso, la de seleccionar los programas que quieres utilizar para el proceso de digitalización de tus CDs. Yo te voy a proponer una aplicación llamada Exact Audio Copy o EAC, que tiene una muy buena preconfiguración para que no tengas que complicarte demasiado la vida.
Se trata de una aplicación freeware, con el código propietario pero totalmente gratuita, desarrollada para Windows en 1998. Sirve precisamente para poder digitalizar de varias maneras tus CDs de música, tanto creando copias perfectas de gran calidad y sin compresión como haciendo copias con compresión y pérdidas. Yo suelo utilizarlo para digitalizar música en FLAC, pero como te he dicho, puedes hacerlo en formatos con pérdidas como el MP3. Aquí ya depende de tus gustos.
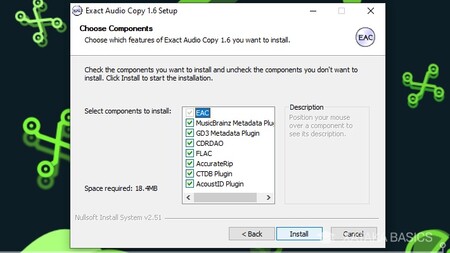
La aplicación la puedes descargar desde su web oficial, aunque a través de un portal externo de descargas. La instalación no tiene ningún misterio, ya que no intentan colarte ninguna otra app de terceros. Simplemente aceptas su licencia de copyright, eliges la carpeta, y avanzas en el instalador. En una ventana se te preguntará qué componentes quieres instalar, y aquí puedes dejarlos todos seleccionados para instalarlos, y que así no te falte de nada en el caso de que luego vayas profundizando en ella para exprimirla.
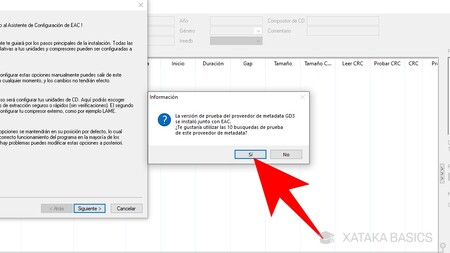
Cuando abras EAC por primera vez, verás dos ventanas emergentes. En la primera te sugerirán una prueba de 10 búsquedas en una base de metadatos llamada GD3. De esto te hablaré después, cuando te guíe por el proceso, pero de momento acepta porque la base de datos que se te ofrece es la mejor para reconocer el CD que has introducido y ponerte automáticamente sus datos.

Una vez aceptada esa ventana, tendrás otra con la configuración inicial. En ella, ve pulsando en Siguiente hasta llegar a la parte de selección de compresor, donde tendrás que elegir el formato al que quieras digitalizar tu música cuando quieras hacerlo de forma comprimida. Tienes dos alternativas, con poca pérdida usando los formatos MP3 y WMA, o casi sin pérdidas con FLAC o WMA de alta calidad.
En cuanto a qué formato elegir, lo normal y más sencillo es elegir MP3 o FLAC. El MP3 tiene un poco menos de calidad, pero la misma calidad que Spotify y otros servicios de streaming. Mientras, el FLAC tiene mucha más calidad de sonido, siendo mucho más cercano al original, pero puede ocupar cuatro o cinco veces más espacio por cada canción.
Si el FLAC ocupa más espacio, es porque son canciones cuyos archivos tienen más datos, y tienen una calidad similar a la original de tu CD. Mientras, al comprimir una canción para pasarla a MP3, se perderán detalles en el sonido. La diferencia no es muy perceptible, por lo menos a no ser que tengas un oído muy entrenado y un buen hardware de sonido, por lo que en parte puede depender del espacio de almacenamiento que tengas tanto en el PC como en otros dispositivos donde vayas a escuchar la música digitalizada.
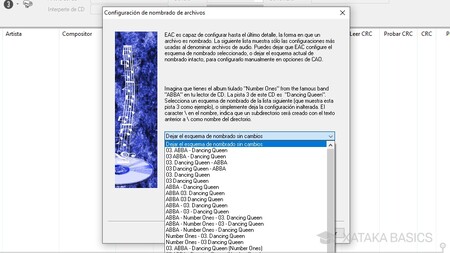
Ahora, puedes seguir avanzando por la instalación hasta llegar a la pantalla donde puedes elegir el esquema de nombrado, que es el orden en el que se muestran el nombre de la canción o el disco. Abre el desplegable y elige el que más te guste, pero lo recomendable es usar siempre el mismo esquema para tener tu colección ordenada. Luego, en el caso de usuarios de Basics puedes decirle al instalador que eres un principiante, y configurará automáticamente el resto de opciones avanzadas.
Antes de ripear, hablemos de metadatos
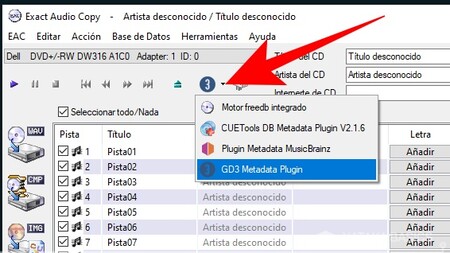
Antes de entrar en el proceso para digitalizar tus discos, tienes que entender lo que son y cómo funcionan los motores de búsqueda de metadatos. Cuando metes el disco en tu lector conectado al ordenador, y ejecutas Exact Audio Copy o la mayoría de otras aplicaciones, te aparecerán las pistas, pero no verás ni los nombres de las canciones, ni el del artista ni el del disco.
Para que esta información aparezca, tienes que pulsar en el botón de buscarla en las bases de metadatos musicales. EAC tiene cuatro bases de datos, desde la gratuita freedb que viene integrada hasta otros plugins. Si le das a la flecha que hay a la derecha de ese botón, se desplegará la lista de buscadores para que elijas uno, y luego, sólo tendrás que pulsar sobre su botón para realizar una búsqueda, pero eso te lo diremos luego en el paso a paso.
La cuestión es que estas bases de datos te proporcionan los metadatos del disco, con los que se van a rellenar todos los nombres y títulos que le faltan sin tener que escribirlos a mano. Por lo tanto, te van a ayudar a ahorrarte mucho tiempo. Además, son bases que utilizan muchas personas, por lo que tendrás los mismos títulos y nombres que cientos de miles de otros usuarios que digitalizan su música.
Sin embargo, las bases de metadatos no siempre te van a dar los datos correctos, a veces algunas pueden tener los títulos mal escritos o algún problema de formato. Además de eso, también es posible que algunas no tengan información sobre discos concretos que puedan no ser tan populares.
Por eso, recurrir a una única base de datos no siempre es bueno, y esta herramienta te ofrece cuatro. Tres de estas bases son gratuitas para ti, pero la de GD3, que en mi experiencia es la más fiable casi siempre, es de pago. Cuando pulses sobre su icono, se te pedirá que introduzcas un correo electrónico, y cuando se te acaben las 10 primeras búsquedas de prueba que se te dan con el programa, tendrás que ir a su web oficial para comprar ahí más en el caso de que quieras.
Pasa tu CD a MP3 o FLAC

Ahora vamos a empezar a entrar en materia. Lo primero que tienes que hacer para digitalizar tu música, como no podría ser de otra manera, es meter el CD que quieras pasar a MP3 o FLAC en el lector de discos que esté conectado a tu ordenador. Puede haber casos en los que los CDs tengan protección anticopias y no puedas digitalizarlos, pero tras digitalizar toda mi colección de música yo solo me encontré con uno así.
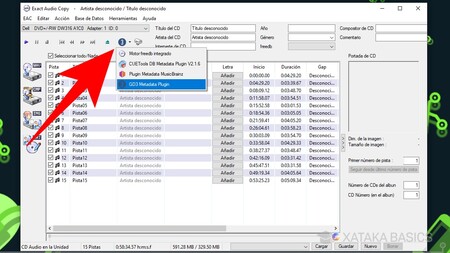
Cuando metas el CD, ahora abre Exact Audio Copy, la aplicación que te hemos recomendado al principio. Cargará el CD, y podrás ver el número de pistas. Como también te hemos comentado, los metadatos de las canciones no aparecerán. Por lo tanto, lo que tienes que hacer ahora es pulsar en la base de datos donde quieras buscar los metadatos del disco.
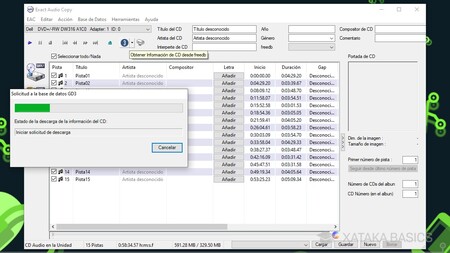
No te preocupes si no te convence, porque una vez hayas cargado los metadatos, puedes pulsar en otra base de datos para cargar la de esa. Puedes recargar los metadatos todas las veces que quieras y de cualquier base de las que se soportan, y quedarte con la que más te convenza. Puede que a veces haya más de una alternativa de resultados para un mismo disco. En esos casos, te aparecerá una ventana con las opciones donde debes elegir el título del disco correspondiente.

Cuando se carguen, vas a poder editar a mano los metadatos del disco para dejarlos como quieras. Podrás elegir manualmente el género musical, o cambiar el título, artista, o nombres de las canciones. Puede que algunas bases de datos tengan metadatos que estén con algún caracter defectuoso o algún nombre mal puesto, por lo que es aconsejable revisarlo todo bien para confirmar que está todo en orden antes de nada. Algunas no tendrán bien las carátulas, pero al final te daremos una herramienta para solucionarlo.
En el caso de los recopilatorios o discos de varios CDs, EAC no registra bien si hay más de un CD y cuál es el que has introducido. En estos casos, seguramente en el título del CD aparezca CD 1, algo que puedes borrar. A la derecha, debajo de la portada puedes indicar cuántos CDs tiene el trabajo que vas a digitalizar, y concretar qué CD es el que vas a meter. Por ejemplo, un álbum puede tener 2 CDs, y luego debajo indicas si el que vas a digitalizar es el 1 o el 2.
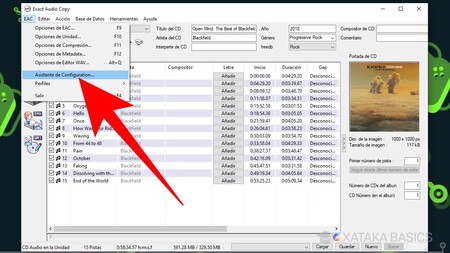
Si es la primera vez que utilizas Exact Audio Copy, o llevas mucho sin utilizarlo, es recomendable abrir el Asistente de Configuración. En él, tendrás que elegir la unidad de CD que vas a utilizar y donde está el disco, y se te preguntará si quieres priorizar velocidad o calidad a la hora de digitalizar el álbum. La recomendación es que elijas siempre la opción de priorizar la calidad.
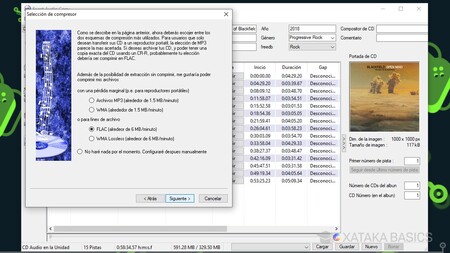
También podrás volver a elegir el formato que quieres utilizar, apostando por más compresión pero menos calidad y menos tamaño de archivo con el MP3, o más calidad y tamaño con menos compresión en el FLAC. Sobre cuál elegir ya te hemos hablado antes, pero debes saber una cosa. Al ir a digitalizar el disco, podrás hacerlo sin compresión o con compresión, y la compresión será el MP3 o el FLAC. Debes tenerlo elegido antes, a no ser que quieras digitalizar el disco sin ningún tipo de compresión en formato WAV y que ocupe mucho más, aunque es algo que no vas a notar.
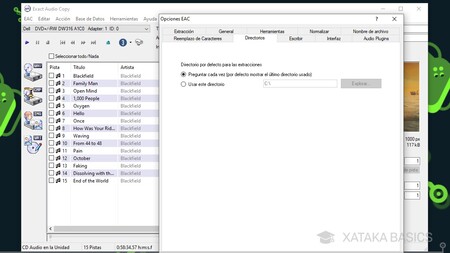
Antes de empezar, también puedes configurar el directorio dentro del ordenador donde se guardarán los archivos de las canciones que digitalizas. Para ello, pulsa en la pestaña EAC y dale a Opciones EAC. Dentro, ve a la pestaña Directorios para elegir a mano la carpeta si lo quieres. También puedes revisar el resto de configuraciones, aunque por lo general EAC tendrá una configuración por defecto muy equilibrada.
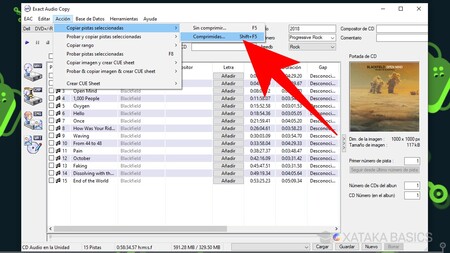
Y ya está, una vez que tengas todo a tu gusto, pulsa en la pestaña Acción, luego dale a Copiar pistas seleccionadas, y pulsa en la opción Comprimidas para empezar a digitalizar tu música en MP3 o FLAC, el formato que tengas configurado. También puedes pulsar Shift + F5 para iniciar el proceso de digitalización del CD.
Si no seleccionas pistas, se digitalizará todo el CD, aunque también puedes elegir pistas concretas. Recuerda que el formato del archivo musical lo debes haber elegido antes como te hemos dicho un par de veces ya. Es importante, por eso lo repito.
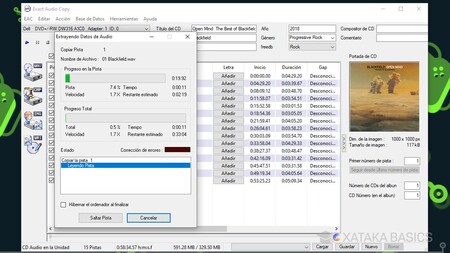
Y ya está, EAC empezará a digitalizar el CD, lo que puede tardar unos minutos. El proceso es el siguiente. Primero digitalizará las pistas en formato WAV, y luego las comprimirá a FLAC o MP3, el formato que hayas elegido. El proceso lo verás en una ventana donde verás el progreso y los posibles errores que pudiera haber durante la extracción de los datos.
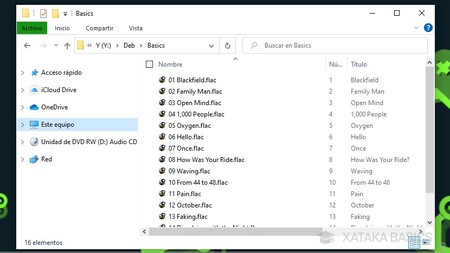
Y ya está, cuando termine tendrás las canciones en la carpeta que hayas indicado, y te tocará ir ordenando los discos que vayas digitalizando. Lo que yo hago es tenerlos todos dentro de una carpeta común, la de música. Dentro, carpetas para cada artista, y dentro de ellas una por cada disco. Pero vamos, puedes organizarte como prefieras.
Otras herramientas que pueden ayudarte
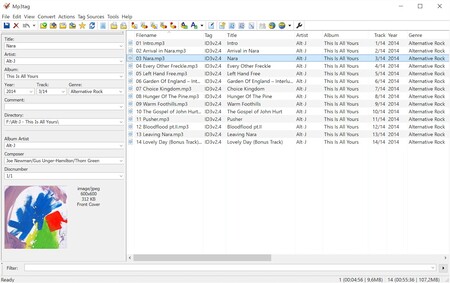
Ahora, voy a terminar recomendándote tres herramientas para complementar tu experiencia. No son para digitalizar, sino para utilizar después de hacerlo. La primera es Mp3tag, y sirve para cambiar los metadatos de un archivo MP3 o FLAC, o de varios a la vez. En mi caso, yo lo utilizo para añadir carátulas en los casos en los que las bases de datos con los metadatos de los discos no las contengan. Pero si has cometido algún error con otros metadatos, también lo puedes solucionar.
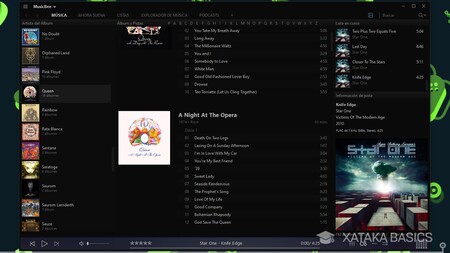
Mi segunda recomendación es MusicBee, uno de los mejores gestores de colecciones de música digital que vas a encontrarte para ordenador. Es completamente personalizable, tiene reproductor de los archivos, podrás crear listas de reproducción e incluso gestionar podcasts. También tiene una pestaña Ahora suena que es muy visual, y te busca y muestra las letras de la canción. Estuve meses buscando un reproductor y gestor que me convenciera, y este fue el elegido.
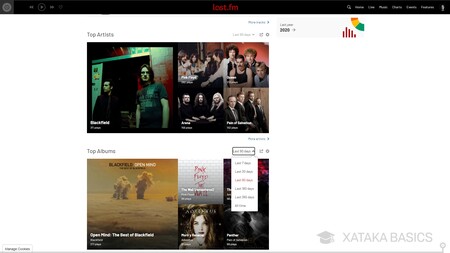
Y en tercer lugar, te recomiendo registrarte en el veteranísimo y gratuito Last.fm. Si te gustan las estadísticas, en esta web podrás registrar lo que escuchas en diferentes plataformas, y tendrás siempre datos de las canciones que más escuchas, los discos o los géneros. Lo mejor es que puedes vincularlo a tu cuenta de Spotify y a MusicBee, por lo que en vez de tener datos sesgados como los de Spotify a final de año, tendrás datos unificados de lo que escuchas en todas las plataformas que vincules.









Ver 30 comentarios