Vamos a explicarte cómo editar un archivo PDF en tu móvil, tanto en Android como en tu iPhone. Y no, no nos referimos a editarlo simplemente añadiendo anotaciones o escribiendo texto por encima para rellenar folletos como hacen algunas aplicaciones. Te vamos a explicar cómo editarlo por completo convirtiéndolo en un documento de texto y luego volviendo a guardarlo como PDF.
Para esto vamos a utilizar la aplicación móvil de Microsoft Office, que en sus versiones para Android o iOS no tienes que pagar la suscripción de Office 365 si no quieres. Sí que necesitarás registrarte en Office cuando te lo pida la app, pero si sólo quieres modificar el documento, podrás omitir el registro tres o cuatro veces mientras procedes. Luego puedes hacer otras cosas, como firmar un PDF en el caso de que lo necesites.
Cómo editar PDF en Android e iOS con Word
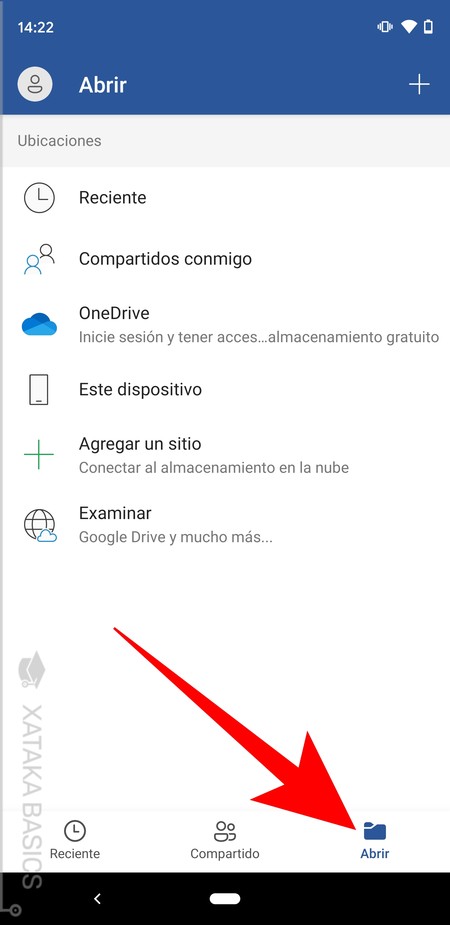
Lo primero que tienes que hacer es descargar la aplicación de Word para Android en Google Play o iOS en la App Store. Una vez la abras tendrás que crearte una cuenta para usarla gratis, aunque también podrás omitir el paso. En cualquiera de los dos casos, tienes que llegar al menú principal, y en él pulsar sobre la pestaña de Abrir que tendrás en la parte inferior de la app.
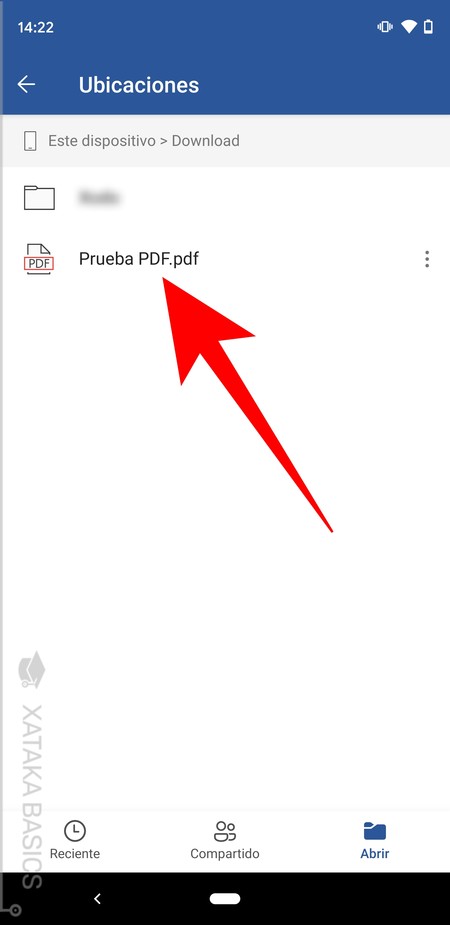
Una vez dentro de la sección de Abrir, tienes que navegar por las carpetas internas de tu móvil hasta encontrar el archivo PDF que quieras editar. Una vez que lo encuentres, pulsa sobre el archivo para poder abrirlo.
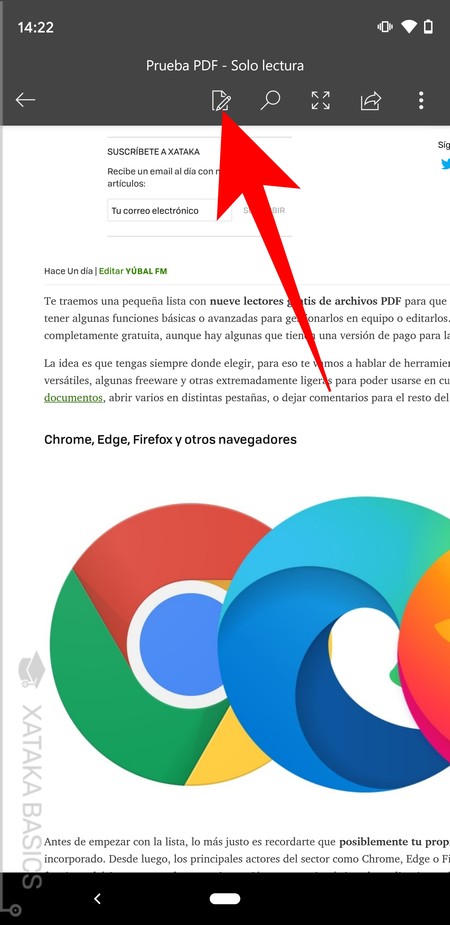
Word es capaz de abrir los documentos PDF, y te ofrece opciones básicas como zoom para leerlos o un botón para compartirlos. Cuando estés en el visor del PDF, pulsa en el botón de edición que te aparece con el icono de un lápiz sobre un folio.
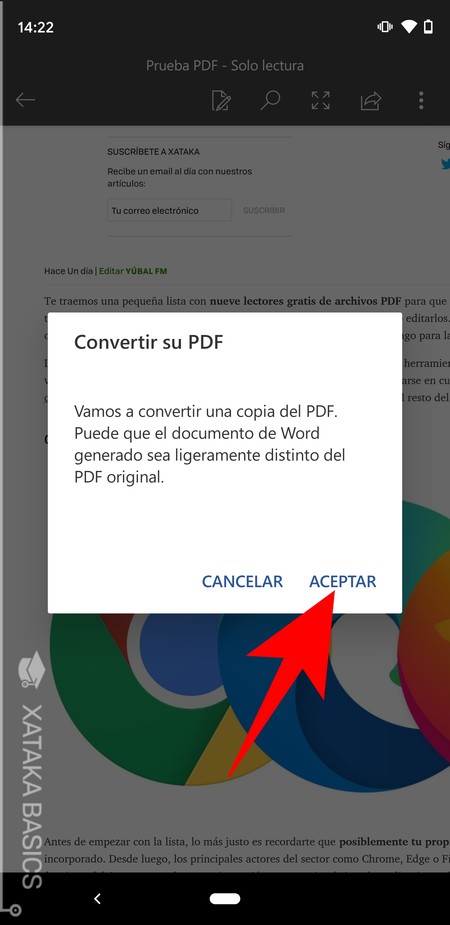
Te aparecerá una ventana de aviso en la que se te dice que se va a convertir el archivo PDF en un documento de Word, y de que eso puede hacer que en ocasiones el documento pueda verse algo diferente. Si estás conforme, pulsa en el botón de Aceptar para proceder.
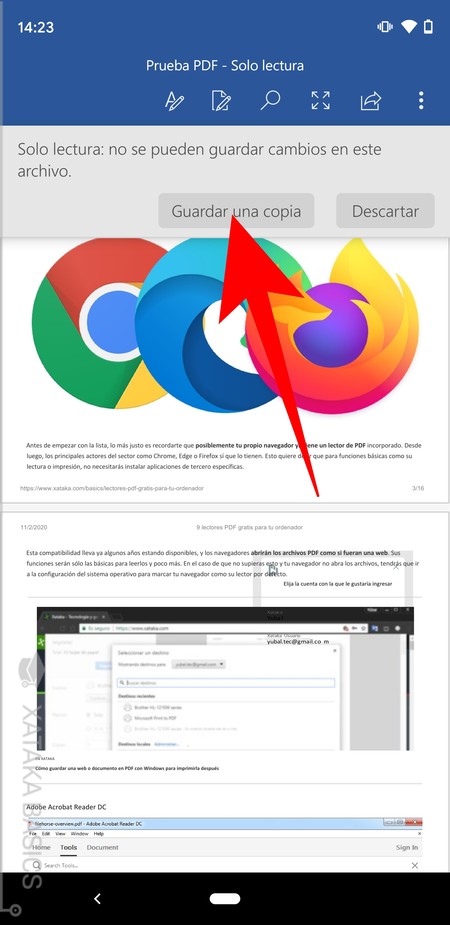
Cuando el PDF no está protegido contra la escritura, directamente se va a abrir, pero si está protegido contra la escritura te aparecerá arriba un aviso de que no se van a guardar cambios. En ese aviso, pulsa en el botón Guardar una copia para crear una copia de documento, que sin ser el mismo documento será exactamente igual pero sin protección.
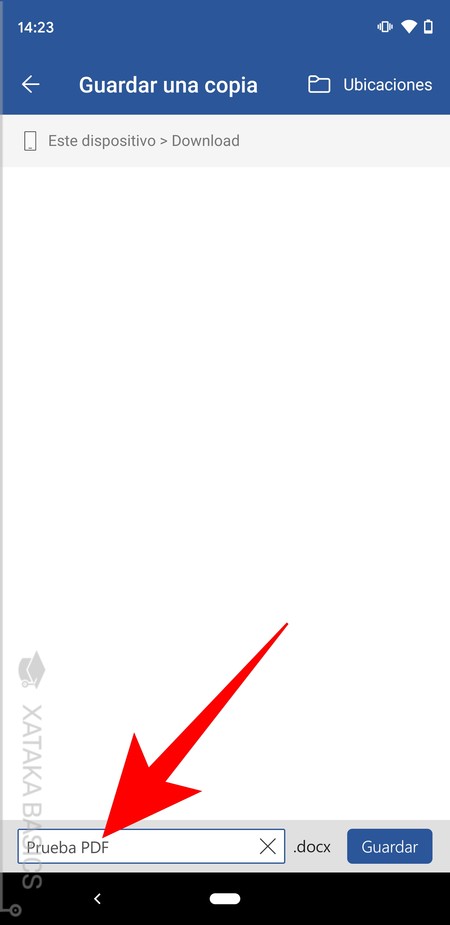
Irás directamente al proceso para guardar una copia del PDF en formato .docx de Word. En la ventana a la que vas, podrás elegir una ubicación donde quieras guardarlo, y ponerle un nombre específico al documento. Cuando hayas elegido una ubicación y un nombre, pulsa en el botón de Guardar que te aparece en azul en la parte inferior de la pantalla.
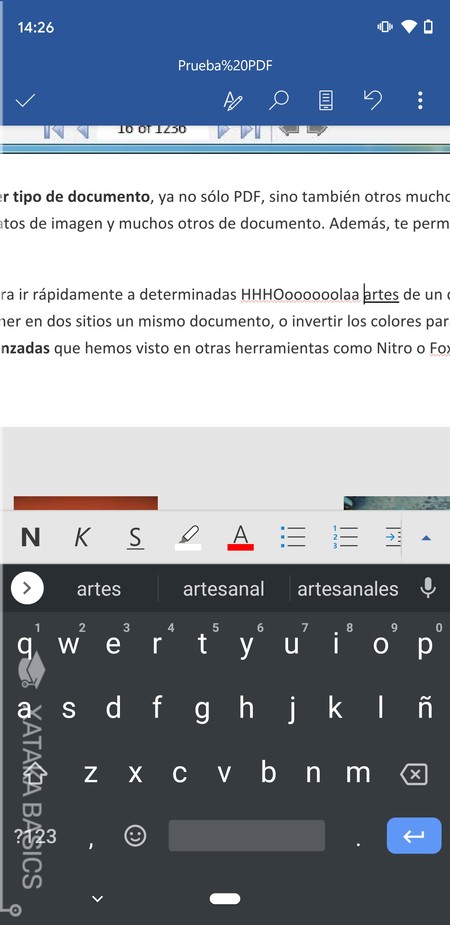
Tras guardarlo, ya podrás abrir el PDF como un archivo de Word. Todo el texto se habrá importado, por lo que podrás modificar los elementos que quieras escribiendo, cambiando el formato, y en definitiva tratándolo como cualquier otro documento normal de Word.
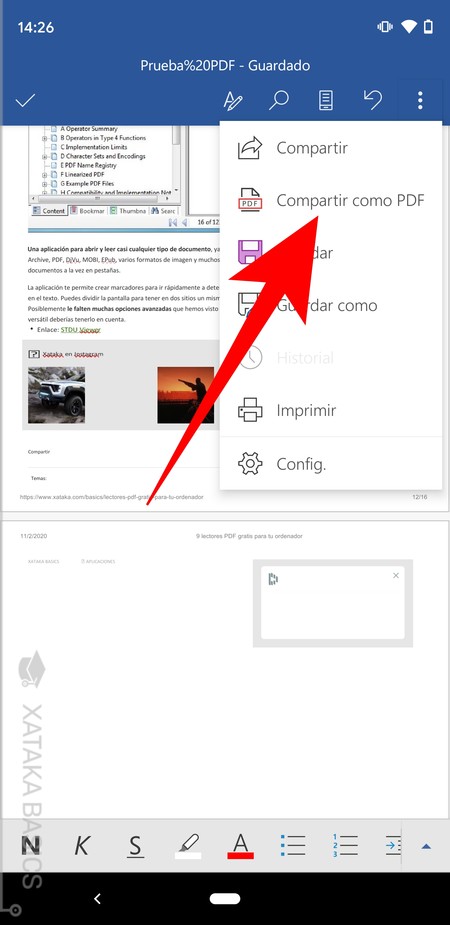
Una vez tengas el documento como quieras, llega la hora de volver a convertirlo en PDF. Para ello, pulsa el botón de los tres puntos que tienes arriba a la derecha para abrir el menú de opciones. En este menú, pulsa sobre la opción de Compartir como PDF para proceder a la conversión.

Cuando lo hagas, se abrirá el menú de compartir de tu móvil, que será diferente dependiendo de si estás en Android o iOS. Ahora sólo tendrás que elegir si quieres enviarle el PDF a alguien, guardarlo en alguna carpeta interna, o subirlo directamente a algún servicio en la nube que tengas instalado.
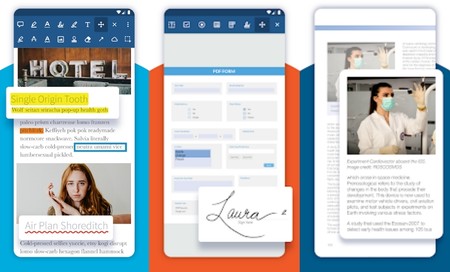
Y si lo que quieres es realizar cambios básicos en el PDF como añadir firmas o rellenar formularios, tienes muchas opciones entre las que elegir. Una de las más completas es Xodo PDF Reader & Editor, disponible para Android y para iOS, aunque también tienes otras alternativas como Google Drive con soporte para rellenar formularios PDF.







Ver 2 comentarios
2 comentarios
londresgris
Anda, no sabía que el Office no requería pagar en Android e iOS... Lo probaré.
Lo malo del Word, como señalabais en el artículo, es que requiere convertir el PDF hacia formato propio de Word, y en ese proceso suele descuadrar el documento.
Yo he usado uno que se llama PDFelement; está disponible también para Android e iOS, y aparte tiene versión de escritorio para Windows y Mac.
Se puede usar sin pagar nada, lo único es que en ese caso mete una marca de agua en el PDF editado. Pero vamos, siendo para uso personal, o no importándote que se vea la marca (no es muy grande), no hay problema.
Lo bueno es que, aunque no compres la licencia, puedes usar todas las funcionalidades de edición, y éste en concreto incluye casi todo lo necesario.
Os dejo enlace, por si os interesa probarlo: PDFelement
Saludos!