Aunque antiguamente la emisión de vídeo en directo en YouTube era solo para unos pocos, ahora cualquier persona puede hacerlo. Hoy veremos cómo puedes emitir en directo en YouTub desde tu PC, usando una webcam.
Emitir en directo en YouTube es posible desde el móvil pero también desde el PC. No es necesario instalar nada adicional, sino que toda la acción sucede en el navegador. Ponte guapo, avisa a tus suscriptores y prepárate para tu show en directo en YouTube.
1. Inicia sesión en YouTube
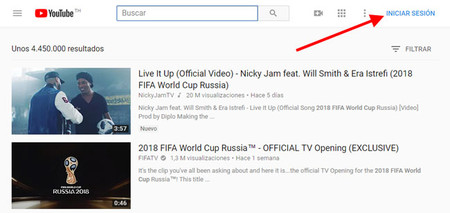
En YouTube necesitas iniciar sesión para cualquier cosa que no sea ver vídeos, así que sí, lo primero que necesitas antes de emitir en directo es iniciar sesión con tu cuenta. Puedes iniciar sesión con cualquier cuenta de Google (si no tienes, créate una). Si no quieres emitir bajo tu propio nombre sino bajo un seudónimo o marca adicional, créate un canal de YouTube.
2. Empieza tu vídeo en directo
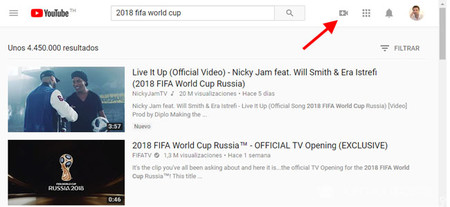
Con la sesión ya iniciada, el siguiente paso es hacer clic en el icono de la cámara de vídeo con un símbolo de más encima. Este mismo botón sirve tanto para subir un vídeo a YouTube desde un archivo como para iniciar una retransmisión en directo.
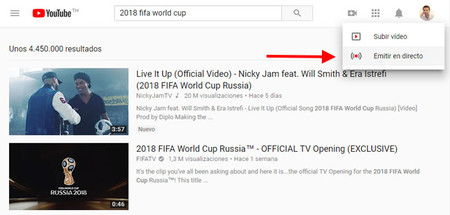
En el menú que se abre, haz clic en Emitir en directo. Si lo prefieres, puedes ir directamente a la página para iniciar un vídeo en directo visitando la dirección https://www.youtube.com/webcam. Si tienes ya la sesión iniciada con Google, te lleva directamente a la grabación.
3. Otorga los permisos
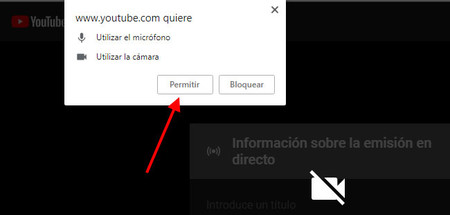
De forma predeterminada el navegador no permite que ninguna página web tenga acceso a tu cámara o webcam. Por eso, lo primero que tendrás que hacer si no has otorgado este permiso con anterioridad es pulsar Permitir. Si ya otorgaste el permiso con anterioridad, pasa directamente al siguiente paso.
4. Configura tu emisión en directo
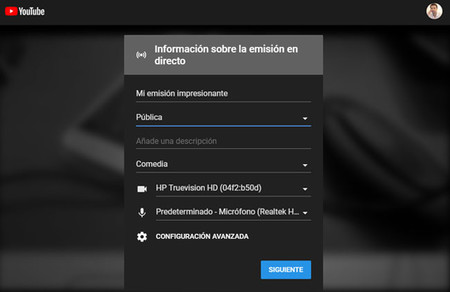
A continuación necesitas hacer una mínima configuración de tu emisión. La mayoría de los campos son opcionales, a excepción del título y la privacidad, que en cualquier caso se encuentra preseleccionada en Pública. Estos son los parámetros a tu disposición:
- Título: el título de la emisión, como si fuera el título del vídeo en YouTube.
- Privacidad: quién podrá ver el vídeo. Pública (todo el mundo), oculta (solo quien tenga el enlace puede verlo) o privada (solo tú puedes verlo).
- Descripción: la descripción que aparecerá en la información del vídeo.
- Categoría: la categoría de YouTube en donde se clasifica el vídeo.
- Webcam: en caso de que tengas varias webcams, con este desplegable puedes elegir cuál quieres usar en la grabación.
- Micrófono: si tienes varios dispositivos grabadores, puedes usar este desplegable para elegir cuál se usará.
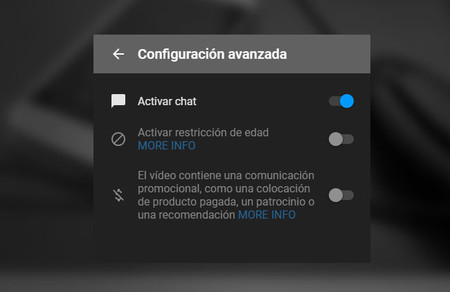
Es opcional, pero si quieres ir un paso más en la personalización de la emisión, haz clic en Configuración avanzada. Podrás entonces activar o desactivar el chat, marcar la restricción de edad o indicar si el vídeo es promocional. Cuando todo esté en orden, pulsa Siguiente.

¿Empieza la emisión ya? No, hay una cosa más que tienes que hacer: la imagen del vídeo. YouTube te hará una foto casi a traición, dándote tres segundos para prepararte y la usará como imagen para el vídeo. No obstante, si no te gusta la puedes repetir, o subir una imagen desde tu PC.
5. Empieza la emisión
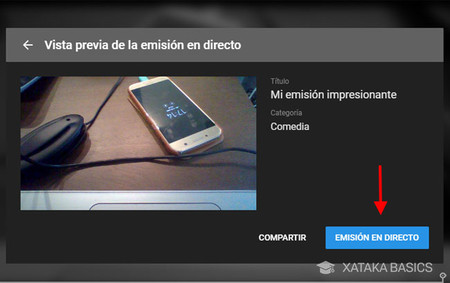
Cuando la imagen del vídeo está lista, lo único que te falta es hacer clic en Emisión en directo. Ponte guapo porque, ahora sí, se empezará a emitir para todo el mundo (si así lo configuraste antes). No hay cuenta atrás, aunque el sistema tarda un par de segundos en estar listo.
6. Termina la emisión
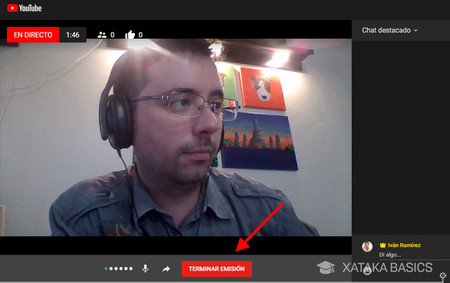
Cuando hayas tenido suficiente con tu emisión en directo, pulsa Terminar emisión para dejar de retransmitir. No hay problema si le das por error, pues necesitas confirmar tus intenciones en una ventana emergente.
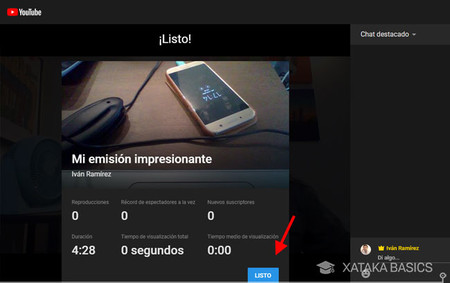
Después de una emisión puedes ver unas estadísticas sencillas sobre cuántas personas han seguido tu retransmisión, cuál es el tope de espectadores simultáneos y cuántos suscriptores has ganado durante la retransmisión. Pulsa Listo para volver a la página normal de YouTube, donde podrás publicar esta retransmisión como vídeo normal, si quieres.
En Xataka Basics | Cómo crear un canal en YouTube y subir tu primer vídeo





Entrar y enviar un comentario