Vamos a explicarte cómo grabar lo que haces en una app en Android 15, pero sin grabar toda la pantalla. Se trata de una de las novedades de Android 15, y permite que si estás grabando lo que haces en una app pero el móvil muestra notificaciones u otros elementos que no son de esta app, estos no se graban, solo verás lo que haces en la app.
De esta manera, cuando quieras hacer un vídeo mostrando cómo haces algo en una aplicación, ya no te tienes que preocupar de que aparezca alguna notificación que muestre algo que no quieres que salga en el vídeo. Podrás grabar solo la app para que Android ignore cualquier cosa que aparezca por delante y no sea de esa aplicación.
Graba la pantalla de una sola app en Android
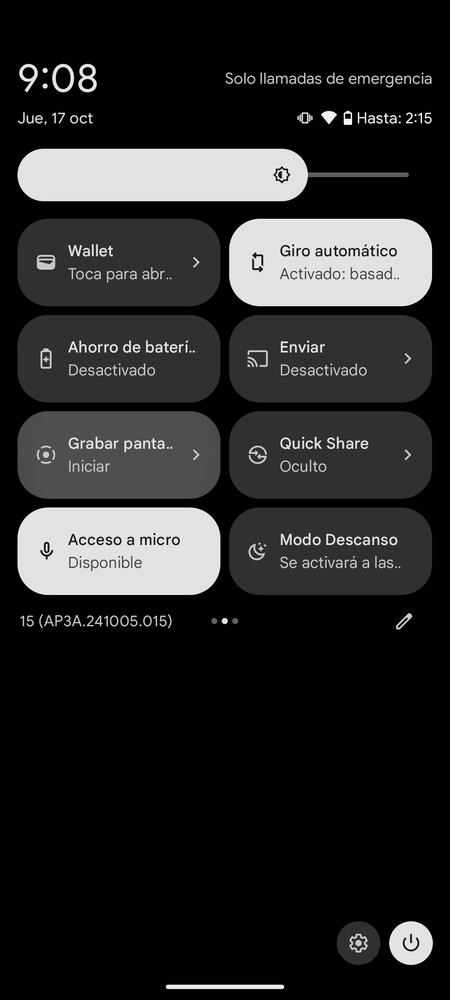
Lo primero que tienes que hacer es ir al acceso rápido de Android deslizando dos dedos desde la parte superior de la pantalla hacia abajo. Aquí, pulsa en la opción de Grabar pantalla que te debería aparecer entre los accesos directos que hay en esta pantalla.
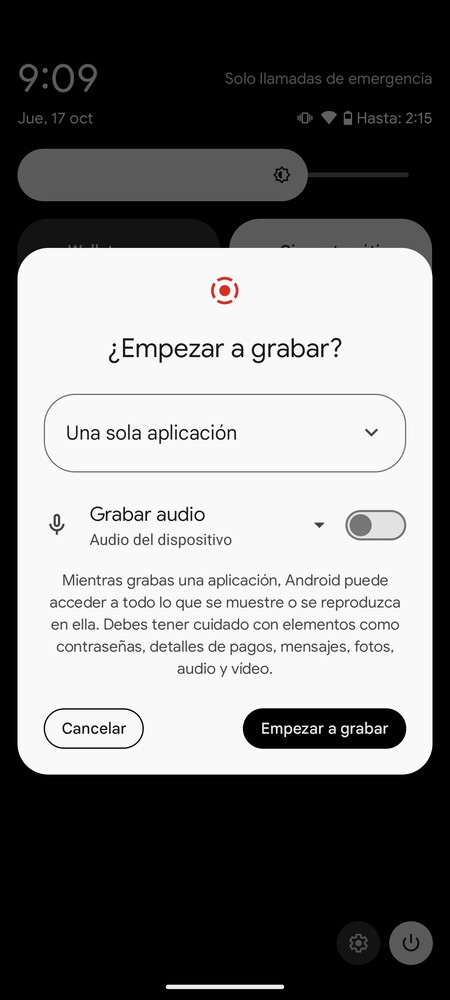
Esto abrirá una ventana en la que tendrás que configurar lo que quieres grabar en pantalla. Es aquí donde, arriba del todo, tienes que elegir la opción de Una sola aplicación si no quieres grabar toda la pantalla. Luego, podrás elegir si quieres que no se grabe audio, o si quieres que se grabe el del dispositivo o el de algún micrófono. Cuando lo decidas todo pulsa en Empezar a grabar.
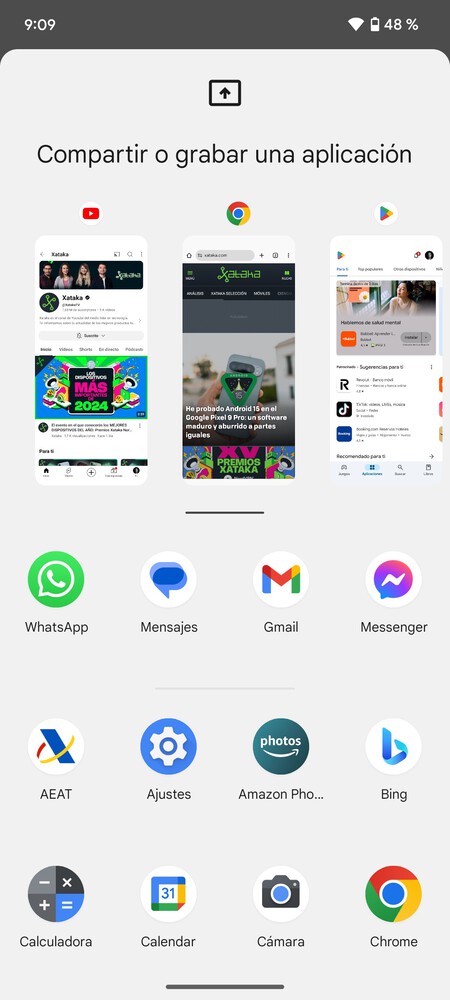
Ahora, irás a una pantalla en la que tendrás que elegir la app que quieres grabar. Arriba del todo verás las últimas que has estado utilizando con una captura de pantalla de cada una, y tendrás que pulsar en una de ellas para comenzar a grabarla.
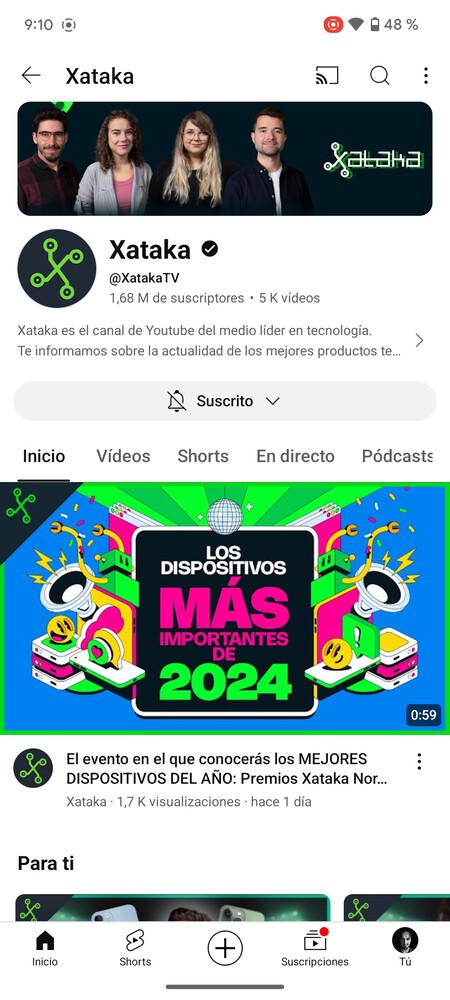
Entonces, pasarás a la aplicación y se comenzará a grabar. Arriba del todo tendrás indicadores que te indican que se está grabando. Concretamente un punto rojo que te dice que se está grabando, y a la izquierda uno en gris para los controles de la grabación.
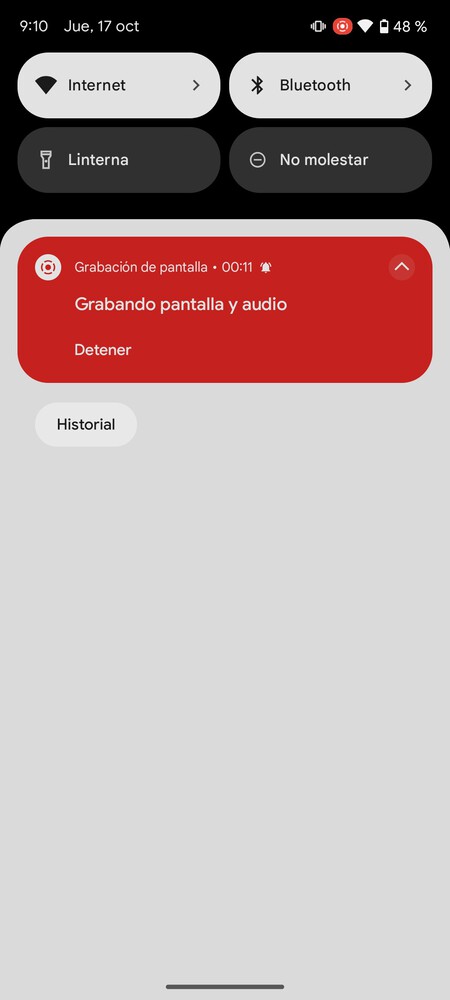
Si abres el panel de notificaciones verás los controles de grabación. En ellos, podrás ver el tiempo que lleva grabándose la pantalla, y tendrás un botón para detener la grabación. Al hacerlo, el vídeo se guardará automáticamente en la memoria de tu móvil.
En Xataka Basics | Android 15: sus principales novedades, dispositivos compatibles y cómo instalarlo






Ver 2 comentarios