Las capturas de pantalla son útiles cuando quieres enseñarle a alguien lo que estás viendo con tu ordenador, ya sea por cuestiones de soporte o por puro entretenimiento. Pero las opciones por defecto que te da Windows para tomarlas y tratarlas son muy limitadas, sobre todo en el caso de que quieras hacer alguna modificación o incluir indicaciones en ellas.
Hoy te vamos a enseñar cómo hacer capturas y tratarlas o editarlas rápidamente. Hay tres maneras de hacerlo, la de pegarlas en el Paint de toda la vida, utilizar Microsoft Edge o recurrir a aplicaciones de terceros que lleven incluido un editor. De hecho es esta última alternativa la que más flexibilidad te va a ofrecer y menos tiempo te va a hacer perder.
Utilizando las herramientas preinstaladas

Windows tiene dos atajos para tomar capturas de pantalla. Tienes por una parte el botón ImpPnt del teclado situado normalmente al final de las teclas F. Si lo pulsas guardarás la captura en el portapapeles, lo que quiere decir que aunque físicamente no se ha guardado en ningún sitio está en la memoria virtual de tu ordenador.
El paso clásico después de tomar una captura con esta tecla es abrir un programa editor de imágenes, normalmente el Paint para mayor velocidad y comodidad, y pulsar Ctrl + V para pegar la captura. Ojo, si antes de hacer esto utilizas el Ctrl + C para copiar alguna otra cosa en la memoria virtual de tu ordenador perderás la captura.
Hay un segundo atajo de teclado bastante más útil. Si pulsas Win + ImpPnt, la captura de pantalla se guardará automáticamente en tu ordenador como imagen .png, y se almacenará en la carpeta Imágenes\Capturas de pantalla. Una vez hecho esto ya puedes utilizar el programa de edición que quieras y cuando quieras para manipularlas.
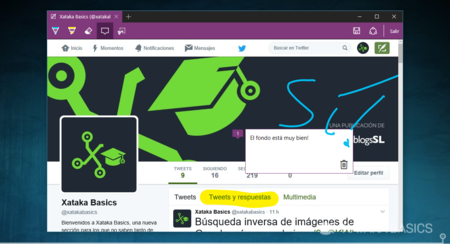
Y ya que hablamos de herramientas nativas, el navegador Microsoft Edge de Windows 10 también tiene función de crear capturas de pantallas y empezar a editarlas instantáneamente. Para activarlas sólo tienes que estar navegando en la página web que quieres capturar, y buscar el icono Crear una nota web que te aparece a la derecha de la barra de navegación.
Al pulsar sobre ese botón irás a la pantalla de edición, en la que verás previsualizada la captura con una barra morada en la parte superior con varias herramientas: una para escribir "a bolígrafo", otra para subrayar, una para borrar cualquier cosa escrita con las dos anteriores, y otra para agregar notas escritas que irán numeradas. También tienes la opción de recortar la captura para mostrar sólo una parte, y en la parte derecha de la barra tienes dos opciones para guardar o compartir tu edición.
Snip y otras herramientas de terceros
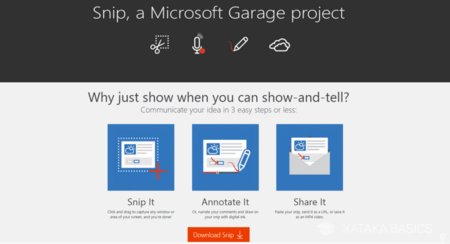
Sería bonito poder tener la misma experiencia que ofrece Edge, pero con capturas en general del escritorio que no dependan del navegador. Esto es posible, pero tendremos que recurrir a aplicaciones de terceros. Aquí tienes muchas alternativas bastante fiables, aunque siempre tienes que tener precaución con lo que bajas. En cualquier caso, como está siendo desarrollada por los laboratorios de la propia Microsoft, nosotros te vamos a enseñar a utilizar una que se llama Snip.
Es una herramienta de capturas avanzadas que te permite seleccionar el área a capturar, editar en el mismo momento la imagen y compartirla. Entra en su página web para descargarla e instálala como con cualquier otra aplicación. Se te abrirá automáticamente en la parte superior de la pantalla. Cuando tengas ejecutada la aplicación, esta tomará el control de la tecla Impr Pant.
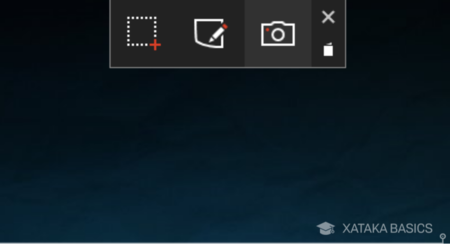
Snip tiene tres funciones principales. La primera es la de capturar pantalla, que puedes ejecutar pulsando sobre su icono en el deslizable de la parte superior de la pantalla o con ImpPnt. Al utilizarla tomas una captura que se te abre instantáneamente en un editor. También tienes la opción Whiteboard para crear en su editor una página en blanco sobre la que escribir, y la de Camera que te permite hacer una captura a través de tu webcam.
Pero la que interesa hoy es la de capturar pantalla. Pulsando sobre esta opción podrás tomar una captura de tu pantalla. Por defecto es de la pantalla entera, pero su pones el pulsador sobre una ventana, la barra de menús o zonas concretas la aplicación te sugerirá capturar sólo estos elementos. Además, si mantienes pulsado el botón derecho del ratón podrás seleccionar tú mismo el área a capturar, y la imagen se tomará en cuanto sueltes el botón.
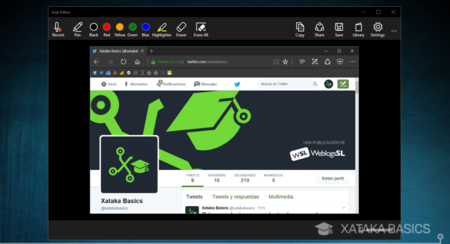
El editor te permite hacer varias cosas. Por una parte tienes la función bolígrafo y subrayado para escribir con diferentes grosores sobre la captura con diferentes colores, y la correspondiente opción de borrar o borrar todo por si te equivocas al escribir. También puedes crear notas de voz sobre las capturas por si quieres explicar algo mientras escribes. Se guardará como un vídeo y puede ser algo útil para enseñar a utilizar una herramienta o explicar sus funcionalidades.
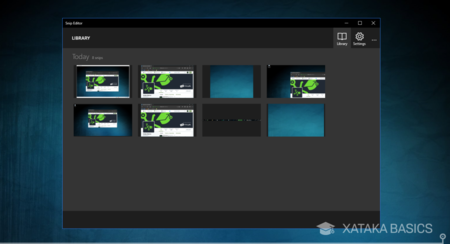
Por último, también tienes las opciones de copiar, compartir o guardar la imagen, así como una opción Library en la que puedes ver y elegir para editar cualquier captura que hayas sacado con la herramienta. Como ves es una manera sencilla de trabajar con las capturas si sueles recurrir mucho a ellas, y te ayudará a ahorrarte un par de clicks con respecto a las opciones por defecto de Windows.
En Genbeta | Siete aplicaciones gratis para hacer capturas de pantalla con opciones avanzadas en Windows





Ver 5 comentarios
5 comentarios
Carlos
Greenshot configurado para que se inicie con ctrl+< sencillo, rápido y te da un plus sobre recortes.
Saludos
Javier Prieto
Me sorprende que no mencionéis la herramienta "recortes", que viene preinstalada en casi todas las versiones de Windows, y que permite seleccionar una región de pantalla. Yo es la que más utilizo: https://support.microsoft.com/es-es/help/13776/windows-use-snipping-tool-to-capture-screenshots
Curr0
Parece mentira que no se hable de la herramienta recortes disponible al menos desde Windows 7: https://support.microsoft.com/es-es/help/13776/windows-use-snipping-tool-to-capture-screenshots