Vamos a explicarte cómo poner el texto vertical en Word, de manera que en vez de escribir de izquierda a derecha escribas de abajo hacia arriba. No nos referimos a que el texto esté de arriba a abajo, eso lo puedes hacer simplemente escribiendo letra a letra con separaciones de Intro, sino a que el texto esté en sentido vertical en vez de derecho.
Hay dos maneras diferentes en las que puedes hacer esto. La primera es insertando un cuadro de texto en el que escribir, y luego girándolo, y la segunda es mediante una tabla. Vamos a explicarte ambos métodos paso a paso para que no tengas dificultad.
Texto en vertical con cuadro de texto
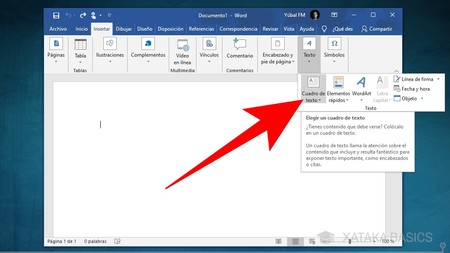
El primer método es insertando un cuadro de texto. Para ello, en el menú superior de Word pulsa en la sección de Insertar. En ella, pulsa en la opción Texto y elige Cuadro de texto dentro del menú que te aparecerá.
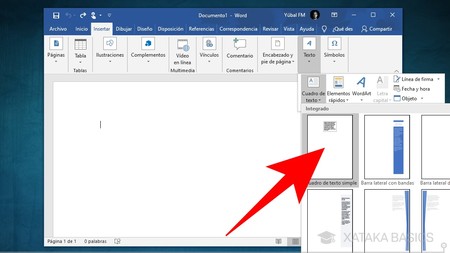
Cuando pulses en la opción Cuadro de texto, se abrirá un menú con varias opciones de tipos de cuadros de texto. Aquí, a no ser que quieras un diseño concreto de los que aparece, pulsa sobre la opción de Cuadro de texto simple que verás en primer lugar.
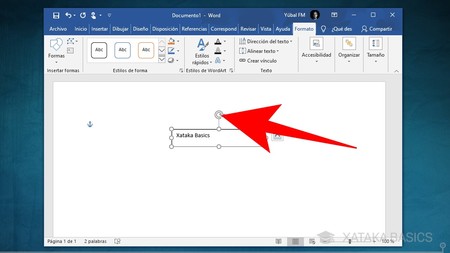
Se creará un cuadro en el que vas a poder escribir, y seleccionando el texto podrás cambiar su tamaño y escribir todo lo que luego quieras girar. A continuación, mantén pulsado el icono de la flecha que hace un círculo y mueve el ratón para girar el cuadro de texto con todo su contenido.
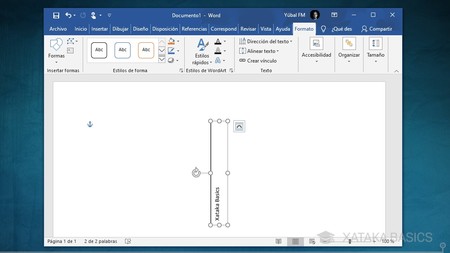
Y ahora, sólo tienes que girar el ratón de izquierda a derecha mientras mantienes pulsado el icono de la flecha para girar el texto. Mantén pulsado el botón de mayúscula si quieres que el giro se fije en algunos ángulos concretos, algo que te ayudará por ejemplo a ponerlo en vertical. Si haces doble click sobre el cuadro, podrás cambiar el formato o el tamaño de letra. Cuando lo hagas, el texto aparecerá en horizontal, pero en cuanto lo sueltes volverá a estar como lo dejaste.
Texto en vertical convirtiéndolo en una tabla
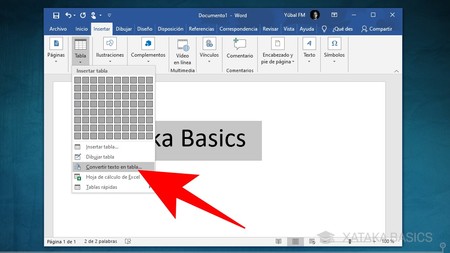
Otro método es el de convertir tu texto en una tabla. Para ello, escribe lo que quieras en Word y selecciónalo. Una vez seleccionado, en el menú superior pulsa en el apartado Insertar. Dentro de Insertar, pulsa en Tabla y elige la opción Convertir texto en tabla cuando aparezca en el menú emergente.
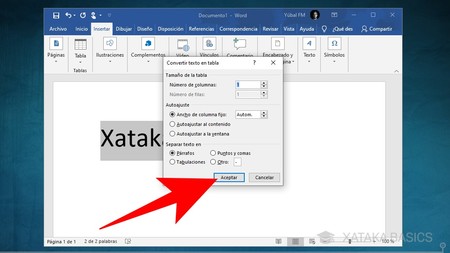
Como vas a crear una tabla sencilla con sólo el texto que tienes seleccionado, no hace falta que te compliques en la configuración de la tabla. Pero si quieres añadir más columnas o filas, entonces en la ventana que te va aparecer podrás cambiarlo. En cualquier caso, ahora sólo tienes que pulsar en el botón Aceptar incluso sin hacer cambios.
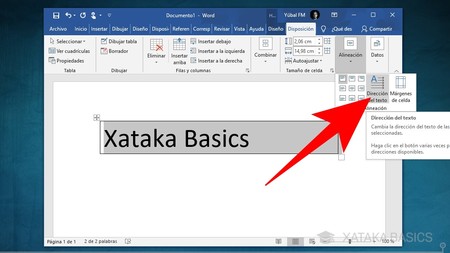
Ahora, selecciona el contenido del cuadro y pulsa en la pestaña de Disposición que te aparece arriba del todo. Dentro, pulsa en Alineación y luego ve pulsando en Dirección del texto. Cada vez que pulses en este botón, la orientación del texto irá cambiando.
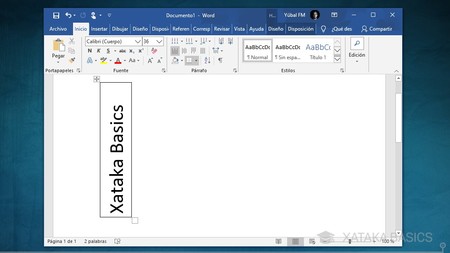
Ahora, simplemente ve pulsando en esta opción hasta dejar el texto en vertical en el sentido que quieras, de izquierda a derecha o de derecha a izquierda.

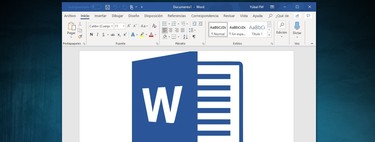



Ver 0 comentarios