Vamos a explicar paso a paso cómo configurar Windows 10 para reabrir carpetas de archivos automáticamente tras reiniciar. Por defecto, cuando reinicias Windows sólo se abren las aplicaciones seleccionadas para iniciarse automáticamente junto al sistema, pero no las carpetas que has utilizado anteriormente.
Por eso, hoy vamos a explicar cómo puedes configurar el explorador de archivos de Microsoft para que cuando reinicies el ordenador recuerde qué carpetas tenías abiertas antes y las vuelva a abrir automáticamente
Cómo configurar Windows para reabrir carpetas
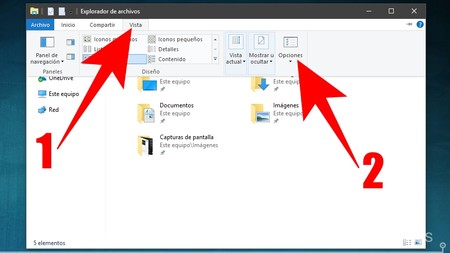
Lo primero que tienes que hacer es abrir el explorador de archivos de Windows. Una vez en el, pulsa sobre la opción Vista (1) que tienes en el panel superior de opciones. Cuando se te despliegue el menú, en él pulsa sobre Opciones (2), que aparecer a la derecha del todo.
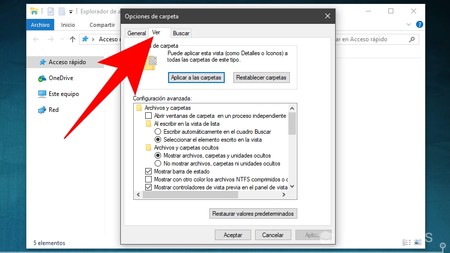
Se te abrirá una nueva ventana con las Opciones de carpeta, que son esas en las que puedes configurar cómo se comporta el explorador de archivos de Windows. En ella, pulsa sobre la categoría Ver que tienes en las pestañas superiores.
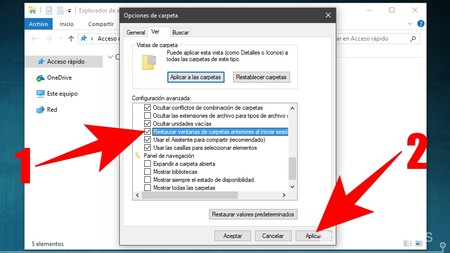
Una vez estés dentro de la categoría Ver, tienes que ir a las opciones de Configuración avanzada. En ellas, busca y activa la opción Restaurar ventanas de carpeta anteriores al inicio de sesión (1), y luego pulsa el botón Aplicar (2) para validar los cambios. Cuando lo hagas, a partir de ahora al iniciar Windows siempre se abrirán las carpetas que tenías abiertas antes.
En Xataka Basics | Cómo evitar que Windows 10 se reinicie por sí mismo al instalar actualizaciones





Entrar y enviar un comentario