Vamos a explicarte cómo tener dos fondos de pantalla diferentes para la pantalla de bloqueo y la de inicio, que es una de las funciones de iOS 16. Esto te permitirá poder poner una foto o cualquier otro tipo de imagen en la pantalla de bloqueo, pero cuando luego entras en iOS que el fondo de pantalla cambie.
En Xataka Basics ya te hemos explicado cómo crear una nueva pantalla de bloqueo, la principal novedad de iOS 16. Ahora, vamos a simplemente a explicarte una pequeña parte del proceso para especificar que, al crear tu nueva configuración de pantallas, la imagen elegida sea diferente para cada una de ellas.
Fondos distintos para bloqueo e inicio
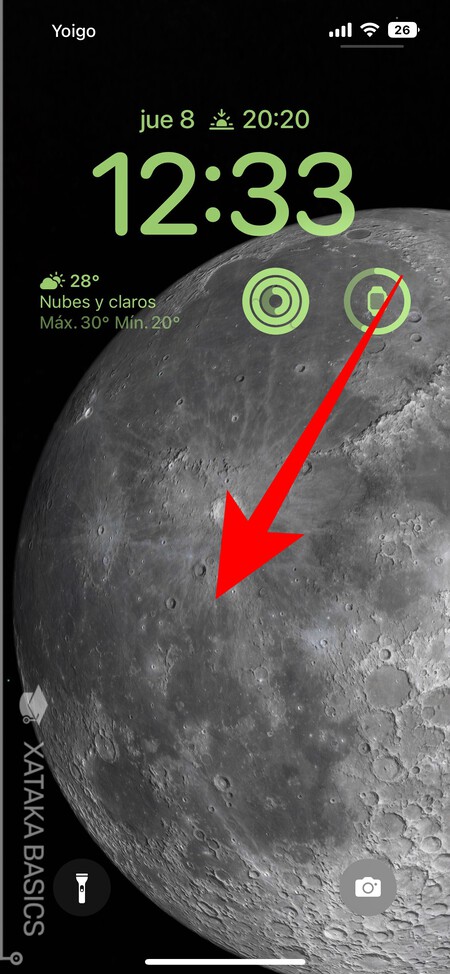
Lo primero que tienes que hacer es encender la pantalla de tu iPhone y, habiéndolo desbloqueado pero sin entrar en el sistema operativo, mantener el dedo pulsado sobre un sitio libre de la pantalla de bloqueo.
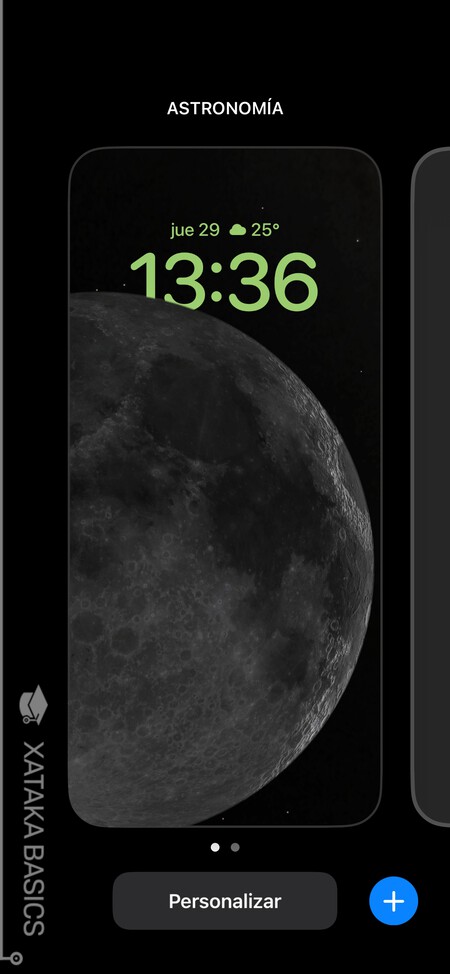
Entrarás en la pantalla de edición de tus pantallas de bloqueo, donde puedes deslizar hacia los lados para ver las distintas de ellas que tengas configuradas. Aquí, lo que te vamos a decir lo puedes hacer tanto creando una nueva pantalla como personalizando una ya existente, o sea que elige la función que prefieras. Quizá crear una nueva es mejor por si luego te arrepientes del resultado.
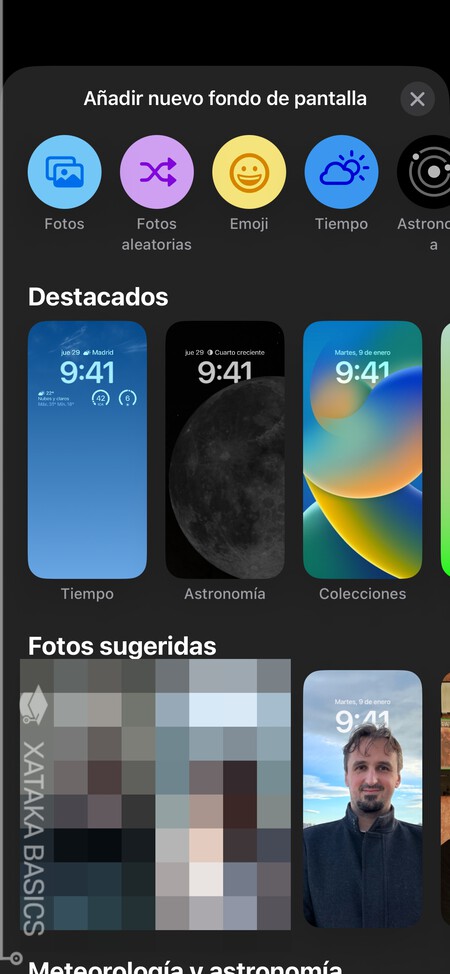
Irás a la ventana de Añadir nuevo fondo de pantalla, con todas las secciones que ya te hemos explicado. Aquí, tienes que elegir un fondo de pantalla, pero sabiendo que el que vas a crear en este paso será el de la pantalla de bloqueo, ya que si eliges separarlas, la de la pantalla de inicio la crearás luego.
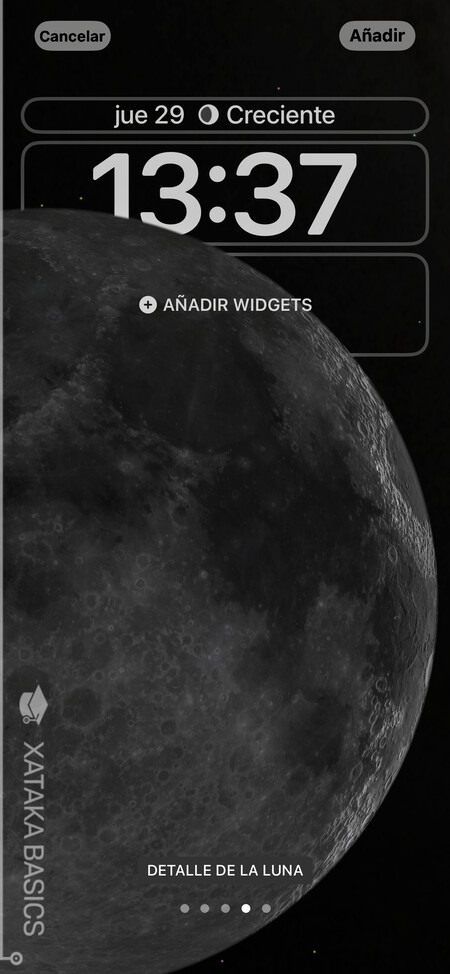
Una vez hayas elegido un fondo para la pantalla de bloqueo, podrás realizar el proceso de añadir los widgets que quieras. Esto es igual que al crear la pantalla de bloqueo en general. Elige los widgets que quieras usar y pulsa en el botón Añadir que tienes arriba a la derecha.
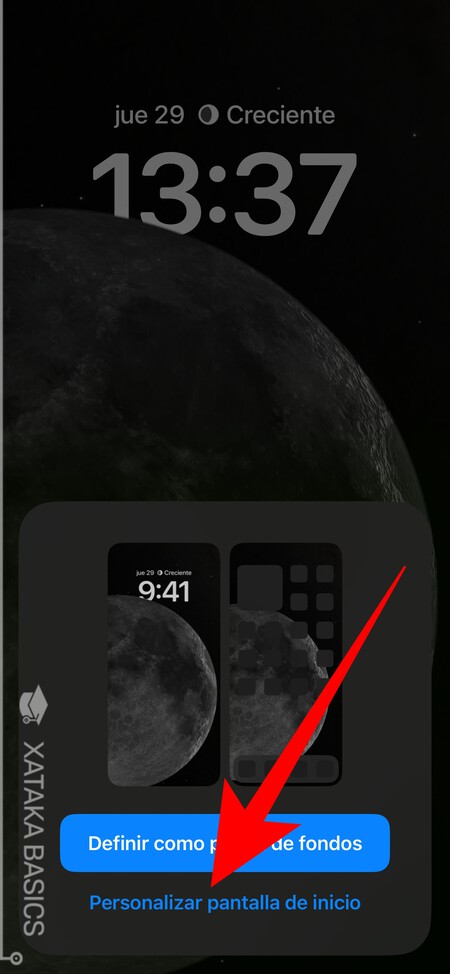
Ahora llegamos a la parte más importante del proceso. Una vez has configurado el fondo de pantalla que quieres para la pantalla de bloqueo, irás a una pantalla donde te sugieren usarla para ambos fondos. Aquí, pulsa en la opción de Personalizar pantalla de inicio para decirle que la que tenías es solo para la de bloqueo.
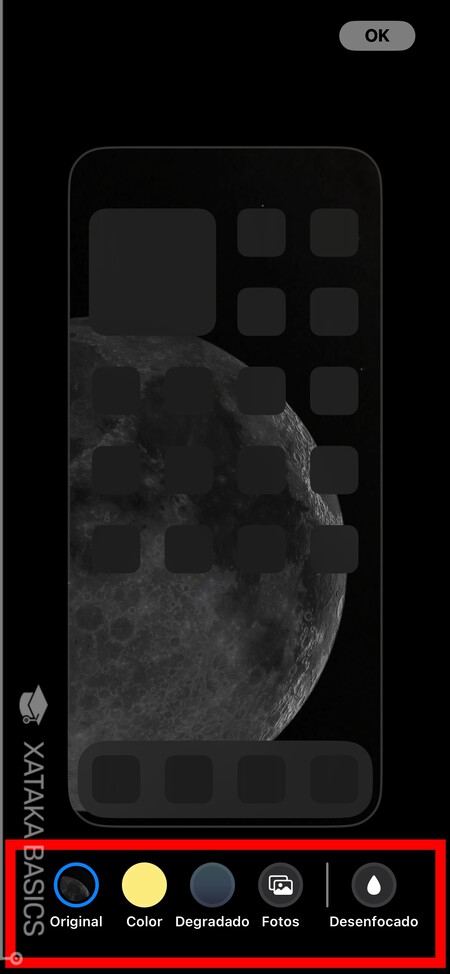
Esto te va a llevar a una nueva pantalla donde puedes programar el fondo de pantalla de tu escritorio. Aquí, las opciones van a ser menores, y las tienes todas abajo. Simplemente configúralo como quieras y pulsa en el botón OK. Este fondo será el de la pantalla de inicio.






Entrar y enviar un comentario