Hoy veremos cómo puedes configurar tu cuenta de Gmail para usarla en Microsoft Outlook, la aplicación para escritorio. Aunque ya vimos cómo hacerlo en la versión web de Outlook, la aplicación requiere de unos pasos adicionales.
Microsoft Outlook es el completo cliente de correo electrónico incluido en la suite ofimática Microsoft Office. Es virtualmente compatible con cualquier dirección de correo, pero no funcionará con algunas cuentas de Gmail hasta que hagas un proceso adicional. Sabrás que es tu caso pues Outlook te dice una y otra vez que la contraseña es errónea, cuando no lo es.
Por qué pasa esto
Antes de remangarnos y entrar en faena, la propia ayuda de Microsoft nos explica cuál es el problema. Para conectar una cuenta de Gmail en Microsoft Outlook son necesarios dos requisitos: que esté activada la verificación en dos pasos de Google y que crees una contraseña de aplicación.
1. Activa la verificación en dos pasos
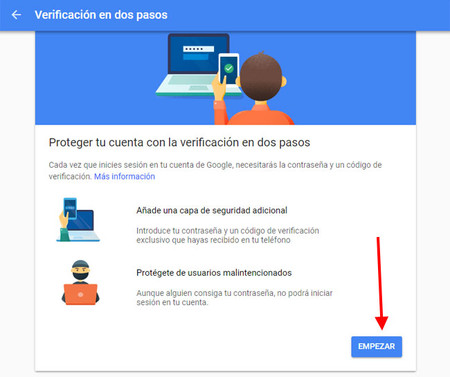
La verificación de dos pasos lleva ya muchos años como capa adicional de seguridad para las cuentas de Google y básicamente supone que deberás confirmar que eres tú con un segundo dispositivo: tu móvil. Para activarla, abre esta dirección web en el navegador y pulsa Empezar. Después deberás iniciar sesión con tu cuenta de Google.
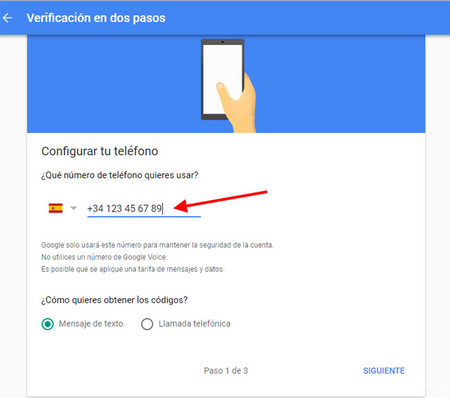
Lo siguiente es escribir tu número de teléfono en el formulario, sin olvidarte de cambiar el prefijo del país en caso de que el que aparezca no sea correcto. Podrás elegir entre dos tipos de verificaciones: mediante un mensaje de texto o con una llamada telefónica. Después, pulsa Siguiente.
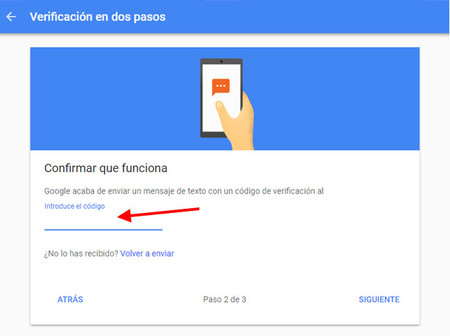
A continuación deberás escribir el código en el formulario. Si elegiste la verificación mediante mensaje de texto, recibirás el código en un SMS. Si elegiste mediante llamada, recibirás una llamada en la que se te dictará el código. Después de introducirlo, pulsa Siguiente.
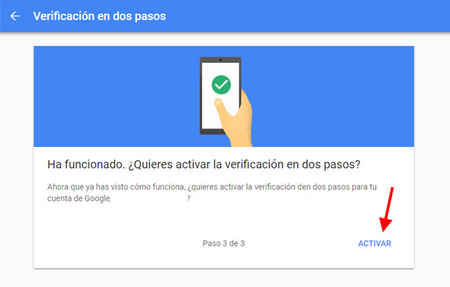
Si todo ha ido bien, verás una ventana como la anterior. Ya está, solo tienes que pulsar Activar para activar la verificación en dos pasos en tu cuenta de Google, que además de permitirte usar Gmail en Outlook, protegerá mejor tu cuenta de intrusos.
2. Crea una contraseña de aplicación
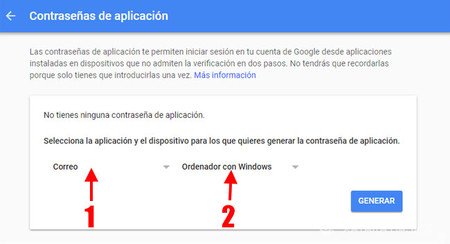
Microsoft Outlook necesita un tipo especial de contraseña de Google para ganar acceso a la cuenta. Google llama a esto Contraseñas de aplicación y para generarlas debes ir a esta página web e iniciar sesión con tu cuenta de Google. Después, en el primer desplegable (1) elige Correo y en el segundo (2) elige Ordenador con Windows o Mac, si estás en un ordenador de Apple. Después pulsa Generar.

A diferencia de tu contraseña normal de Google / Gmail, que eliges tú, la contraseña de aplicación es generada automáticamente por Google y la puedes encontrar en el recuadro amarillo. Cópiala al portapapeles de Windows para poder usarla en Microsoft Outlook en el siguiente paso, o escríbela en un papel, pues no podrás volver a consultarla.
3. Configura Outlook
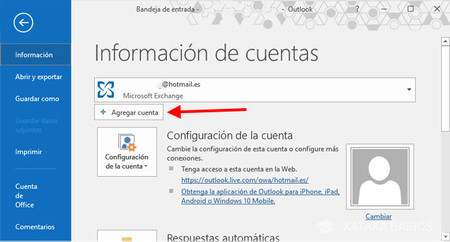
Ahora que tienes todo listo, solo te falta configurar tu cuenta de Gmail en Microsoft Outlook. Haz clic en el menú Archivo para abrir el menú de Información de cuentas y ahí encontrarás el botón Agregar cuenta. Púlsalo.
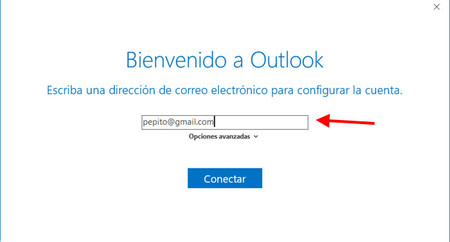
El primer paso del asistente es muy sencillo. Sólo tienes que introducir tu dirección de correo electrónico, es decir, tu dirección de Gmail. No necesitas hacer nada más por ahora, simplemente pulsa Conectar.
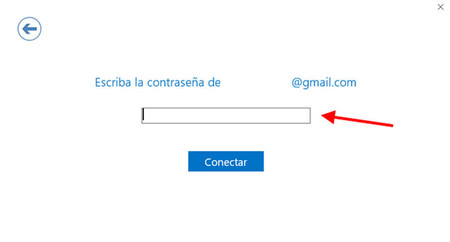
Ahora viene el punto más importante: la contraseña. No escribas la contraseña normal de tu cuenta de Google, sino la contraseña de aplicación que generaste en el paso dos de este artículo y que deberías tener copiada al portapapeles. Escríbela y pulsa Conectar.
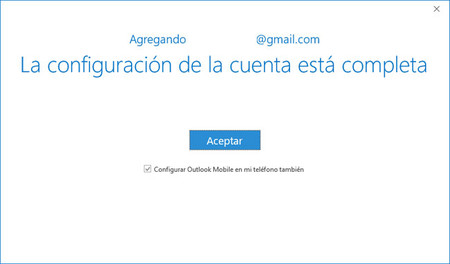
Outlook se quedará unos segundos pensando pero después, si todo ha ido bien, verás una ventana de confirmación como la siguiente. Enhorabuena, has completado el proceso de configurar Gmail en Microsoft Outlook. Un proceso que no es demasiado difícil, pero sí algo largo.
En Xataka Basics | Cómo configurar Gmail en Outlook web



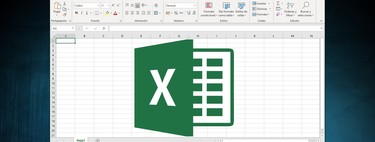




Ver 3 comentarios
3 comentarios
alidu
Hola! Y a la inversa? Cómo desconfigurar Gmail en Microsoft Outlook.
Es que no sé porque tengo una cuenta gmail de toda la vida, y en una Tablet nueva me pedía iniciar sesión para acceder a un Word por ejemplo. Entonces se me ha creado una nueva cuenta de Microsoft con un nombre alfanumérico, que yo en ningún momento creo haber autorizado, y vinculada a mi cuenta gmail.
Por qué ahora no puedo eliminar la cuenta de Microsoft, o Outlook, sin eliminar la gmail?
Gracias de antemano por cualquier ayuda y luz que puedan arrojar sobre el tema.
Saludos.
granreloj
Claro. Sencillo y rápido. Muchas gracias
jesumass
Exelentemente explicado, me sirvió mucho, gracias!