Vamos a explicarte cómo realizar la configuración inicial de un NAS de Synology, que es una de las marcas líderes en el sector de este tipo de servidores. Los NAS son dispositivos orientados al almacenamiento, y con ellos podrás crear tu propia nube en casa. Y no sólo eso, porque algunos NAS también te permiten hacer otras cosas como montar servidores web, VPNs o incluso tu propio servicio de streaming con el contenido que tengas en sus discos duros.
Vamos a dividir esta guía en tres categorías, hablándote de conectar físicamente el NAS, hacer la configuración inicial y descargar aplicaciones una vez esté todo listo. En nuestra guía vamos a utilizar el modelo DiskStation DS218+ del fabricante, o sea que cabe la posibilidad de que con otros modelos anteriores haya algunos pasos que cambien un poco.
Primero conecta el NAS

Lo primero que tienes que hacer es meter los discos duros dentro del NAS, mirando en el manual la forma exacta de colocarlos. Dependiendo del modelo, puede haber una o dos bahías para uno o dos discos duros, y estos se pueden tener que colocar de formas diferentes. Hay fabricantes que incluyen los discos duros, pero en la mayoría de caso deberás ser tú quien los compre por separado.
En estos casos, es básico fijarse no tanto en la capacidad como en la velocidad de lectura y escritura. En el mercado actual quien mejores discos duros ofrece para dispositivos NAS es Western Digital con su gama Red. Son discos duros preparados para rendir correctamente en dispositivos NAS y seguramente la mejor elección. Pero aun así, es recomendable informarte sobre los diferentes modelos de cada fabricante.
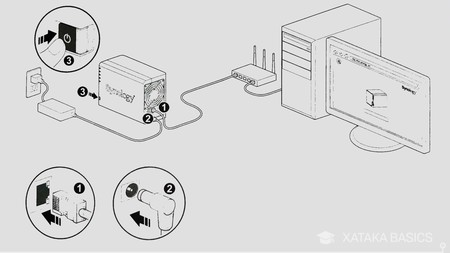
El siguiente paso es el de conectar el NAS. Tendrás que conectarlo por una parte a la corriente, y por otra directamente al router al que también esté conectado tu PC para hacer una conexión directa. Una vez tengas estos dos pasos dados, ya puedes encender el NAS para empezar con la configuración inicial.
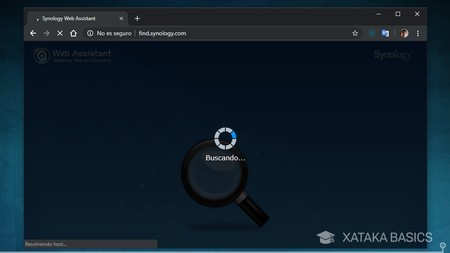
Ahora, lo que tienes que hacer es abrir tu navegador y escribir la dirección find.synology.com en la barra de direcciones. Se trata de una web de control que se conectará a tu router y buscará al NAS en él. Recuerda que para encontrarlo tienes que tenerlo encendido y conectado directamente al mismo router de tu PC.
Configuración inicial
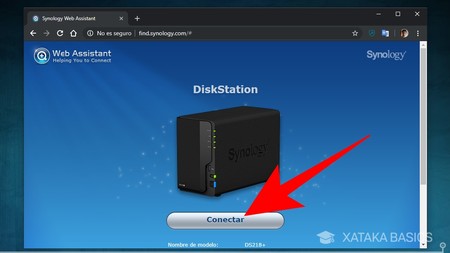
Una vez finalice la búsqueda, te aparecerá en pantalla el NAS que tienes conectado. En la captura no se ve todo, pero debajo de la imagen aparece el nombre del modelo y las direcciones IP y MAC. Lo que tienes que hacer aquí es pulsar en el botón de Conectar para iniciar el proceso de configuración.
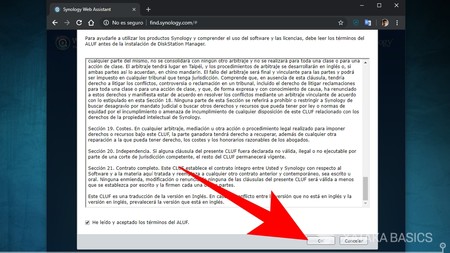
Como es habitual, lo primero que vas a tener que hacer es el papeleo digital, leyendo y aceptando los términos y las condiciones del producto. Si ves algo que no te gusta puedes cancelarlo, pero si quieres utilizar el NAS tendrás que aceptarlo todo.
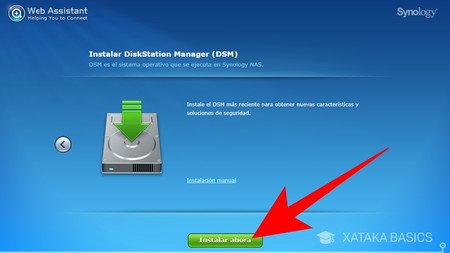
A continuación, si es la primera vez que utilizas los discos duros del NAS en uno de estos modelos sólo tendrás que pulsar en el botón Instalar ahora para empezar. Si los discos duros vienen de otro NAS del mismo fabricante, también se te mostrará la opción de migrar los datos que hay en ellos manteniendo o sin mantener la configuración.

Pero asumiendo que es todo nuevo, si tras pulsar en Instalar ahora te aparecerá una ventana en la que tienes que confirmar que entiendes que los datos de los discos se borrarán. Y cuando lo hagas, empezará formatear los discos e instalar el sistema operativo para funcionar con normalidad. El proceso dura en torno a unos diez minutos, en los que el NAS puede reiniciarse algunas veces pero tú no tienes que hacer nada, sólo esperar en el navegador.
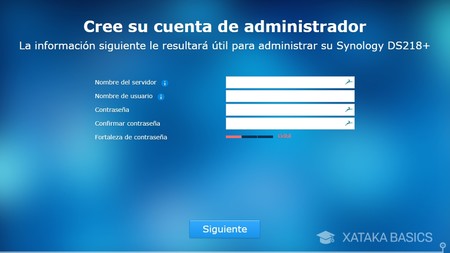
Cuando termine todo, se iniciará la configuración inicial. En el primer paso tienes que elegir nombres para el servidor y tu cuenta de administrador, así como una contraseña de la que se te indicará la fortaleza. Escribe todo lo que te piden y pulsa Siguiente para continuar.
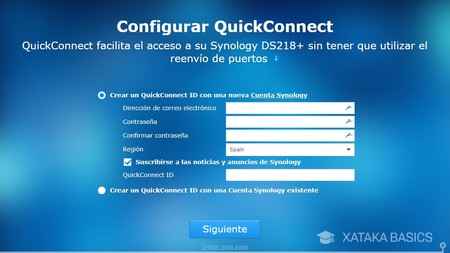
A continuación, puedes crear o reutilizar tu cuenta de Synology para generar una QuickConnect, que es una dirección personalizada con tu nombre que te ayuda a acceder rápidamente a tu NAS desde el navegador. Puedes crear la dirección con una nueva cuenta o con una cuenta existente de Synology, aunque también hay una opción para omitir el paso.
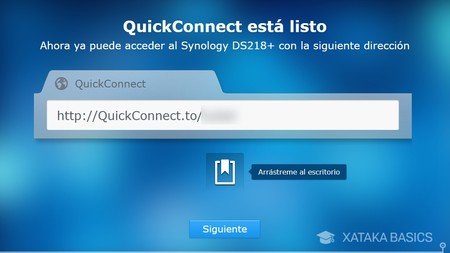
Si te decides a crear un atajo QuickConnect, será una dirección corta para acceder rápidamente a tu dispositivo. Puedes guardarla en tus favoritos, aunque también se te ofrecerá arrastrar un icono al escritorio para crear un acceso directo a la web desde el navegador que uses en ese momento.
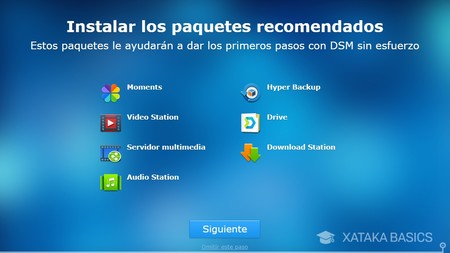
En la siguiente pantalla se te preguntará si quieres instalar una serie de aplicaciones básicas por defecto. Para hacerlo sólo tienes que pulsar en Siguiente, y si no quieres instalar nada puedes pulsar en el botón Omitir este paso que hay justo debajo. Aquí mi consejo es que aceptes instalar las aplicaciones para cubrir por lo menos las funciones básicas.
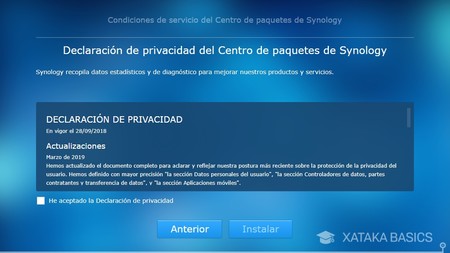
Una vez más toca papeleo, y para poder utilizar la tienda interna de aplicaciones de Synology necesitarás aceptar las condiciones de servicio y la declaración de privacidad. Simplemente ve marcando que las aceptas y pulsa el botón Instalar para proceder a añadir las aplicaciones esenciales que antes has aceptado.
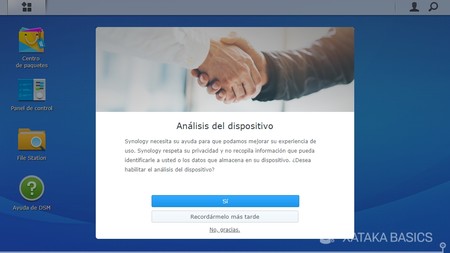
Ya está, una vez aprobados esos términos te saldrán algunas últimas pantallas en la que sólo tendrás que leer la información adicional y avanzar. En algunas de ellas se te pedirán datos personales para mejorar el servicio, o sea que depende de ti calcular cuánta privacidad quieres sacrificar por un mejor funcionamiento.
Ahora, empieza a instalar aplicaciones
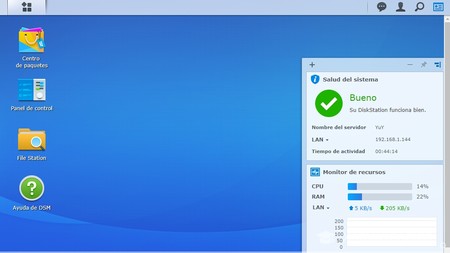
Una vez hayas terminado, ya tendrás tu NAS listo para darle el uso que quieras. Sus posibilidades son muchas, pero para poder explotarlo al máximo necesitarás utilizar las aplicaciones internas que te ofrece y descargarte algunas otras.
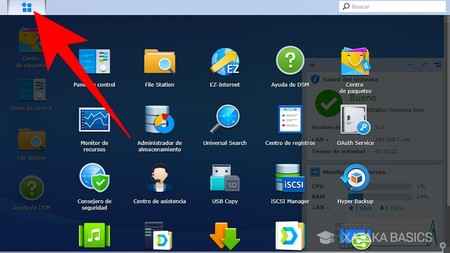
Para abrir las aplicaciones que tienes instaladas, que el NAS las llamará paquetes, sólo tienes que pulsar en el botón de menú que tienes en la esquina superior derecha. Al hacerlo se abrirá un panel con todas las que hay en tu equipo, y a donde se añadirán las que puedas instalar después.
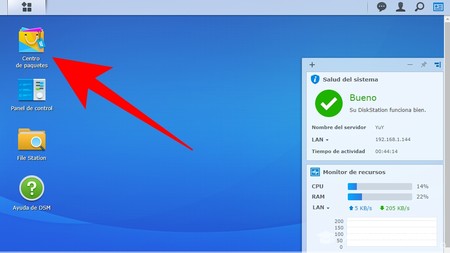
Para instalar nuevas aplicaciones o paquetes, lo único que tienes que hacer es pulsar en el icono del Centro de paquetes. Este centro es como una tienda de aplicaciones en la que podrás buscar otras para descargarte.
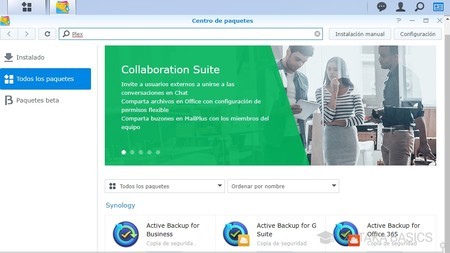
El centro de paquetes es como cualquier otra tienda de aplicaciones. En él podrás ver las que tienes instaladas, ver un repertorio con todos los que hay disponibles, e incluso ver una lista con los que todavía están en fase beta. También tiene en la parte de arriba un buscador para encontrar la herramienta que necesitas.
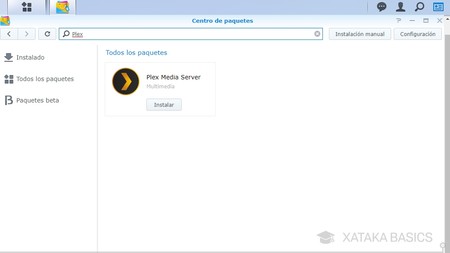
Lo único que tienes que hace es encontrar el paquete que quieras y pulsar el botón Instalar. O sea que ahora, al terminar la configuración, dedícale un tiempo a pensar qué quieres hacer y qué tipo de aplicaciones necesitas para conseguirlo.








Entrar y enviar un comentario