Vamos a explicarte cómo extraer el texto de una imagen y convertirlo en texto plano, tanto a través de tu móvil como desde cualquier ordenador. Al reconocimiento de caracteres también se le llama OCR, que son las siglas de Optical Character Recognition, y es una técnica basada en la digitalización de textos desde imágenes o documentos, y el reconocimiento de forma automática de lo que pone en ellos.
Vamos a explicarte dos maneras diferentes de hacerlo, tanto a través de tu teléfono móvil como en cualquier ordenador. En el caso de los móviles utilizaremos la aplicación Google Lens, mientras que para PC utilizaremos una página web donde puedes hacerlo online, y que por lo tanto podrás utilizar desde cualquier sistema operativo.
Cómo pasar de imagen a texto en tu móvil
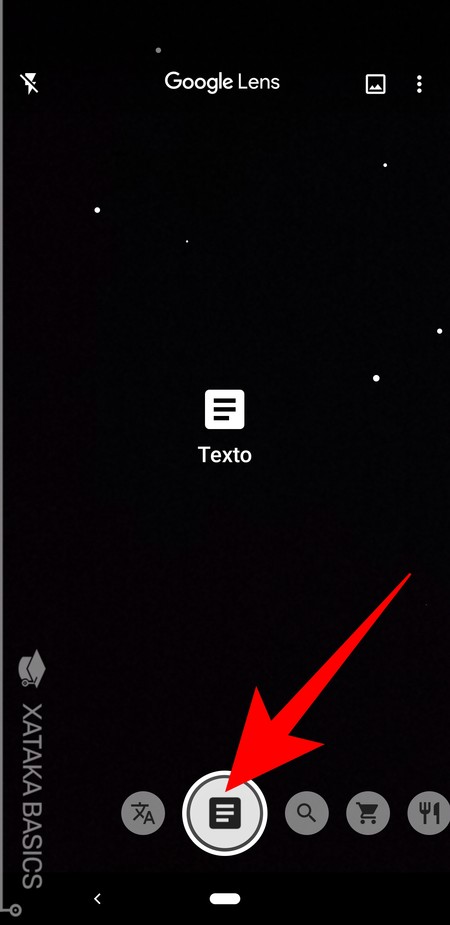
Para el móvil, vamos a utilizar Google Lens, que vas a poder encontrar en una app independiente para Android o integrada en la app de Google para iOS, donde tendrás que pulsar sobre su icono. Una vez entres dentro de la función o aplicación de Google Lens, pulsa sobre la opción de texto en las opciones de la parte inferior de la pantalla.
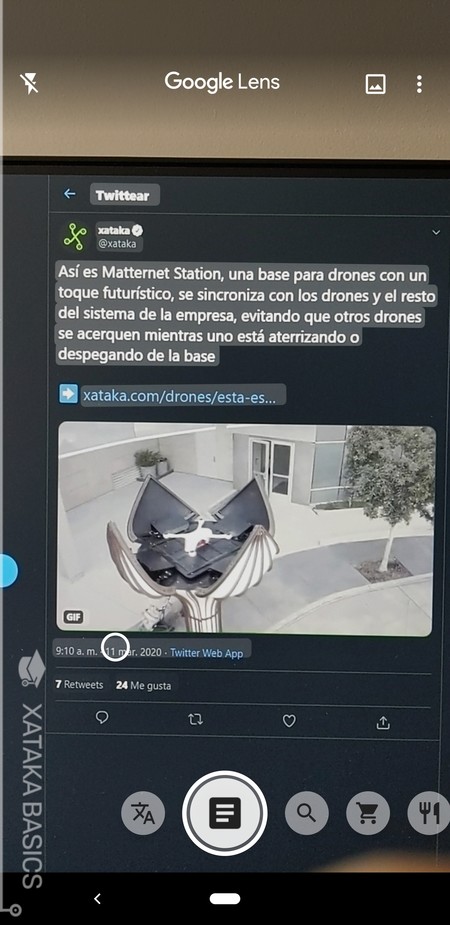
Ahora, tienes que apuntar hacia un texto con la cámara, ya sea una imagen que tienes en el ordenador, un texto que te encuentres escrito en algún sitio o cualquier cosa. Verás que Google Lens selecciona los fragmentos de texto que va reconociendo, tanto si son textos planos como si son direcciones web.
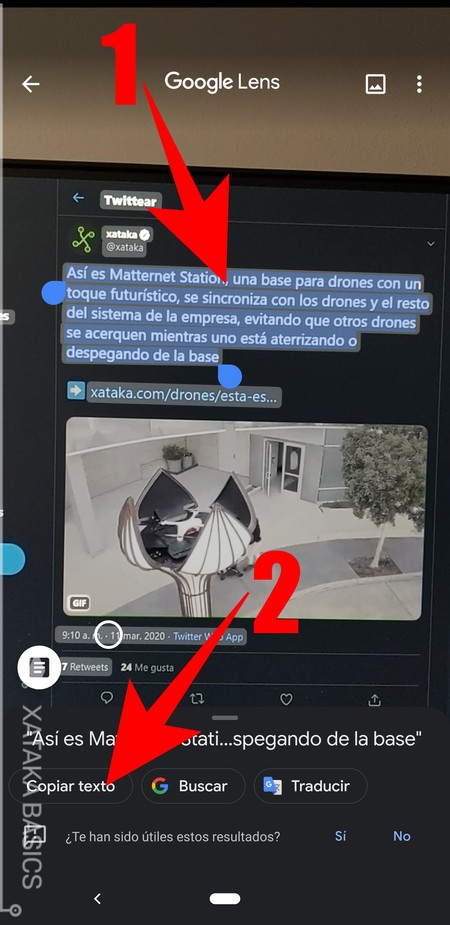
Ahora, pulsa sobre el fragmento de texto seleccionado que quieras digitalizar (1) para interactuar con él. Quedará seleccionado, y en la parte inferior de la pantalla aparecerá un menú con algunas opciones. En este menú, pulsa sobre la opción de Copiar (2) y listo, ya tendrás el texto de la imagen externa digitalizado en el móvil.
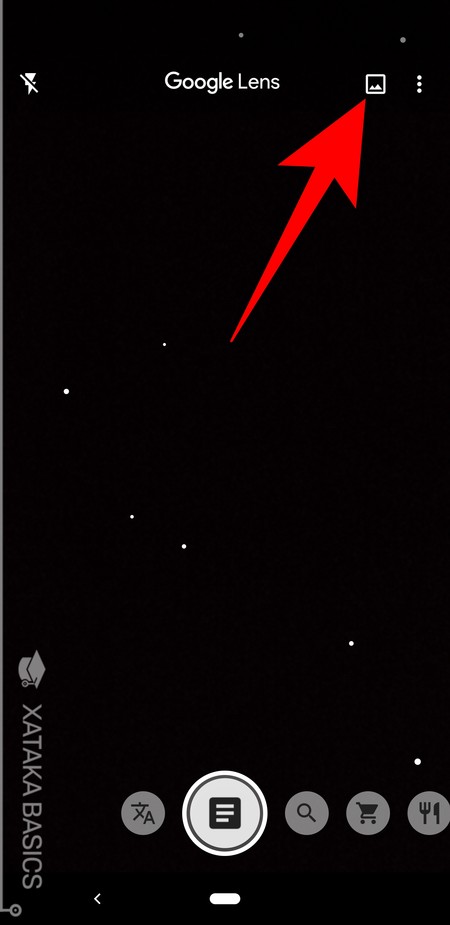
En el caso de que quieras extraer el texto de una imagen que tienes guardada en el móvil, como un meme, una foto o una captura de pantalla, también tienes que entrar en Google Lens y pulsar en la opción de texto. Una vez dentro, pulsa en el icono de la foto que tienes en la esquina superior derecha de la pantalla.
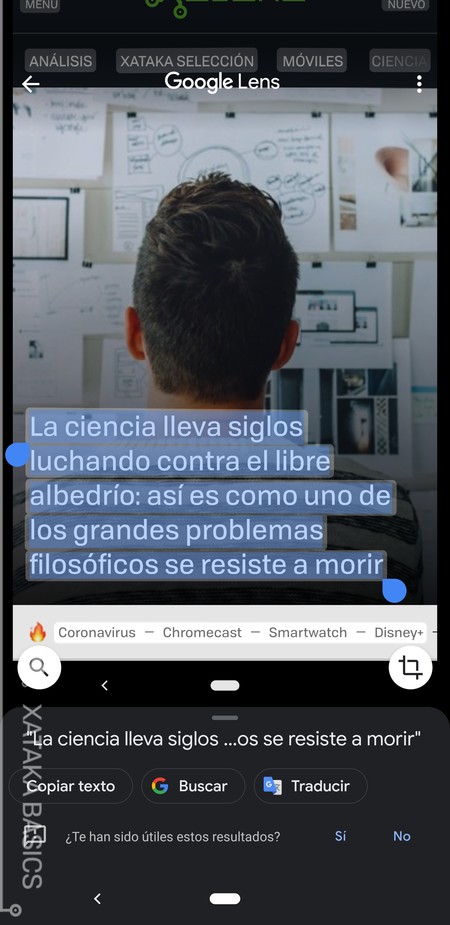
Irás al menú interno para seleccionar una foto de la memoria de tu móvil. Cuando lo hagas, nosotros como ejemplo hemos usado una captura de pantalla de un artículo de Xataka, podrás seleccionar fragmentos de texto de la imagen. Cuando lo hagas, en la parte inferior de la pantalla volverás a ver las opciones de copiar texto, buscarlo en Google o traducirlo.
Cómo pasar de imagen a texto en tu PC
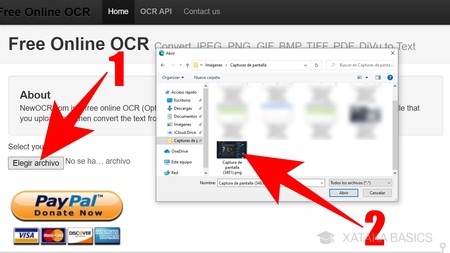
Para extraer el texto de una imagen a texto plano en el PC, puedes utilizar varias webs de OCR que encontrarás con sólo buscar este término en Google. Nosotros hemos utilizado newocr.com. En ella, primero pulsa en el botón de Elegir archivo (1) que te aparecerá en pantalla, lo que abrirá una ventana del explorador de Windows. En ella, selecciona y abre la imagen de la que quieras extraer el texto (2) utilizando esta web.
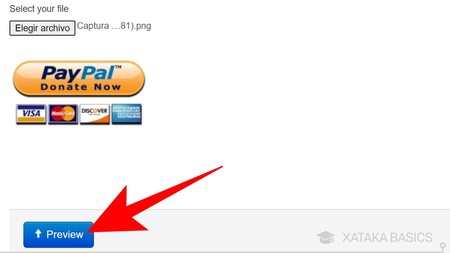
La imagen se subirá a los servidores de la web. Cuando lo haga, ahora sólo tienes que pulsar en el botón azul de Preview que te aparecerá en la parte inferior de la pantalla.
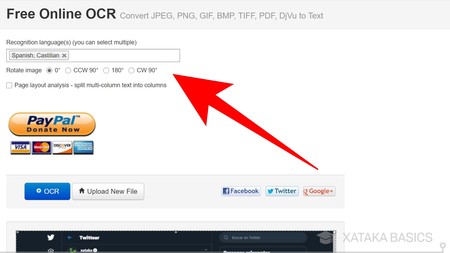
Irás a la página de previsualización. En ella, arriba del todo vas a ver que se va a detectar automáticamente el idioma en el que está el texto de la imagen. También verás que tienes la opción Rotate image, que permite rotar la imagen que hayas subido en determinados grados en el caso de que esté girada.
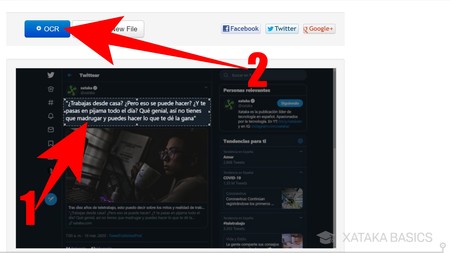
Más abajo vas a tener la previsualización de la imagen. En ella, puedes cambiar el tamaño del selector para seleccionar el texto (1) que quieras digitalizar, algo que va a ser muy útil si, como en nuestro ejemplo, es una imagen con muchos textos en varias partes. Tras seleccionar el texto pulsa el botón OCR (2) que verás en azul encima de la imagen.
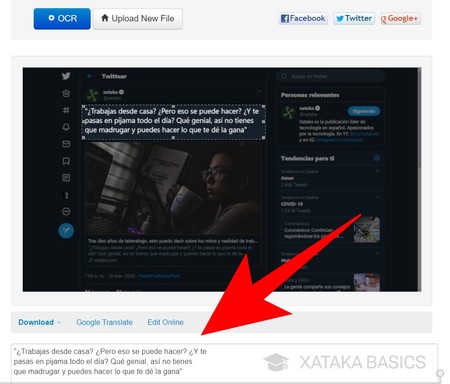
Tras pulsar en OCR, verás que debajo de la imagen hay un cuadro con el texto digitalizado en el fragmento que hayas seleccionado. Cuando quieras, puedes cambiar de sitio y tamaño el selector y pulsar de nuevo el botón para digitalizar otra parte. El texto lo puedes seleccionar y copiar en tu portapapeles con Control + V, aunque la web tiene una opción Download para descargarlo en diferentes formatos, y otra opción para traducirlo si está en otro idioma.






Ver 1 comentarios