Vamos a explicarte cómo utilizar Messenger Rooms de Facebook para hacer videollamadas grupales desde la web de Facebook o las aplicaciones de Messenger para dispositivos móviles. Se trata de la nueva alternativa de la red social para poder hacer videollamadas grupales con hasta 50 participantes de forma sencilla.
La herramienta está empezando a ser desplegada a nivel internacional, por lo que es posible que en algunos de los medios en los que está disponible todavía no te funciona. Nosotros nos vamos a centrar en explicarte cómo hacerlo en la web de Facebook y en la aplicación móvil de Messenger, pero en las aplicaciones de escritorio será exactamente lo mismo.
Cómo utilizar Rooms en la web de Facebook
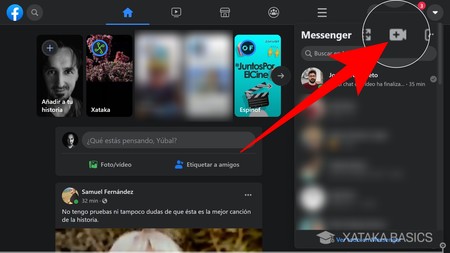
En la web de Facebook, lo único que tienes que hacer es pulsar en el botón de crear una sala de Rooms en la sección de chats, que es ese que aparece con el icono de una videocámara con un símbolo de suma. Lo vas a ver tanto en la lista de conversaciones que tienes en la derecha como en la lista de contactos que aparece cuando pulsas en la sección de Messenger.
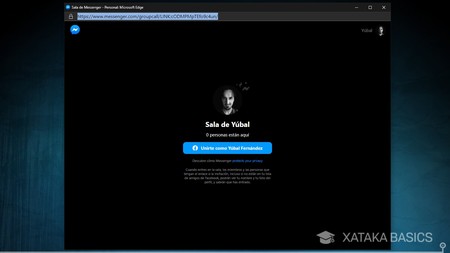
Cuando pulses en el botón de Rooms se creará tu sala. Para entrar en tu sala, pulsa en el botón de Unirte como que aparece en azul debajo de tu imagen de perfil. Esta sala se abre en una ventana a parte, y la dirección URL que aparece arriba en el navegador la vas a poder utilizar para que el resto de personas también entre.
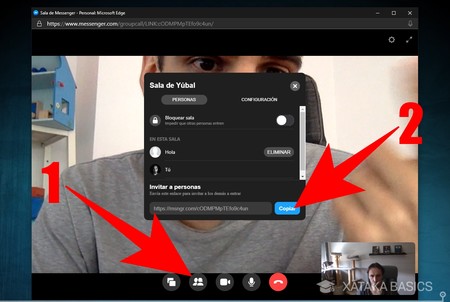
Otro método para compartir tu sala es pulsar en el icono con el busto (1) que aparece en la parte inferior de la pantalla una vez hayas entrado. Irás al menú de la sala, donde tienes un botón para copiar una dirección más corta (2) que la que aparece en la barra de direcciones.
En este menú, si eres el responsable de la sala también podrás bloquearla para que nadie más pueda entrar, o eliminar a alguno de los participantes para que sea expulsado de la sala. También hay una pestaña Configuración en este menú, en la que simplemente vas a encontrar la opción de finalizar la sala o cerrarla.
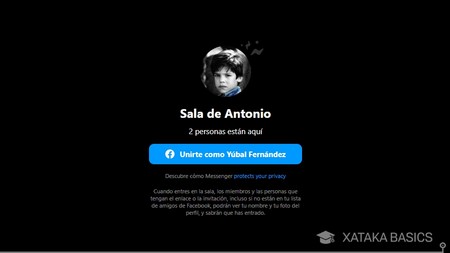
Cuando otra persona entre en el enlace que les has facilitado, entonces verán exactamente la misma pantalla que viste tú mismo antes de unirte a tu propia sala. Saldrá de quién es la sala y cuántas personas hay ya dentro, y tendrás un botón para unirte y entrar a hablar con los demás.
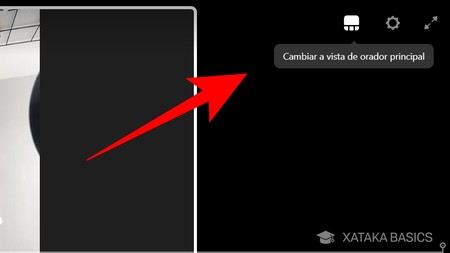
También es importante que sepas que en la esquina superior derecha vas a tener un botón para cambiar el tipo de vista. Tienes dos vistas diferentes, una en la que sólo vas a ver en grande la cámara de quien estás hablando con las otras en pequeño a un lado, y otra en la que todas las cámaras tendrán el mismo tamaño y se dividirán la pantalla.
Rooms también tendrá una sección de ajustes donde puedes los ajustes para seleccionar la cámara con la que quieres grabar, el micrófono y, por supuesto, si se pueden unir los usuarios con cuenta de Facebook o cualquiera.
Cómo utilizar Rooms en la app de Messenger
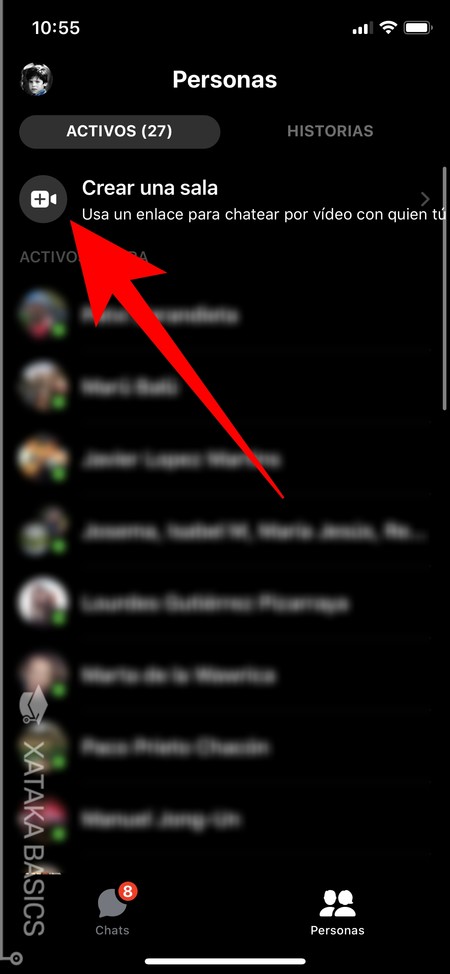
En el móvil también puedes utilizar Rooms, aunque no en la app de Facebook sino directamente en la de Messenger para Android o iOS. Para ello, abre la aplicación de mensajería de Facebook, y pulsa en el botón de crear una sala de Rooms. Lo verás en la parte superior de la sección de Personas, y tiene el icono de una cámara de vídeo con el símbolo de suma.
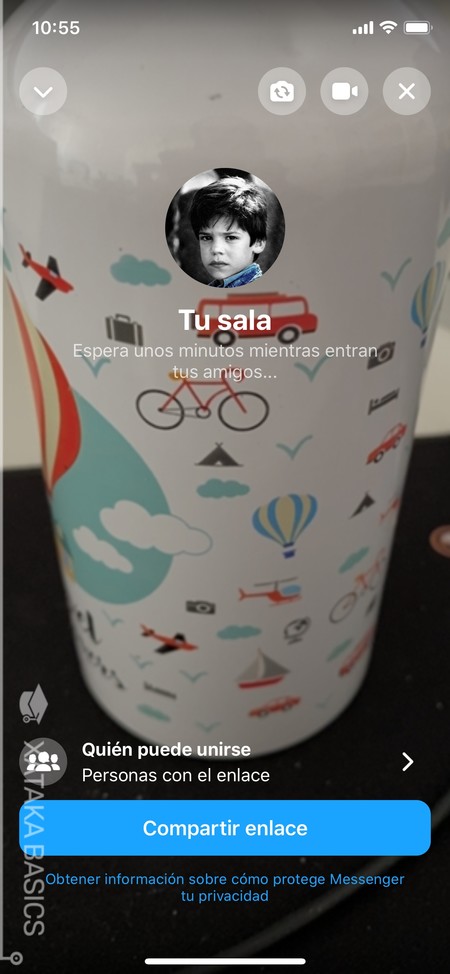
Entrarás en tu sala personal, y ahora sólo te queda empezar a invitar a otras personas. Para eso, pulsa en el botón de Compartir enlace. Al hacerlo, podrás enviarle el enlace a la sala al resto de personas que quieras que puedan participar. También verás un botón Quien puede unirse para controlar los permisos de la sala. En la parte superior de la pantalla también tendrás botones para desactivar tu cámara y alternar entre cámara frontal y trasera.
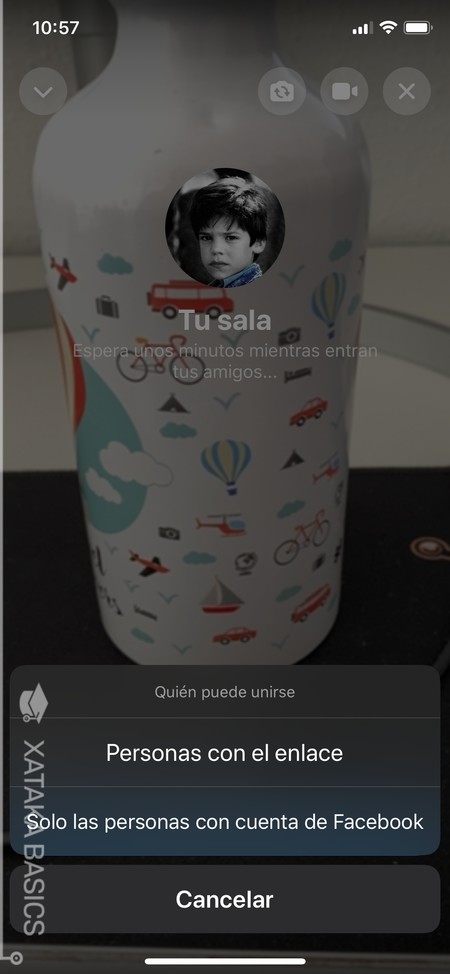
Cuando pulses en el botón Quien puede unirse, irás se desplegará un menú en el que puedes permitir el acceso a dos tipos de usuarios. Por defecto, podrán entrar todas las personas que tengan el enlace, incluso si no tienen cuenta de Facebook. Pero también puedes hacerlo más limitado y que sólo entren esas personas con enlace y que tengan una cuenta en la red social para que puedas saber bien de quién se trata.






Ver 1 comentarios