Te traemos una guía con todas las opciones para personalizar las notificaciones de tu iPhone, y así configurarlo todo a tu medida cuando tengas iOS 17. Casi todas las opciones son las mismas con respecto a las versiones anteriores del sistema operativo, pero vamos a recopilarlas igualmente.
En este artículo no vamos a centrarnos en las novedades de iOS 17, sino que vamos a hacer un repaso general de todas las opciones que hay para personalizar notificaciones. Así, en el caso de que tu primer iPhone tenga iOS 17, podrás saber todas las opciones que tienes disponibles, y usar solo las que quieras o necesites dependiendo de cómo quieras configurar las notificaciones.
Y como siempre decimos en Xataka Basics, especialmente en este tipo de artículos, invitamos a todos los usuarios expertos en iOS a que si echan de menos algún ajuste o consejo, lo compartan con los demás en la sección de comentarios. Así, todos los lectores podrán beneficiarse de los conocimientos de nuestra comunidad de xatakeros.
Tipos de notificaciones en iOS
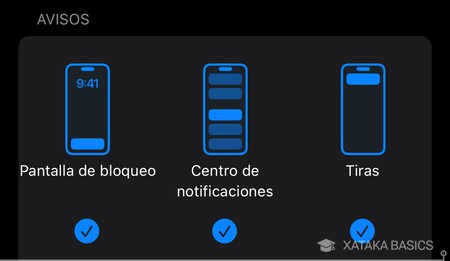
Las notificaciones son el sistema que tiene tu móvil para avisarte de cuando tienes novedades en alguna de las aplicaciones instaladas. Simplemente, cuando recibes un mensaje en una app de mensajería, o cuando hay alguna novedad, mensaje o aviso en las demás apps, se te avisa mediante una aplicación para que leas esta novedad sin tener que entrar a la app.
Una notificación es un mensaje emergente que aparece en tu móvil de diferentes maneras. Además, para que sepas que te ha llegado, el mensaje suele venir acompañado de una vibración y un sonido. De esta manera, llamará tu atención y sabrás que alguna app tiene una novedad a la que debes atender.
Sin embargo, aunque todas las notificaciones se muestran igual, podríamos decir que hay dos tipos de ellas. Por una parte están las que no tienen interés para ti y son mensajes poco importantes o anuncios. En muchas ocasiones estas incluso pueden no tener que ver con el contenido de la app o con un mensaje, aunque en ocasiones pueden ayudarte a conocer ofertas o promociones.
Y luego tienes las notificaciones que realmente son útiles, y que suelen estar vinculadas a eventos que están pasando activamente en la aplicación. Vamos, que no son las que te recuerdan una función, sino las que te dicen que te han enviado un mensaje por WhatsApp o le han dado un Me gusta a tu contenido en redes sociales. También pueden decirte que ese concierto para el que compraste la entrada está a punto de suceder.
Más allá de que sean más o menos útiles, cuando vayas a recibir una notificación, lo vas a hacer con uno de los tres tipos de notificaciones diferentes que ofrece iOS. Cada uno de estos tipos de notificación te va a avisar del contenido en una zona diferente de la interfaz, de manera que te asegures de que no te vas a perder este aviso. Estos son los tres tipos de notificación disponibles:
- Pantalla de bloqueo: Son las notificaciones que te aparecen cuando tienes en la pantalla bloqueada. Cuando enciendas la pantalla del móvil, incluso antes de desbloquearlo para acceder a iOS podrás ver el contenido de las notificaciones en la propia pantalla de bloqueo. Vas a poder configurarlas para mostrar o no mostrar una previsualización con el contenido de la notificación.
- Centro de notificaciones: Son las notificaciones que se van a quedar en el centro de notificaciones. Lo vas a desplegar deslizando el dedo hacia abajo desde la esquina superior derecha de la pantalla, y muestra una lista con todas las notificaciones que has ido recibiendo.
- Tiras: Son las notificaciones más inmediatas, y que se muestran cuando estás mirando activamente la pantalla en iOS. Estas notificaciones aparecen con una pequeña tira que ocupa la parte superior de la pantalla, y si las ignoras o pasas de ellas, la notificación irá luego al centro de notificaciones si se lo tienes permitido a esta app.
Además del problema de los avisos poco importantes en las notificaciones, también está el hecho de que no todas las aplicaciones tienen la misma importancia para ti. Por eso, para que tu móvil no sea como un árbol de navidad lleno de notificaciones, vas a poder personalizarlas, para mantener activas solo las que te interesan.
Elige cómo se muestran por defecto las notificaciones
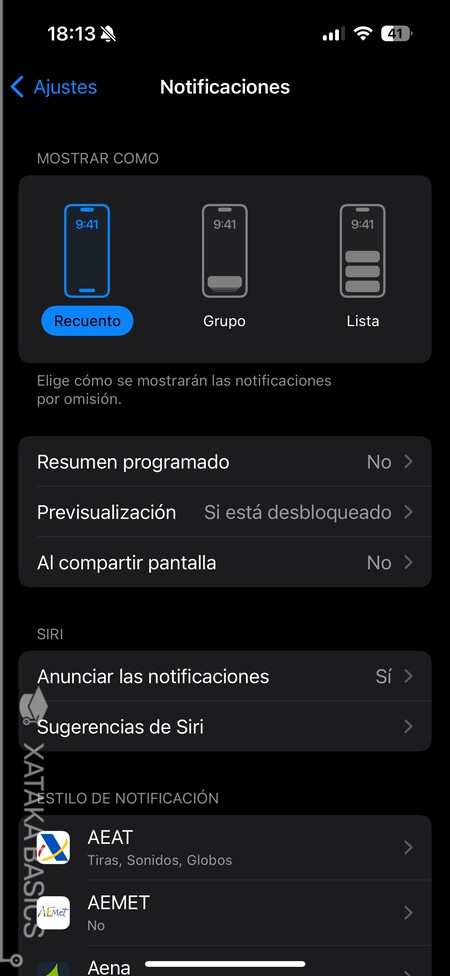
Empezamos explicándote cómo configurar las notificaciones en general de tu iPhone. Para eso, entra en la sección Notificaciones de los ajustes de iOS. Casi todos los ajustes relacionados con notificaciones los vamos a hacer así.
Aquí, arriba del todo y en primer lugar tendrás que elegir cómo quieres que se agrupen las notificaciones por defecto en la pantalla de bloqueo y el centro de notificaciones, pudiendo ser tres tipos diferentes. Estos son los tres tipos que puedes configurar:
- Recuento: Las notificaciones no te mostrarán ningún tipo de contenido ni ocuparán sitio en la pantalla de bloqueo. Simplemente, abajo del todo en la pantalla de bloqueo aparecerá un indicador que te dice el número de notificaciones que tienes por leer, y tendrás que pulsar en él para verlas.
- Grupo: Las notificaciones se agruparán, de manera que no se mostrará cada una de forma individual, sino que todas las de una app se agrupan juntas para tenerlas todas un poco más ordenadas.
- Lista: Cada notificación se muestra de manera independiente, como ha hecho siempre iOS. Podrás ver toda la información sin agruparse, aunque también ocupará mucho más sitio.
Debajo, tendrás opciones para configurar otros aspectos por defecto de las notificaciones. Por ejemplo, puedes crear resúmenes programados a determinadas horas para que las apps incluidas solo muestren las notificaciones a determinada hora. También puedes elegir en qué momento se muestran previsualizaciones con el contenido en la pantalla de bloqueo, y si quieres que se muestren al compartir pantalla.
Aquí, si quieres cuidar de tu privacidad lo mejor es que la previsualización sea solo cuando la pantalla esté desbloqueada, y que evites que se muestren cuando compartas pantalla desactivando esta opción. Los resúmenes dependen de si los encuentras útiles o no.
Configura el resumen programado de notificaciones
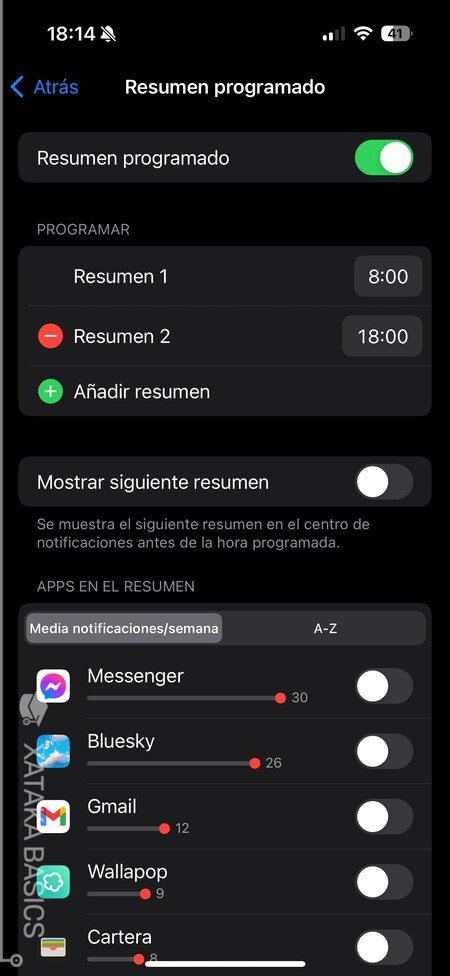
Si no quieres perderte notificaciones porque te llegan en momentos donde no puedes hacer caso, puedes programar un resumen de notificaciones. Esto quiere decir que podrás programar una hora concreta en la que se te envíe un resumen con todas las que te hayas perdido.
Aquí, en la sección de Notificaciones pulsa en Resumen programado. Irás a una pantalla donde solo tendrás que añadir las notificaciones que quieras incluir en el resumen, y elegir las horas del día a las que quieras recibir estos resumentes.
Aquí, lo que debes saber es que las apps que incluyas en un resumen tendrá las notificaciones silenciadas, de forma que no te molesten a lo largo del día y solo las recibas en los momentos concretos que hayas configurado. Vamos, que no te llegará al momento.
Hay algunas excepciones como las llamadas y los mensajes directos, que siempre se notificarán de forma inmediata. Vamos, que si metes Instagram en el resumen, las notificaciones de los likes o comentarios se incluirán en ellos, mientras que cuando alguien te escriba en mensajes directos sí se te notificará al momento.
Siri puede anunciarlas notificaciones
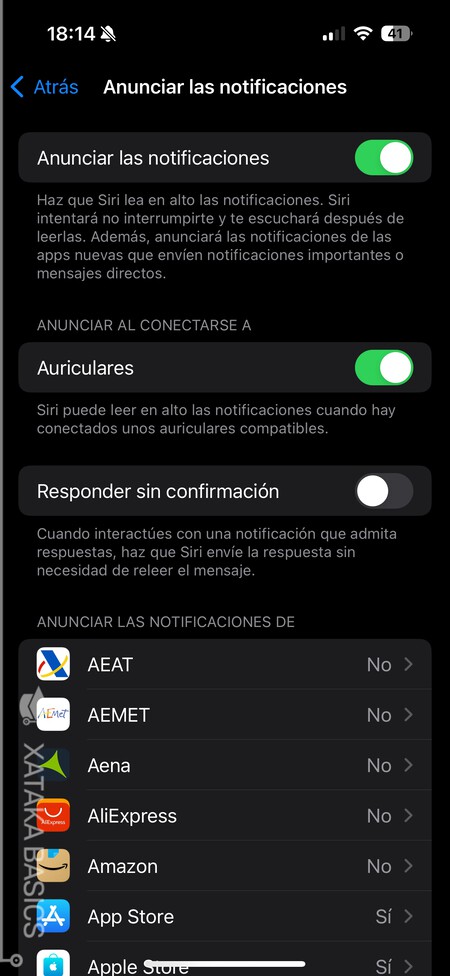
En iOS tienes una opción para que Siri te anuncie las notificaciones cuando estés usando auriculares. De esta manera, si estás haciendo ejercicio o caminando hacia algún lado, no necesitarás mirar al móvil, ya que Siri te puede decir que has recibido una y leerte el contenido. Esto lo encontrarás en la sección Notificaciones de los ajustes.
Una vez pulses en Anunciar las notificaciones, podrás activar o desactivar esta función. También puedes elegir si quieres que lo haga al llevar auriculares, y si quieres que te pregunte o no si quieres responder. Porque así, podrás dictarle a Siri la respuesta. Por defecto, al final de la notificación te dirá si quieres responder, pero puedes hacer para que esto sea automático.
Y más abajo, tendrás una lista de apps donde puedes elegir las notificaciones de qué app quieres que sean anunciadas. De esta manera, podrás hacer que no sean todas, sino las de esas aplicaciones que consideres más importantes y de las que quieras enterarte siempre.
Usa las sugerencias de Siri
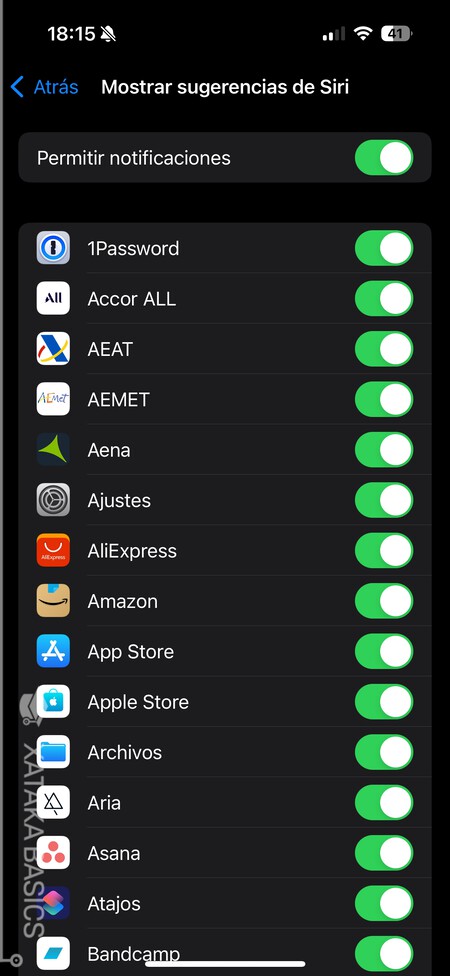
Otra configuración que puedes realizar son las sugerencias de Siri. Se trata de notificaciones con sugerencias relacionadas a lo que hagas en una app, como páginas antes visitadas cuando busques algo en Safari, números de teléfono al añadir un nuevo contacto, o que veas determinadas fotos de tu biblioteca.
Esto puede ser útil para darle más riqueza a tus interacciones con una aplicación, pero como si lo pones de forma generalizado puede ser muy molesto, podrás elegir qué apps incluir en las sugerencias, descartando las demás.
Para configurar esta opción, entra a los ajustes y ve a la sección Notificaciones. Aquí dentro, pulsa en la opción de Sugerencias de Siri, donde verás una lista de aplicaciones donde puedes activar esas sobre la que quieras que te hagan sugerencia, y desactivar esas de las que no quieras que el asistente te haga comentarios.
Elige qué tipo de notificación muestra cada app
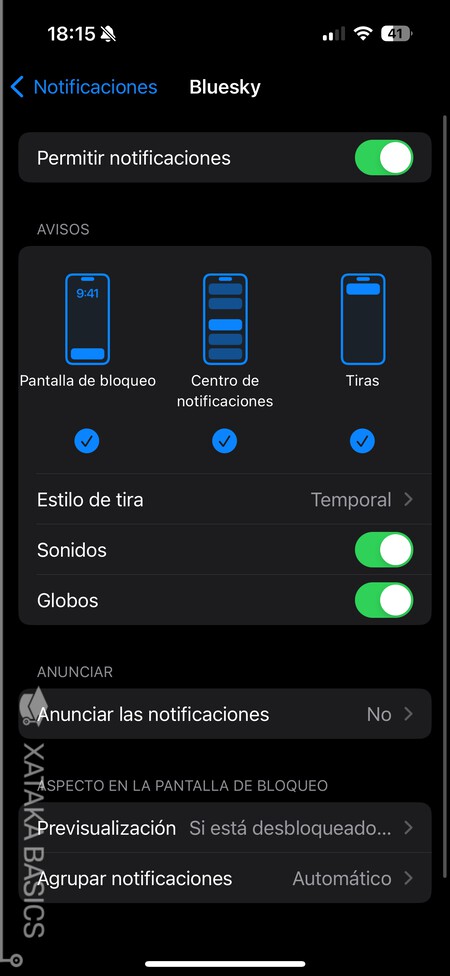
Vamos a la parte más importante de esta guía, ya que podrás configurar el tipo de notificación de cada app instalada. Lo podrás hacer dentro de la sección Notificaciones de los ajustes, en el apartado Estilo de notificaciones, donde tienes una lista con todas las apps instaladas. Aquí, podrás pulsar sobre esa app cuyas notificaciones quieras configurar.
Cuando pulses en una de las aplicaciones, irás a la pantalla de configuración. La primera opción es Permitir notificaciones, y si desactivas esta opción apagarás todas las notificaciones de la app que hayas elegido. Por lo tanto, es un método para silenciar una app que no te interese y que el móvil no te muestre ninguna de las novedades que te lleguen por ella.
Debajo tienes el apartado Avisos, donde puedes desactivar o activar cada tipo de notificación que te puede mostrar cada notificación. Estos son los tres tipos de notificación que puedes desactivar individualmente en cada app:
- Pantalla bloqueada: Una notificación que aparece en la pantalla de bloqueo cuando el móvil esté bloqueado. Cualquiera que mire podrá leerña.
- Centro de notificaciones: Se quedará una notificación permanente en el centro de notificaciones, junto a todas las de las demás aplicaciones.
- Tiras: Una pequeña tira de información que aparecerá en la parte superior de la pantalla y la verás cuando estés utilizando cualquier aplicación. Siempre se superpondrá a lo que estés haciendo.
Vas a poder desactivar los tipos de notificación que quieras de cada app individual, haciendo que cada app tenga su propia configuración. Así, podrás asegurarte de que solo esas que te interesen molestarán más de la cuenta con notificaciones, mientras que las demás no muestren ninguna o solo no muestren determinados tipos de notificación.
Las demás opciones en las notificaciones de una app

En la pantalla de configuración de notificaciones de cada app también hay otros ajustes que puedes cambiar. Algunos de ellos son similares a otras configuraciones generales de las que te hemos hablado antes, pero en general, los cambios que le hagas a una app se superpondrán a la configuración general. Estas son las demás opciones disponibles:
- Notificaciones importantes: Esta opción solo sale en algunas apps, y puedes marcar sus notificaciones como importantes. De esta manera, incluso si tienes activados los resumenes de notificaciones con esta app dentro para que solo te lleguen notificaciones a determinadas horas, cuando conviertas la app en importante sus notificaciones siempre te llegarán en el momento.
- Estilo de tira: Si tienes activadas las notificaciones de tipo Tira, podrás decidir si es una tira temporal que desaparece pasados unos segundos o permanente que no desaparece hasta que no pulses sobre ella para ver el contenido.
- Sonidos: Son los sonidos de notificación que emiten las de esta app. Desactivando la opción, harás que las notificaciones de esta app sean silenciosas y nunca emitan ningún sonido.
- Globos: Los globos de notificaciones son esos pequeños círculos que aparecen en el icono de una app indicándote que tienes notificaciones pendientes en ella. Estos círculos indicativos los puedes desactivar aquí.
- Anunciar notificaciones: Si activas esta opción, Siri leerá en voz alto las notificaciones de esta aplicación cuando lleves auriculares, así como su contenido.
- Previsualización: Una opción para las notificaciones de pantalla bloqueada. Podrás decidir si muestran una pequeña previsualización del contenido de la notificación. Puedes hacer que siempre lo haga, nunca, o solo si la pantalla está desbloqueada.
- Agrupar notificaciones: Puedes decidir si quieres que iOS agrupe las notificaciones de esta app para que aparezcan en una notificación desplegable cuando hay varias, y que así no ocupen todo el centro de notificaciones las pertenecientes a una única app.
Acciones rápidas en el centro de notificaciones
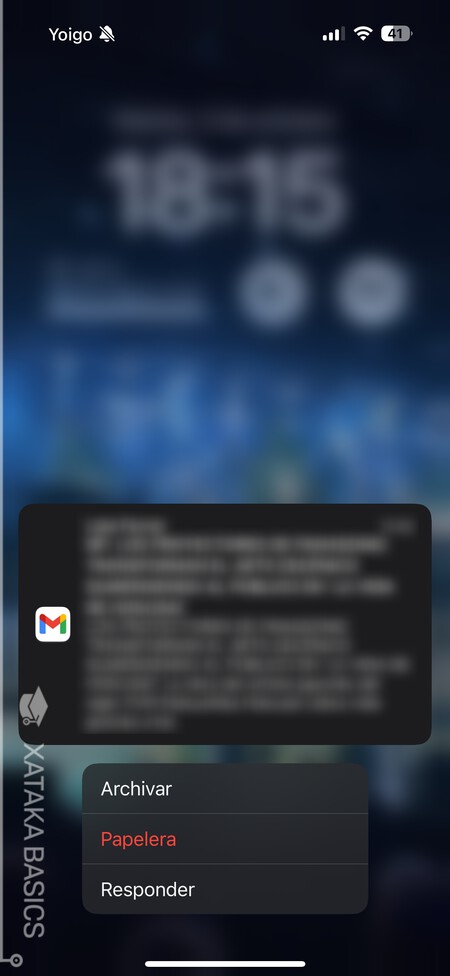
Cuando abras el centro de notificaciones o pantalla de bloqueo y pulses sobre una notificación, entrarás a la app para mostrarte en ella la notificación. Pero si mantienes el dedo pulsado sobre la notificación, entonces se abrirá una ventana con acciones que puedes realizar sin entrar a la app.
Las acciones rápidas que se muestren dependen de cada aplicación, ya que cada app te va a permitir realizar distintos tipos de interacciones. Todo dependerá del contexto de cada notificación y su app, así como de las opciones que los desarrolladores hayan querido incluir en este menú.
Si la notificación es un mensaje de un chat, pulsar en ella podrás leer todo el contenido, y con sus acciones rápidas podrás incluso responder. Si te lleva a un esquema o a unas estadísticas, estas se mostrarán en una imagen emergente. Y en otras notificaciones, verás accesos directos a configurar las de esa app.
Cambia el sonido de las notificaciones
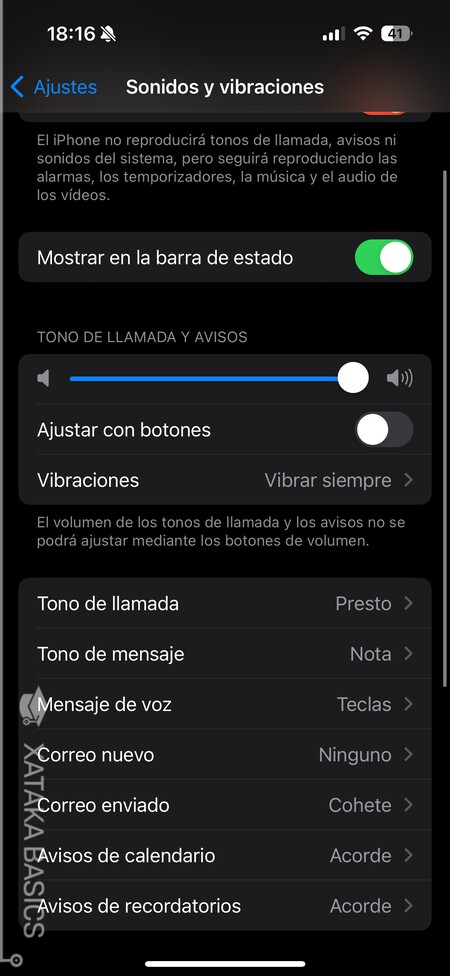
Si quieres personalizar cómo suenan las notificaciones, podrás hacerlo en la sección de Sonidos y vibraciones dentro de los ajustes de iOS. Allí, en el apartado de de Sonidos y secuencias de vibración podrás cambiar el sonido de distintos tipos de notificación, y que así cuando te lleguen puedas distinguirlas de las notificaciones de alguien que tengas al lado con otro iPhone.
Para hacerlo tendrás una lista de los tipos de notificación, y cuando pulses en uno irás a una pantalla donde podrás elegir entre los distintos sonidos que tienes disponibles. También hay una tienda para comprar tonos y descargar los que tengas comprados. Y por si fuera poco, también puedes personalizar las vibraciones de las notificaciones, pudiendo incluso componer una a tu gusto.
Notificaciones del modo En reposo
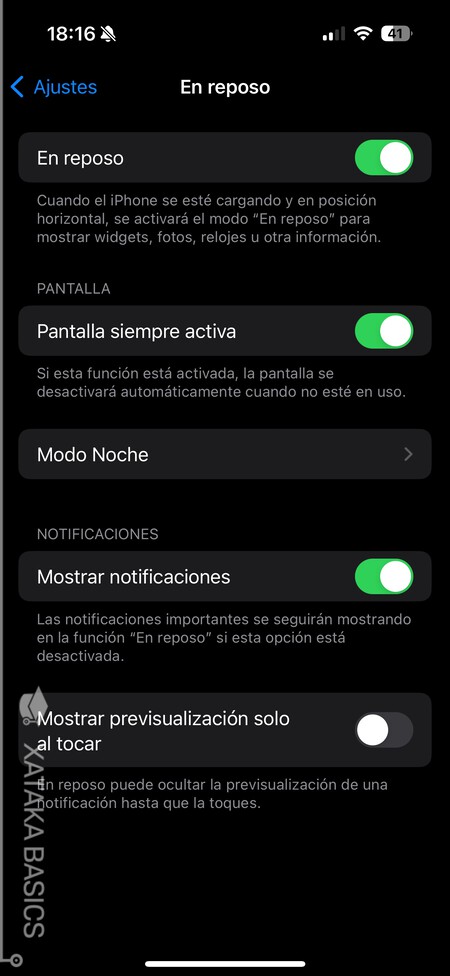
En iOS 17, una de las novedades es el modo En reposo. Con este modo, si cuando pongas a cargar tu iPhone la pantalla está en horizontal, entonces se mostrará un modo de reloj, como si fuera un reloj de mesilla. En este modo se mostrarán notificaciones, aunque si prefieres que no lo hagan puedes cambiarlo.
Para desactivarlas, ve a los ajustes y entra en la sección de En reposo. Aquí dentro, simplemente desactiva la opción de Mostrar notificaciones. Entonces, ya no se mostrará ninguna notificación.
Si lo prefieres, puedes activar Mostrar previsualización solo al tocar. Si haces esto, las notificaciones llegarán a este modo pero no las verás en pantalla, y si quieres que aparezcan tendrás que pulsar sobre la pantalla.
Usa los modos de concentración
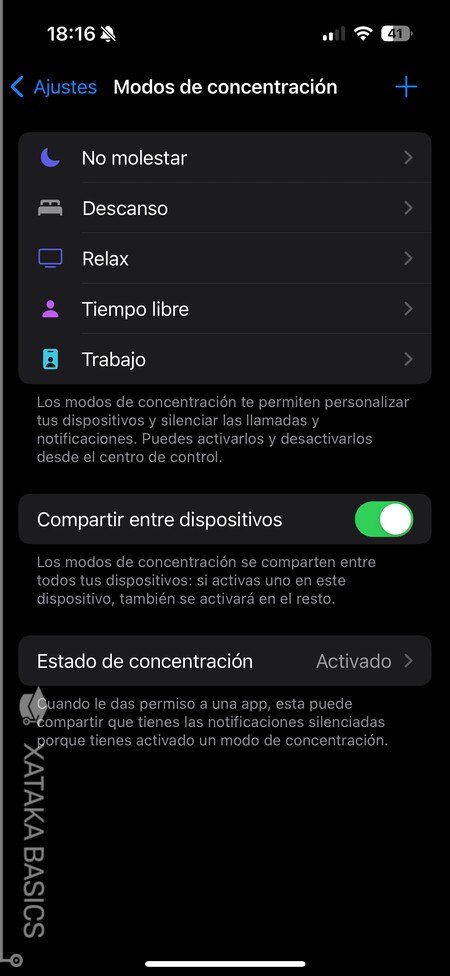
Y por último, tienes el recurso de los modos de concentración, con los que puedes configurar diferentes contextos para que en cada uno de ellos el móvil se comporte de una manera diferente. Y en el comportamiento se incluyen la configuración de los avisos y de las notificaciones de tu móvil.
El funcionamiento es sencillo. Por ejemplo, tienes un modo de concentración de trabajo, en el que puedes hacer que aplicaciones de ocio y apps de mensajería instantánea no te muestren notificaciones durante las horas que estás trabajando. Y luego, tienes también modo de no molestar o tiempo libre en el que hacer lo contrario, que nada relacionado con el trabajo te llegue a las notificaciones.
Además de vincular estos modos de concentración a horas concretas, también puedes vincularlos a determinadas ubicaciones, o incluso a cuando abres aplicaciones concretas. En cada uno de estos modos de concentración podrás configurar las notificaciones, incluso las de mensajes y llamadas para que solo contactos concretos o aplicaciones determinadas puedan enviártelas.
Estos modos de concentración son completamente personalizables. Apple te va a proponer algunos con nombres concretos en iOS, pero también vas a poder crear otros completamente desde cero, o modificar los existentes a tus necesidades concretas.
Para configurar esta función, ve al apartado Modos de concentración de los ajustes de tu iPhone. Entrarás en una página con varios modos sugeridos, y puedes pulsar en ellos para configurarlos. También puedes pulsar en el botón + de añadir arriba a la derecha para crear nuevos modos.
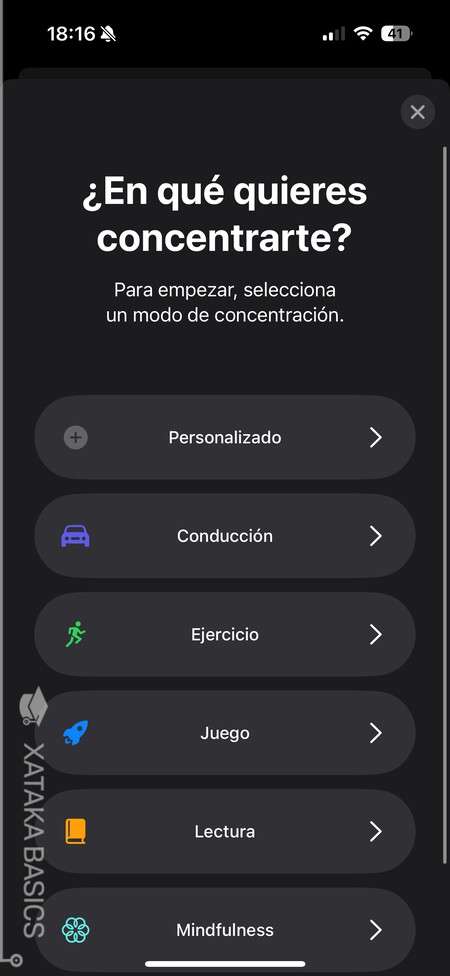
Si eliges crear un nuevo modo, irás a una pantalla donde puedes elegir entre varios prestablecidos. También podrás crear uno personalizado desde cero, pudiendo ponerle un nombre e icono.
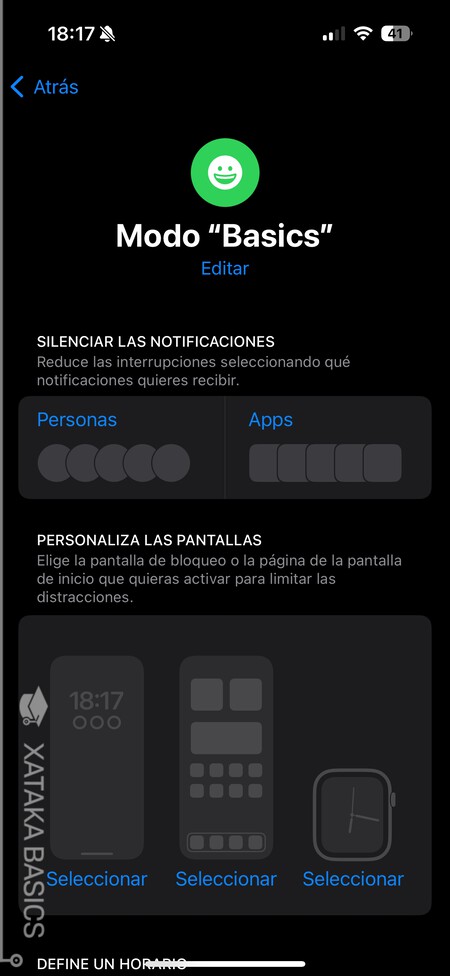
Independientemente de la manera en que te pongas a crear un modo, irás a una única pantalla donde puedes configurarlo todo sobre el modo de concentración elegido o iniciado. Esta pantalla es a la que llegarás directamente al elegir un modo prestablecido.
En la pantalla, primero podrás elegir los contactos o aplicaciones que pueden enviarte notificaciones cuando tengas el modo activado. Las demás aplicaciones quedarán silenciadas. Pulsando en Opciones debajo de este primer cuadro de configuración podrás elegir si quieres que se muestren notificaciones silenciadas en la pantalla de bloqueo, o si quieres globos de notificación.
También vas a poder personalizar los fondos de pantalla para este modo de concentración concreto, y así poder reconocer cuándo está activo. Los fondos pueden ser tanto para la pantalla de bloqueo y escritorio de tu móvil, como también para el Apple Watch.
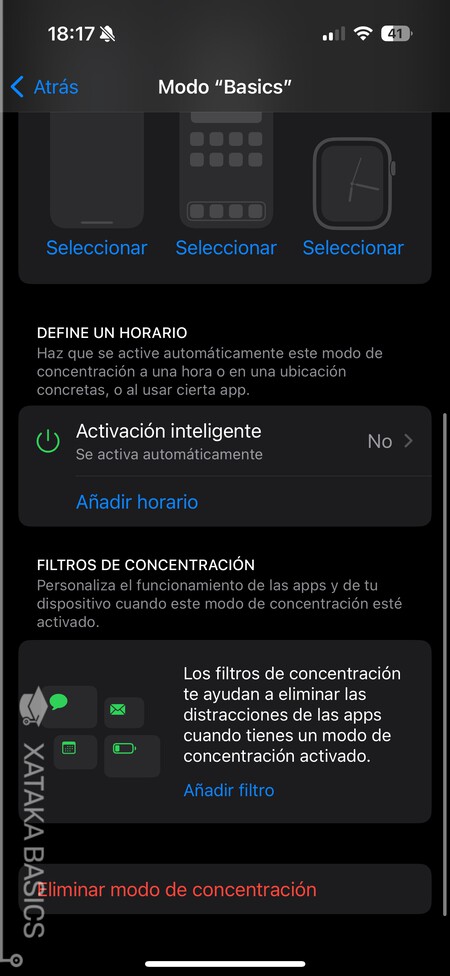
Más abajo, tendrás las opciones de configurar un horario en el que se activa, eligiendo una hora de inicio y otra de finalización. También podrás elegir una ubicación o una app en el caso de que quieras que el modo se active al estar en un sitio o usar una aplicación. También hay una activación inteligente para que el iPhone active solo el modo usando algunos parámetros como la ubicación o el horario, pero no ciñéndose a ellos.
Y por último, puedes añadir filtros para personalizar cómo funciona tu móvil y algunas apps al activar el modo de concentración. Por ejemplo, puedes filtrar conversaciones, calendarios y buzones de entrada del correo electrónico concretos para que no suenen, o definir grupos de pestaña en Safari. También puedes hacer que el modo ponga o quite el modo oscuro o el de bajo consumo.
En Xataka Basics | iOS 17: guía con 61 funciones y trucos para exprimir el sistema operativo móvil de Apple










Ver 1 comentario
1 comentario