Te traemos una recopilación de 27 funciones y trucos para la versión web de Outlook, de modo que puedas exprimir al máximo el correo electrónico de Microsoft. Se trata de uno de los grandes servicios de correo electrónico junto a Gmail, que además de contar con varias aplicaciones para móvil y escritorio también tiene esta versión web para acceder a tu correo sin instalar nada.
La idea es que si no tienes costumbre de utilizar esta versión web o de que si nunca has usado Outlook, puedas familiarizarte con las principales funciones y algunas que están un poco más ocultas. Te enseñaremos desde la decoración hasta el reenvío automático de correos, pasando por el contestador automático y mucho más.
Y como decimos siempre en Xataka Basics, si eres un usuario veterano de Outlook y crees que nos hemos dejado alguna función o truco que pueda ser útil, te invitamos a compartirlo con todos en la sección de comentarios. Así, todos los lectores de Xataka podrán beneficiarse de los conocimientos de nuestra comunidad de xatakeros.
Elige el diseño de tu bandeja de entrada
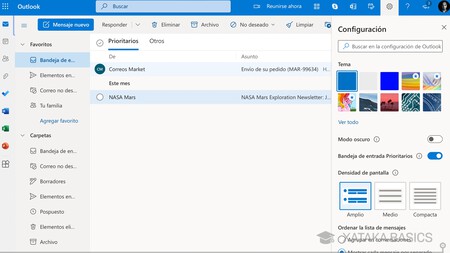
Uno de los primeros pasos para hacer en cualquier aplicación web es adaptar su diseño a tu gusto y tus necesidades. Para eso, abre la configuración con el icono de la rueda dentada que tienes arriba a la derecha, y verás las opciones. La primera de ellas es la opción de Tema, que te permite elegir un aspecto con un dibujo de fondo.
Más abajo, puedes activar o desactivar el modo oscuro, y si quieres tener una bandeja de entrada para los correos que configures como prioritarios. También puedes configurar la densidad de pantalla dependiendo de cuán separados quieres que estén los correos, así como opciones para ordenar los mensajes y mostrar o no el panel de lectura.
Configura qué notificaciones quieres recibir
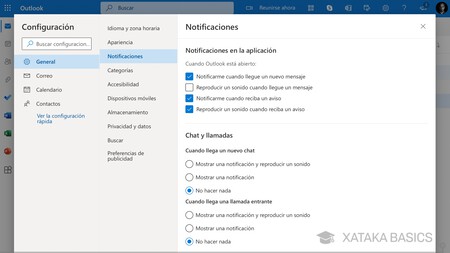
Aunque se trata de una web, Outlook sigue enviando notificaciones para que tu navegador te avise de cuando te haya llegado un correo electrónico mientras lo tienes abierto. Estas notificaciones las puedes personalizar por si hay alguna de ellas que te moleste especialmente.
Para hacerlo, pulsa en el botón de configuración con el icono de la rueda dentada. Dentro de este menú, pulsa en Ver toda la configuración de Outlook. En la ventana que se abre pulsa en el apartado de General y entra en Notificaciones. Aquí verás una lista con todas ellas para desactivar esas que no quieras recibir.
Pospón los correos para que te lleguen después
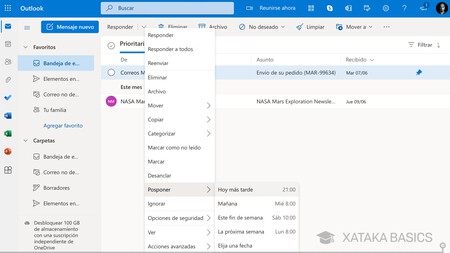
Cuando tengas un correo en la bandeja de entrada que no te de tiempo a leer, pero que sea importante, puedes posponerlo para que te vuelva a llegar después, o que Outlook te lo notifique como tal. Así, no se quedará leído pero sin atender en tu bandeja de entrada.
Para hacer esto, simplemente haz click derecho sobre el correo y elige la opción Posponer. Cuando lo hagas, podrás elegir entre hacerlo más tarde en el mismo día, el día siguiente, el fin de semana, la semana siguiente, o elegir manualmente una fecha u hora para que te vuelva a llegar.
Configura las respuestas automáticas
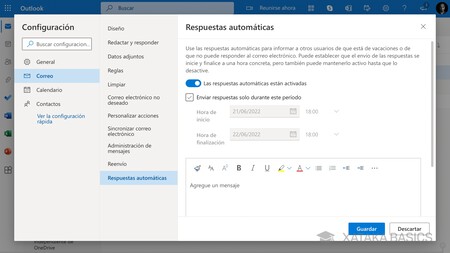
Cuando te vas de vacaciones es posible que recibas algunos correos urgentes y que la persona que te los manda pueda preocuparse o enfadarse si no contestas rápido. Para evitar este y otros inconvenientes similares tienes la función de respuestas automáticas. Con ella, puedes configurar que en todo momento o durante determinados días u horas Outlook le envíe determinadas respuestas a cualquier persona que te escriba.
Para hacer esto, pulsa en el botón de configuración con el icono de la rueda dentada. Dentro de este menú, pulsa en Ver toda la configuración de Outlook. En la ventana que se abre pulsa en el apartado de Correo y entra en Respuestas automáticas. Podrás activar la opción y configurar el mensaje que quieres enviar cuando alguien te mande un correo y activar si quieres un intervalo de tiempo durante el que el modo se quedará activado.
Ancla los correos en la bandeja de entrada
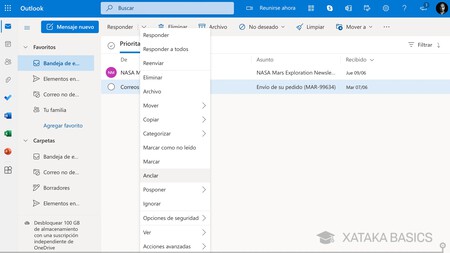
Puedes anclar correos para que siempre te aparezcan arriba del todo en tu bandeja de entrada, y que así sea más difícil que te olvides de que están ahí. Lo único que tienes que hacer es clic derecho sobre uno de los correos que te hayan llegado, y en el menú contextual pulsar en la opción de Anclar para fijarlo arriba del todo.
Haz destacar tus correos con las menciones
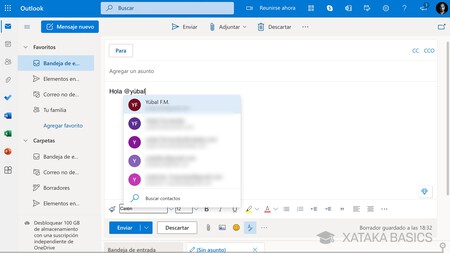
Cuando recibes decenas de correos cada día, es fácil que de vez en cuando pases por alto mensajes que pueden ser importantes. Para intentar poner una solución a ese problema, Microsoft tiene implementado un sistema de menciones en Outlook para ayudar a hacer destacar esos mensajes importantes.
Para mencionar a alguien puedes utilizar la fórmula @nombre en el texto del correo, y se te sugerirá autocompletarlo con una dirección que se incluye en la lista de personas a las que les envías el correo. La diferencia con hacer esto sin mención es que cuando el correo le llegue a una persona que ha sido mencionada, este destacará en su bandeja de entrada.
Crea una o varias firmas para tus correos
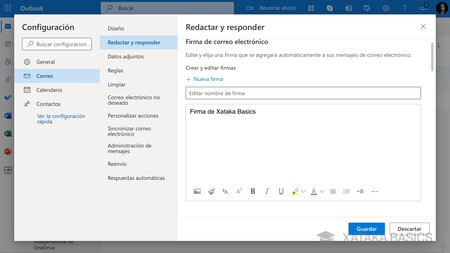
Outlook no sólo te permite crear una única firma para todos los correos, puedes crear diferentes firmas y elegir cuál quieres utilizar para todos los nuevos correos y cuál para las respuestas. De esta manera, puedes tener una firma más completa para los primeros correos y una abreviada para no molestar en los siguientes. Además, también puedes tener otras de reserva e ir cambiándolas cuando quieras.
Para hacer esto, pulsa en el botón de configuración con el icono de la rueda dentada. Dentro de este menú, pulsa en Ver toda la configuración de Outlook. En la ventana que se abre pulsa en el apartado de Correo y entra en Redactar y responder. Arriba del todo podrás configurar la firma que quieras utilizar, o crear varias otras diferentes.
Maximiza la privacidad no enviando datos a Microsoft
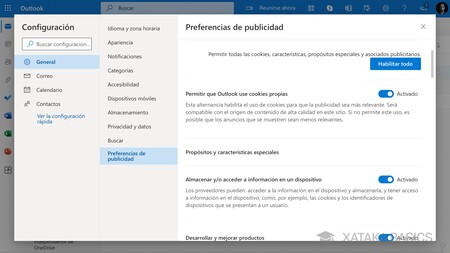
Outlook, como cualquier otra aplicación que puedas descargarte hoy en día, recopila ciertos datos para poder realizar funciones avanzadas con las experiencias conectadas como el dictado por voz de correo o la inserción de imágenes en línea. Puedes desactivar el envío de algunos tipos de información a los servidores de Microsoft, en ocasiones eso hará que algunas experiencias dejen de funcionar.
Para hacer esto, pulsa en el botón de configuración con el icono de la rueda dentada. Dentro de este menú, pulsa en Ver toda la configuración de Outlook. En la ventana que se abre pulsa en el apartado General y pulsa en Preferencias de publicidad. Aquí podrás elegir el envío de datos que quieras desactivar, y en cada uno se explica lo que perderás al hacerlo.
Sácale partido al gestor de tareas o notas
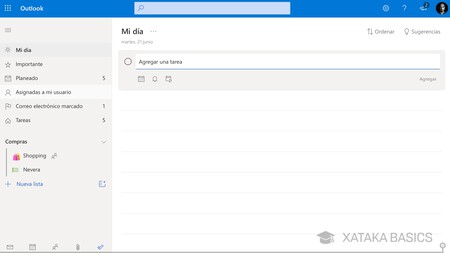
Outlook no es sólo una aplicación para gestionar tus correos electrónicos, es una suite en la que tienes un calendario y herramientas para gestionar tareas o tomar notas que luego lleves siempre contigo. En el caso de las tareas, todo el contenido se sincroniza con otra aplicación llamada Microsoft To-Do.
Cuando estás en la vista de correos, en la columna de la izquierda arriba del todo verás varios iconos. El primero es el de correo electrónico, que es donde estarás siempre por defecto, en esta columna también tendrás el icono de ToDo para que puedas ir a su página.
Outlook también es un lector RSS
Más allá de las notas, las tareas y los calendarios, Outlook también es una herramienta con la que puedes gestionar las RSS y ver las principales noticias de otras páginas web. Si te suscribes a un RSS para que te llegue por correo, tendrás una carpeta creada con el nombre RSS para ir poniéndolos todos ahí.
Pon orden creando nuevas carpetas
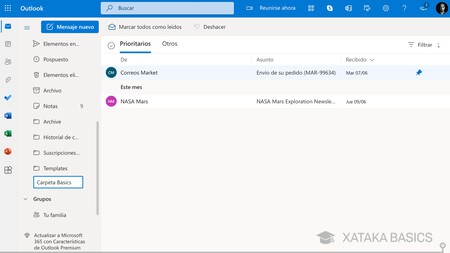
Hay dos tipos de usuario de correo electrónico, esos a los que no les importa tener todos los correos en las dos o tres carpetas creadas por defecto en cualquier cliente y esos que quieren tenerlo todo lo más organizado posible creando múltiples carpetas. Debajo de la última carpeta que tengas, puedes elegir la opción Carpeta nueva para crear todas las que necesites.
Una vez creadas, puedes añadirlas a favoritos e ir moviendo mensajes dentro de ellas para que vayan apareciendo luego los que sean similares. Para mover los correos dentro sólo tienes que arrastrarlos, tanto uno como varios a la vez. Haciendo clic derecho sobre una carpeta, también vas a poder ir a las propiedades para configurar su funcionamiento.
Borra rápidamente todos los correos de una carpeta
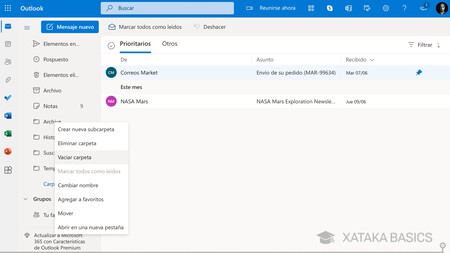
Otra opción útil que no podría faltar es la de borrar de forma rápida y automática todos los correos de una carpeta. Para hacer esto, es suficiente hacer click derecho en la carpeta y elegir la opción de Vaciar carpeta. La opción también aparecerá en las opciones del panel superior si entras dentro de una carpeta.
Organiza tus correos por categorías
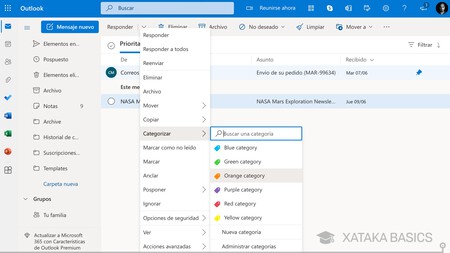
Outlook te permite asignarle a los correos diferentes categorías, que están marcadas con iconos de distintos colores. Estas categorías son totalmente opcionales, y puedes configurarlas para cambiarles el nombre. Luego, en la barra de la izquierda podrás pulsar sobre ellas para ver los correos que hay dentro.
Para ello, pulsa en el botón de configuración con el icono de la rueda dentada. Dentro de este menú, pulsa en Ver toda la configuración de Outlook. En la ventana que se abre pulsa en el apartado de General y pulsa en Categorías. Verás todas las que hay y podrás editar su nombre y el color de su etiqueta.
Configura los remitentes del correo no deseado
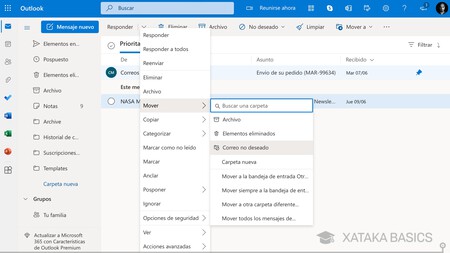
Cuando te llega un correo que no quieres que te aparezca en la bandeja de entrada, si haces clic derecho sobre él puedes enviarlo inmediatamente al correo no deseado. Pero si con el paso del tiempo no estás seguro de quién o por qué está en esta carpeta de bloqueados, siempre puedes configurarlo para hacer una lista negra de correos o dominios bloqueados, o una lista blanca de dominios para que no vayan al no deseado.
Haz clic derecho sobre un correo que hayas recibido, elige Mover y muévelo a Correo no deseado. Dentro de Ver toda la configuración de Outlook, en al apartado Correo pulsa en Correo no deseado. Aquí podrás gestionar la lista negra de remitentes bloqueados y la lista blanca de remitentes que consideres seguros.
Crea automatismos con las reglas de Outlook
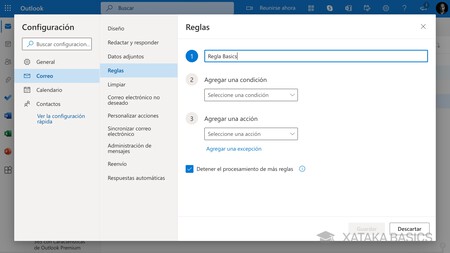
Y si quieres automatizar al máximo tu bandeja de entrada, puedes recurrir a las reglas de Outlook. Una regla es una acción automática que Outlook realiza en determinados correos que recibes o envías en función de con qué condiciones está configurada. Por ejemplo, puedes mover todos los correos de una persona determinada a una carpeta diferente, o realizar respuestas automáticas.
Para hacer esto, pulsa en el botón de configuración con el icono de la rueda dentada. Dentro de este menú, pulsa en Ver toda la configuración de Outlook. En la ventana que se abre pulsa en el apartado de Correo y pulsa en Reglas. Podrás darle a Agregar nueva regla para abrir la pantalla donde puedes elegir primero la condición, y luego elegir la acción a realizar.
Encuentra todos los correos de un mismo remitente
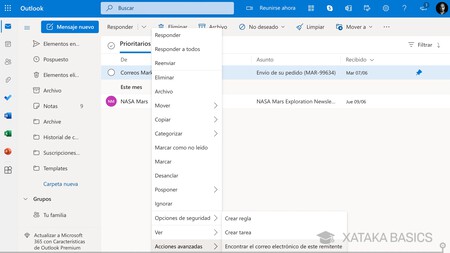
En cualquier momento vas a poder encontrar todos los correos que te haya enviado un único remitente. Lo único que tienes que hacer es clic derecho sobre un correo, y en el menú contextual pulsar en Acciones avanzadas y dentro pulsar en Encontrar el correo electrónico de este remitente. Esto te llevará a una ventana con todos los correos de esta dirección.
Personaliza acciones y la barra de herramientas
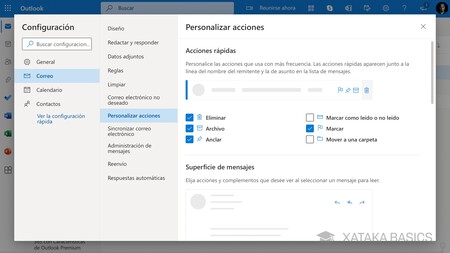
Outlook tiene muchísimas opciones a la hora de interactuar con los correos, algunas de las cuales te pueden interesar más que otras. Por eso, todas las acciones que puedes realizar con los correos y las opciones de la barra de herramientas son completamente personalizables, pudiendo desactivar lo que no quieras y activar otras que no vienen por defecto.
Para hacer esto, pulsa en el botón de configuración con el icono de la rueda dentada. Dentro de este menú, pulsa en Ver toda la configuración de Outlook. En la ventana que se abre pulsa en el apartado de Correo y pulsa en Personalizar acciones. Aquí verás todo lo que puedes activar y desactivar, dedícale un rato a dejarlo a tu gusto.
Desactiva la confirmación de lectura
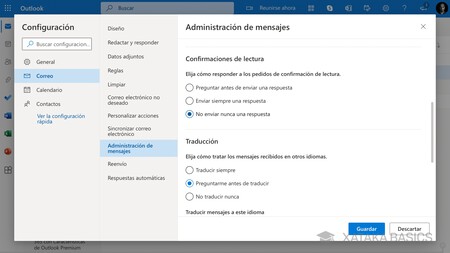
Outlook también tiene unos ajustes para programar qué quieres hacer con los acuses de recibo. Por defecto, cada vez que recibas una solicitud de confirmación de lectura te preguntará si quieres enviarla o no, pero también puedes desactivar esta opción por completo. La opción está en el mismo sitio donde puedes configurar si tú quieres enviar o no estas peticiones.
Para hacer esto, pulsa en el botón de configuración con el icono de la rueda dentada. Dentro de este menú, pulsa en Ver toda la configuración de Outlook. En la ventana que se abre pulsa en el apartado de Correo y pulsa en Administración de mensajes. Allí, ve a Confirmaciones de lectura, y elige si quieres que pregunte si quieres enviar la confirmación o directamente desactivarlo siempre.
Haz que Outlook te lea tus correos
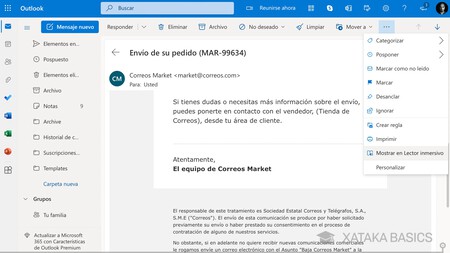
Outlook tiene un botón con el que puedes hacer que te lea los correos electrónicos. El botón está escondido en el botón de tres puntos de la barra superior, y se llama *Mostrar el lector inmersivo***. Esto te llevará a la pantalla donde se te puede leer el correo.
Eso sí, esta opción sólo sirve para los correos con texto plano, ya que si hay elementos introducidos con código, te leerá lo que hay en ese código y no entenderás nada de nada.
Programa el envío de tus correos electrónicos
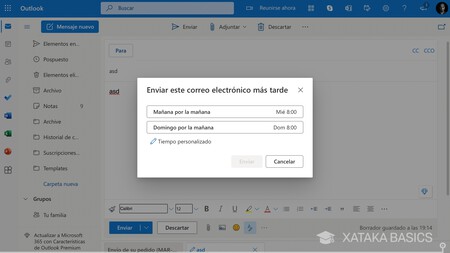
Outlook te permite programar el envío de correos en un día y hora concretos. Esto es muy sencillo. Primero crea el correo, y pulsa en la flecha que hay en el botón de enviar y elige *Enviar más tarde. Al hacerlo te dará dos sugerencias, pero puedes pulsar en Personalizado para personalizar manualmente el día y hora que quieras que se envíe.
Exporta un correo como PDF
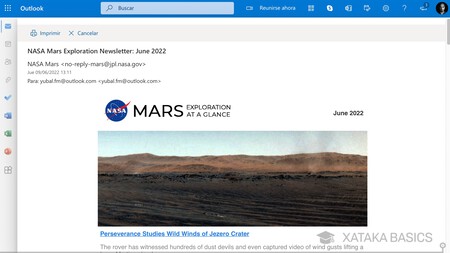
Cuando pulses en las opciones de un correo que hayas recibido, en la pantalla que se abre pulsa en la opción de Imprimir. Verás una previsualización, y al pulsar en Imprimir podrás elegir como impresora Microsoft Print to PDF. Cuando hagas esto, estarás configurándolo para que el sistema operativo guarde el correo como un PDF.
Añade otras cuentas en la nube para guardar datos
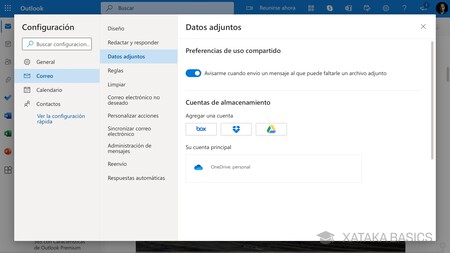
Por defecto, el almacenamiento online de datos de Outlook se realiza en tu cuenta de OneDrive. Sin embargo, también vas a poder vincular cuentas de Box, Dropbox y Google Drive. Para hacer esto ve a Ver toda la configuración de Outlook, y en el apartado Correo pulsa en Datos adjuntos.
Aquí, verás los iconos de estos tres servicios de terceros, y pulsando sobre uno podrás iniciar sesión con la cuenta que tengas en él para completar su vinculación. Luego, podrás usarlos para añadir archivos adjuntos en tus correos.
Libera espacio de almacenamiento
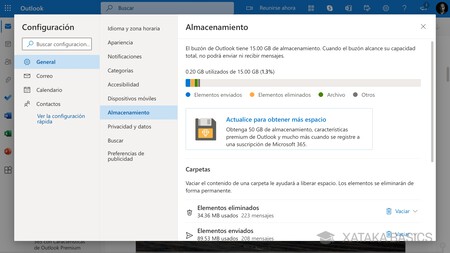
Microsoft te ofrece 15 GB de almacenamiento gratuito en OneDrive, espacio que también utiliza Outlook al guardar los elementos que te llegan por correo. En este aspecto, Outlook separa los elementos del correo por bandeja de entrada y te deja eliminarlos, ya sean los de la papelera de reciclaje, enviados, la bandeja de entrada o los archivados.
Para hacer esto, pulsa en el botón de configuración con el icono de la rueda dentada. Dentro de este menú, pulsa en Ver toda la configuración de Outlook. En la ventana que se abre pulsa en el apartado de General y pulsa en Almacenamiento. Verás un gráfico con todo el espacio que tienes ocupado y qué elementos ocupan más, y luego podrás ir vaciando cada tipo de archivos.
Activa la cancelación de envío de correos
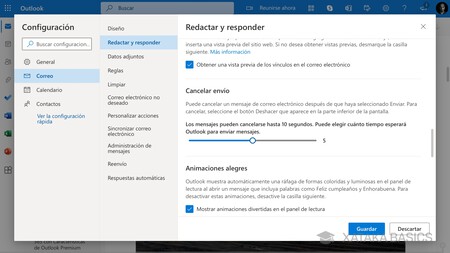
Outlook también te permite activar la posibilidad de cancelar el envío de correos electrónicos. Cuando haces esto, podrás elegir el tiempo que tarda el correo en enviarse desde que pulsas al botón de enviar, y ese es el tiempo que luego vas a tener para elegir la opción de cancelar.
Simplemente, entra en el menú de Ver toda la configuración de Outlook. En la ventana que se abre pulsa en el apartado de Correo y pulsa en Redactar y responder. Allí, ve a la opción de Cancelar envío, y mueve la barra para decidir el tiempo de retardo que vas a tener para cancelar, y que puede ser de hasta 10 segundos.
Activa el traductor de correos electrónicos
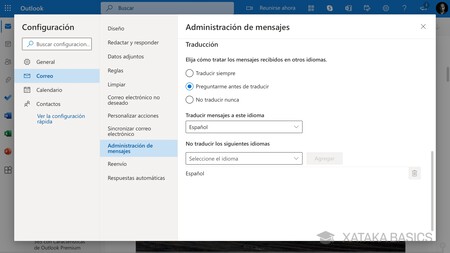
Por defecto, Outlook tiene la posibilidad de traducir los correos electrónicos que te llegan en otros idiomas. Te pregunta si quieres hacerlo. Pero si esto no es suficiente, puedes activar la traducción sin que te pregunte, e incluso elegir de qué idiomas no quieres que se traduzcan.
Esto lo vas a configurar en el menú de Ver toda la configuración de Outlook. En la ventana que se abre pulsa en el apartado de Correo y pulsa en Administración de mensajes. Allí, ve a la opción de Traducción. Podrás activar la opción de traducir siempre o nunca, elegir a qué idioma traducir los correos, y elegir los idiomas que nunca se van a traducir.
Reenvía tus correos automáticamente a otra cuenta
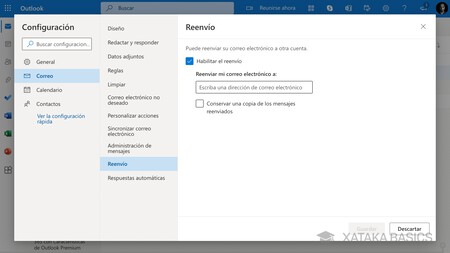
Si no utilizas demasiado tu cuenta de correo Outlook o si es una secundaria, también vas a tener la opción de reenviar todos los correos que te lleguen a otra cuenta donde sí los vayas a leer. En la pantalla de toda la configuración, ve al apartado Correo y pulsa en Reenvío. Aquí podrás habilitar el reenvío y elegir a qué correo reenviarlos, decidiendo si también quieres mantener una copia en Outlook o no.
Revisa qué dispositivos se conectan a Outlook
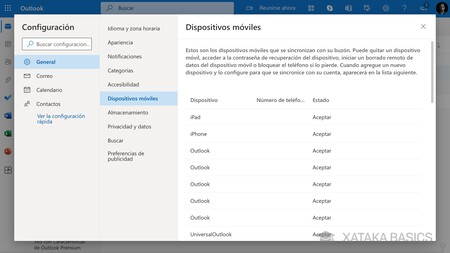
Para evitar ojos curiosos que se estén conectando desde otro dispositivo a tu cuenta de correo, vas a poder mirar desde qué dispositivos se está accediendo a Outlook, y así poder identificar alguno que no sea tuyo.
Esto lo vas a configurar en el menú de Ver toda la configuración de Outlook. En la ventana que se abre pulsa en el apartado de General y pulsa en Dispositivos móviles. Allí, ve a la opción de Dispositivos móviles para ver la lista de accesos y poder gestionarla.










Ver 3 comentarios
3 comentarios
koadri
Buen artículo con las funciones más usadas. Lo deberían repartir a las personas nuevas de mi empresa nada más entrar.
V41
PÉSIMO gestor de correos. Su uso es una tortura.
Gmail diez, quince, años atrás era ciencia ficción al lado del Outlook actual.