Vamos a explicarte cómo pasar tablas de PDF a Excel sin necesitar ningún programa ni web externa. Si buscas en las opciones de Excel, es posible que no veas ningún tipo de opción para importar los datos de un PDF, y si buscas en Google u otro buscador, las soluciones que se te proponen son páginas que hacen la conversión por ti a cambio de llenarte de cookies y publicidad.
Sin embargo, existe un pequeño truco de Excel que te permite importar las tablas que haya en un PDF, siempre y cuando el contenido de este sea simplemente eso, una tabla que fácilmente se puede llevar a Excel. Eso sí, vas a tener que abusar un poco de la tecnología interna de la aplicación de Microsoft, usando una función que teóricamente no es para eso.
Pasar de PDF a Excel
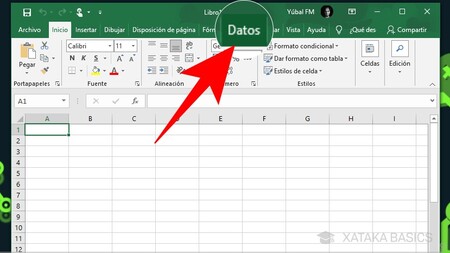
Lo primero que tienes que hacer es abrir una hoja de cálculo en Excel. En este Excel, es bueno tener la hoja en blanco para prevenir interferir con otros datos que tengas, recuerda que luego podrás cortar y pegar entre hojas de Excel. Pero si no, deberás tener seleccionada la celda donde quieras colocar los datos del PDF. Dentro, tienes que pulsar sobre la pestaña de Datos que tienes en la parte superior de la pantalla.
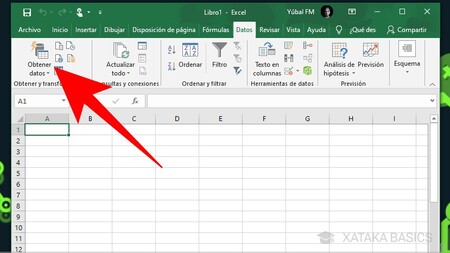
Una vez estés dentro de la pestaña de Datos, verás que hay muchas opciones relacionadas con los datos que hay en tu tabla. Aquí, lo que tienes que hacer es pulsar sobre la opción de Obtener datos, que está a la izquierda del todo en una categoría llamada Obtener y transformar.
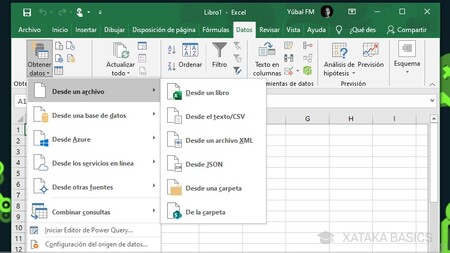
Cuando pulses en Obtener datos, se te va a abrir un menú. En él, primero pulsa en la opción Desde un archivo. En algunas versiones de Excel aquí verás la opción de Desde un PDF, pero en otras no está disponible. En el caso de que no esté disponible, puedes pulsar en Desde el texto/CSV para hacerle a Excel una pequeña trampa.

Se abrirá la ventana de Importar datos, donde debes elegir el archivo con los datos que quieres llevar al Excel. Aquí, en el caso de que no tuvieras la opción Desde un PDF y hayas optado por abrir desde el texto, en el tipo de archivo que quieres abrir elige la opción Todos los archivos. Para ello, tienes que pulsar en donde te ponga Archivos de texto abajo a la derecha, y allí seleccionar la opción.
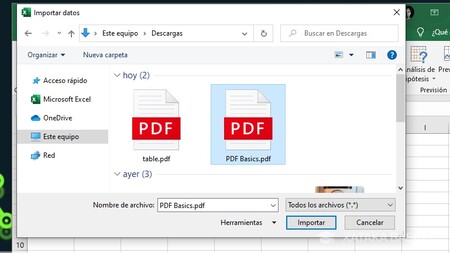
Se supone, que vas a cargar archivos de texto. Sin embargo, cambiando de opción verás todos los tipos de archivo, incluyendo los PDF, y puedes intentar cargarlos. No siempre se cargarán correctamente, pero en nuestras pruebas hemos podido hacerlo. Una vez estés viendo todos los archivos, elige el PDF cuyos datos quieras poner en el Excel y pulsa en Importar para comenzar el proceso.
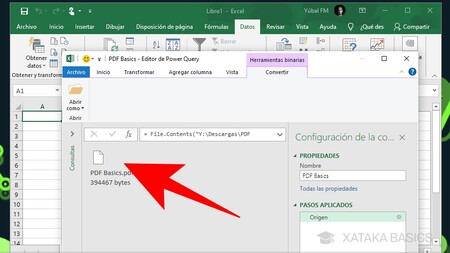
Irás a la ventana en la que se realiza la configuración del proceso de conversión. Aquí, en primer lugar, simplemente haz doble click sobre el nombre del archivo que tienes en el campo de la izquierda para acceder a sus datos.
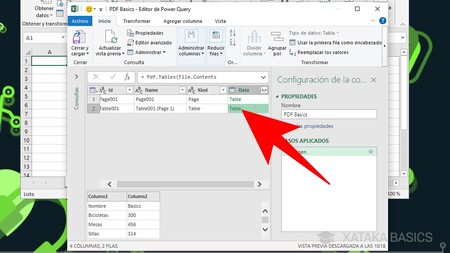
Irás ahora a una ventana en la que arriba, verás una serie de campos donde están divididos los tipos de datos que hay en el PDF. En el caso de importar las tablas de PDF, tendrás que pulsar en un campo llamado Table, ya que corresponde a las tablas que Excel ha encontrado dentro del PDF. Cuando pulses en uno de los campos, mira hacia abajo para ver si en la parte inferior de la pantalla se te muestran los datos del PDF que quieres llevar a Word. Si está todo bien, haz doble click sobre el elemento Table.
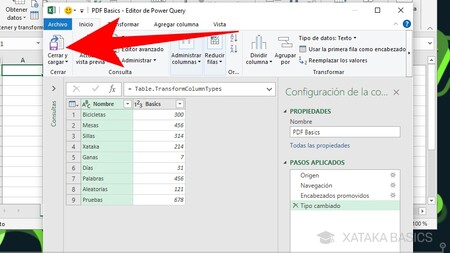
Cuando hagas doble click sobre la tabla en la página anterior, verás en grande la previsualización de la tabla del PDF que vas a llevar a Excel. Aquí vas a poder copiar todos los datos o sólo determinadas celdas. Cuando lo tengas como quieres, pulsa en el botón Cerrar y cargar para importar los datos del PDF en el Excel.
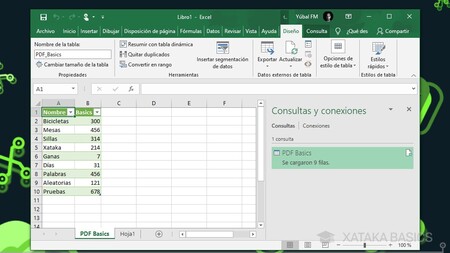
Y ya está, si todo va bien, la tabla del PDF se te cargará correctamente en tu hoja de Excel. Aquí, ahora ya podrás ir al resto de pestañas de Excel para seguir dándole forma o cambiándole el formato a la tabla.






Ver 0 comentarios