Vamos a explicarte cómo configurar tu móvil Huawei para respetar al máximo tu privacidad, o por lo menos para intentar hacerlo en la medida de lo posible, ya que una parte de ella dependerá también de las aplicaciones que utilices o cómo navegues por Internet. Para esto, vamos a basarnos en la capa de personalización EMUI 11, la última en haber sido lanzada por el fabricante chino.
En su día, ya te hicimos una guía genérica explicándote cómo configurar la privacidad de Android, pero tal y como hicimos hace poco con MIUI, también vamos a hacer otra centrándonos en las opciones específicas de la capa de personalización de Huawei. Y es que al final, cada fabricante puede cambiar el lugar donde encontrar las diferentes opciones, o incluir algunas específicas y únicas para sus dispositivos.
Antes de empezar, ya debo avisarte de que vamos a partir de la base de que la privacidad total no existe en un smartphone, ya que el hecho de que sea un dispositivo conectado ya puede comprometerla. Por eso, la idea de este artículo es darte una serie de consejos y guiarte por las configuraciones de EMUI para maximiza la privacidad en la medida de lo posible, y que tú decidas qué consejos seguir y cuáles no.
También debes tener en cuenta que nosotros hemos utilizado en nuestras pruebas un Huawei P40 Pro. Digo esto porque las opciones que te vas a encontrar pueden depender del dispositivo que tengas. El nuestro no tiene los servicios de Google integrados y utiliza EMUI 11, pero puede haber dispositivos que usen versiones anteriores de EMUI que sí tengan integradas las opciones de Google, en cuyo caso habrá más opciones de privacidad que puedes buscar en el artículo genérico de Android que ya te hemos mencionado.
Además, como siempre decimos en Xataka Basics, en el caso de que consideres de que hemos pasado por alto alguna configuración que creas que debe estar aquí, te invitamos a que la compartas con todos en la sección de comentarios. Así, los usuarios que vengan en busca de una guía para principiantes y no tan principiantes, se podrán beneficiar de los amplios conocimientos de nuestra comunidad de xatakeros.
Configura el bloqueo de tu móvil
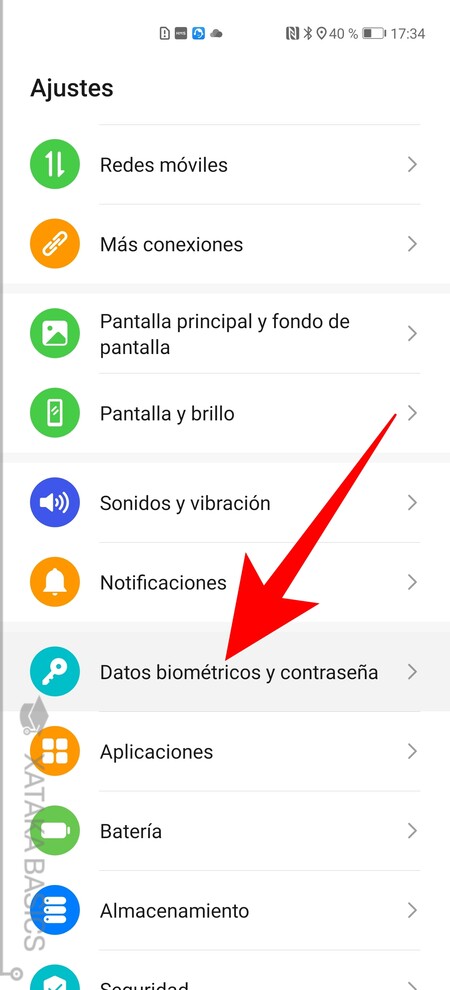
Y vamos a empezar por la primera línea de defensa de tu móvil frente a cualquier intromisión, la del sistema de bloqueo. Puedes bloquearlo con una contraseña, patrón o código PIN, y también con sistemas biométricos como tu cara o tu huella dactilar. Para hacerlo, tienes que entrar en los ajustes, y una vez dentro pulsar en la sección Datos biométricos y contraseña, que aparecerá un poco abajo con el icono de una llave.
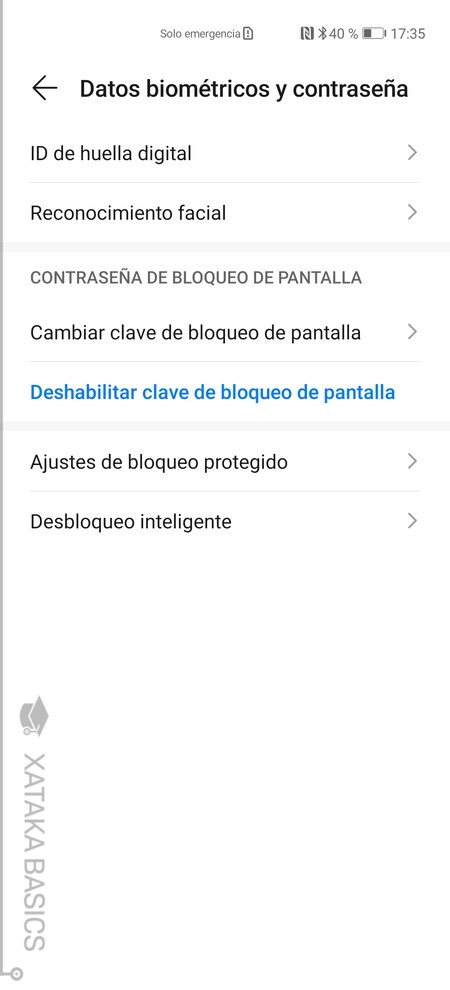
Entrarás a las opciones de Datos biométricos y contraseña, donde tienes todos los ajustes para configurar el bloqueo de tu móvil. Algunas opciones están un poco escondidas y no se les puedes sacar capturas, pero ahora vamos a explicarte todos los apartados que tienes uno a uno.
- ID de huella digital: Te permite configurar y añadir tus huellas dactilares, para poder desbloquear el teléfono utilizándolas.
- Reconocimiento facial: Si prefieres desbloquear el móvil con tu cara, aquí vas a poder configurar el reconocimiento facial.
- Cambiar clave de bloqueo de pantalla: Puedes cambiar la clave de seis dígitos para bloquear el móvil. También la puedes sustituir por un PIN de 4 dígitos o un patrón, así como por otro PIN personalizado diferente.
- Deshabilitar clave de bloqueo de pantalla: No es recomendado, pero permite dejar desbloqueada la pantalla.
- Ajustes de bloqueo protegido: Activa el modo Bloqueo en la pantalla de apagado. Podrás activarlo para que el móvil sólo pueda desbloquearse con la contraseña de pantalla de bloqueo.
- Desbloqueo inteligente: Permite que el móvil se desbloquee automáticamente cuando tenga cerca algunos dispositivos conocidos, como por ejemplo un reloj inteligente que lleves siempre contigo. Si se aleja de estos dispositivos, se bloqueará.
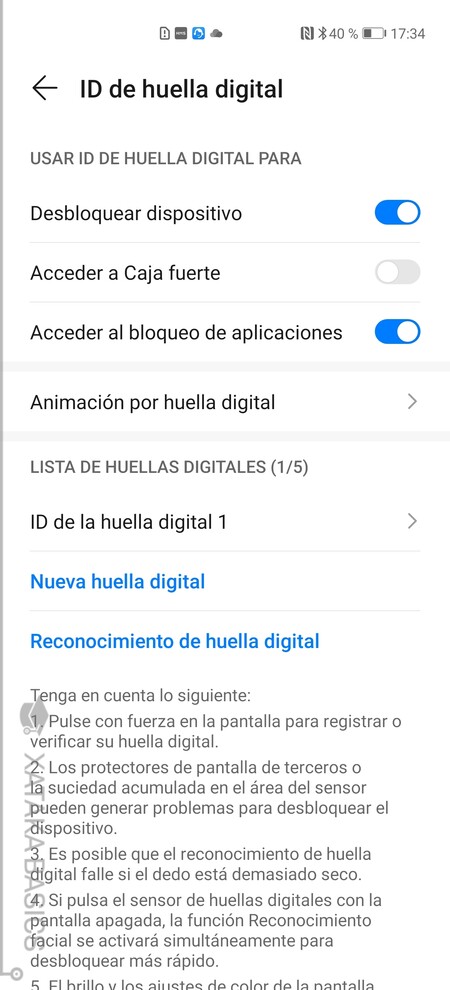
Ninguno de los métodos de bloqueo son totalmente infalibles, pero las huellas digitales o el bloqueo facial son sencillos de utilizar. Aquí, vas a poder configurar también para qué tipos de bloqueos quieres utilizar los biométricos, siendo el del dispositivo sólo uno de los que tienes disponibles. También puedes usar tu huella para la caja fuerte o el bloqueo de aplicaciones.
Cifra archivos sensibles con la caja fuerte
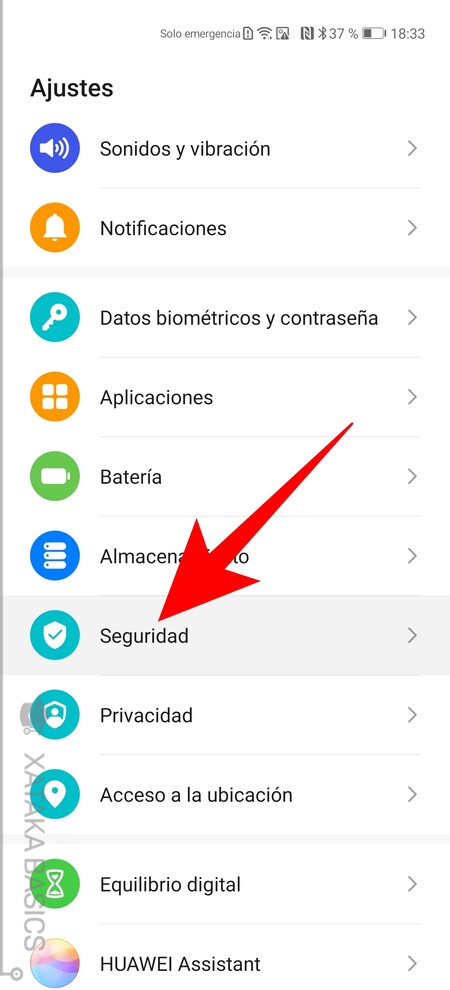
EMUI tiene una opción llamada Caja fuerte, que te sirve para cifrar archivos para necesitar una contraseña para acceder a ellos. Así, no podrán simplemente conectar tu móvil a un PC para extraer fotos, audios, vídeos u otros archivos especialmente privados. Para configurar esto, entra en los ajustes del dispositivo y pulsa sobre la sección de Seguridad que verás con el icono de un escudo.
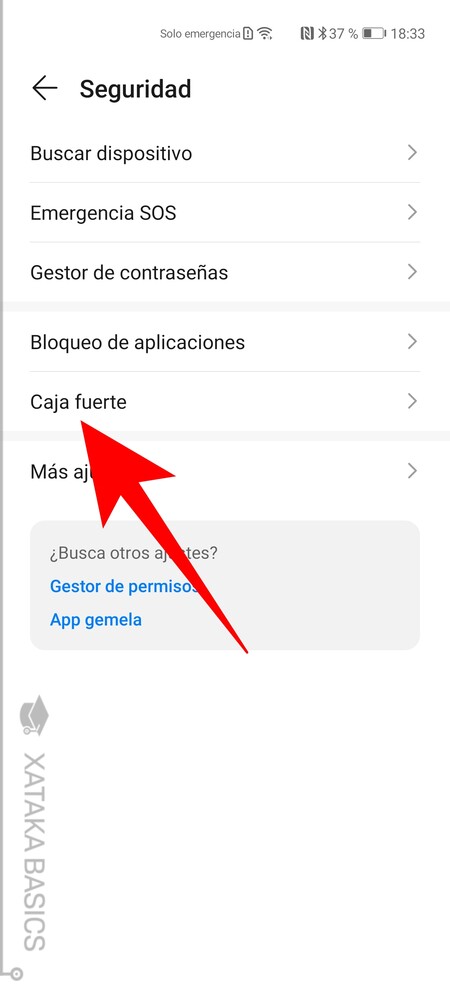
Una vez estés dentro de la sección de Seguridad, pulsa en la opción de Caja fuerte. Cuando lo hagas, tendrás que establecer una contraseña para el cifrado. Cuando lo hagas, tendrás que establecer dos preguntas de seguridad, y luego ya podrás empezar a añadir los archivos que quieras proteger con este extra de seguridad dentro de la caja fuerte.
Gestiona los permisos de las aplicaciones
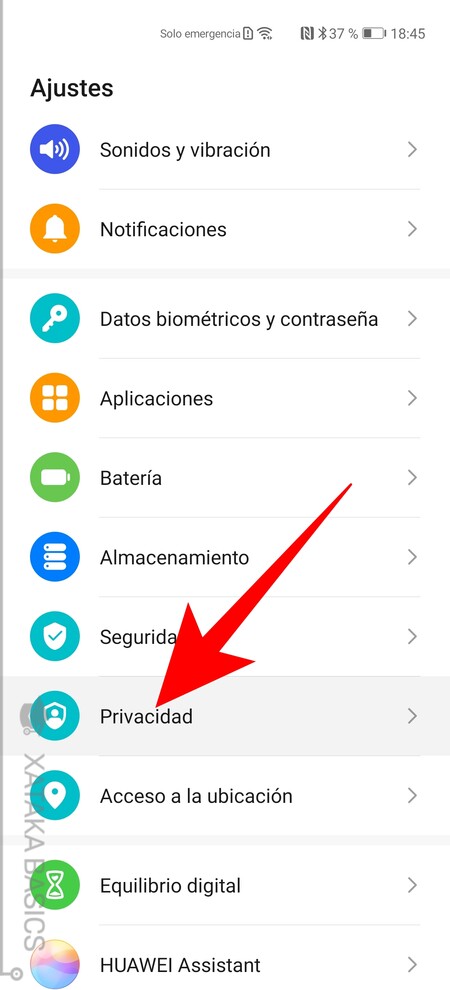
Pasamos ahora de la seguridad básica a los aspectos más importantes de la privacidad. El punto más importante es protegerla de las apps que tengas instaladas, y para ello debes revisar los permisos que le das a cada una de ellas. Algunas apps necesitan permisos concretos para funcionar, o sea que al desactivarlos es posible que algunas te los vuelvan a pedir. Para configurar esto, entra en Ajustes y pulsa sobre la sección de Privacidad que te aparecerá casi abajo del todo.
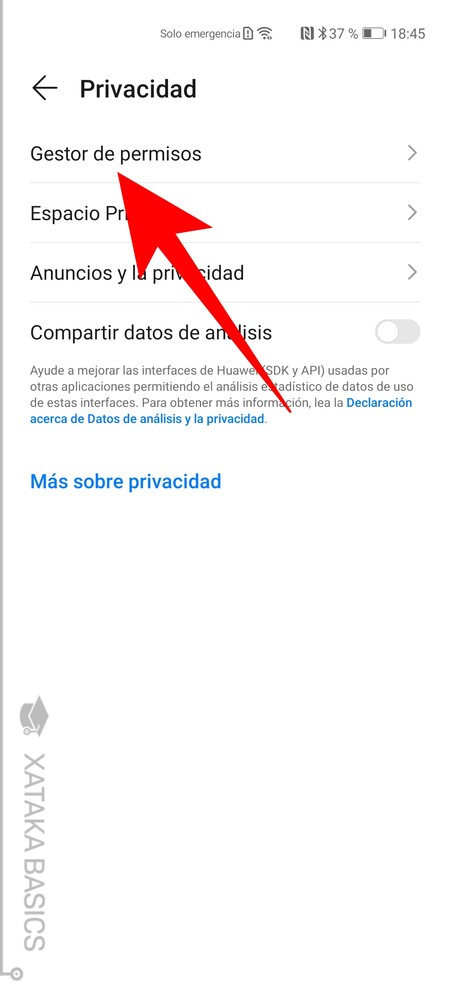
Una vez estés dentro de la sección de Privacidad, vas a ver varias opciones relacionadas con ella. Aquí, pulsa sobre la opción de Gestor de permisos para entrar a la pantalla clásica de Android donde pasar a gestionarlos.
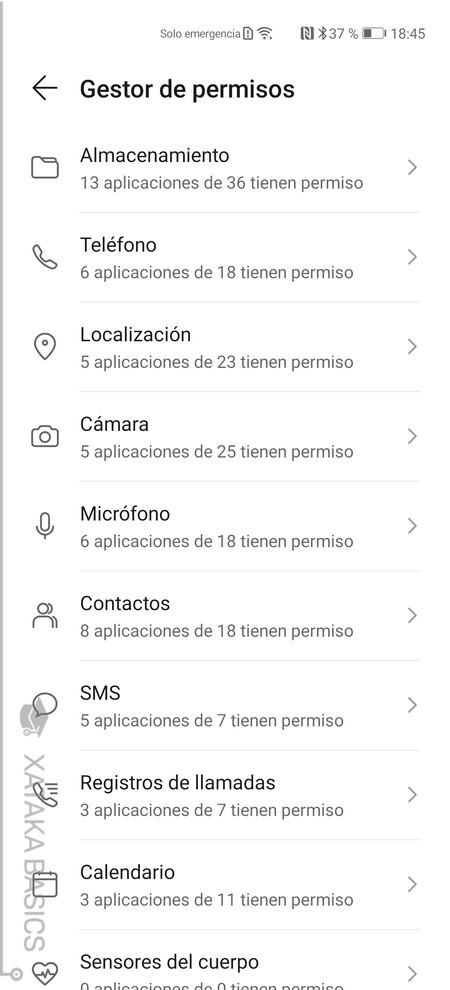
Dentro del Gestor de permisos, podrás ver una lista con todos los permisos que puede dar el móvil a las aplicaciones. Al pulsar en cada uno de ellos podrás ver qué apps los tienen, y deshabilitar esas a las que quieras revocarles el permiso. Esta es la lista de todos los permisos que puedes configurar, explicados para que los entiendas.
- Almacenamiento: Permiso para acceder al disco duro de tu móvil para poder mirar qué archivos tienes en determinadas carpetas y utilizarlos. Por ejemplo, para obtener las fotos que tienes.
- Teléfono: Permiso para poder acceder a la aplicación de teléfono y poder realizar llamadas por ti.
- Localización: Permiso para acceder a los datos del GPS de tu móvil. Tranquilo, porque ahora entramos en más detalle en este permiso.
- Cámara: Permiso para poder utilizar la cámara de tu móvil, como por ejemplo cuando vas a sacar una foto utilizando el menú interno de una aplicación de mensajería o una red social.
- Micrófono: Permiso para utilizar el micrófono de tu móvil para hacer grabaciones. Por ejemplo, para que el asistente escuche cuando le hables o puedas enviar mensajes de voz en una aplicación de mensajería.
- Contactos: Permiso para poder ver los contactos que tienes en tu agenda y poder interactuar con sus datos. Por ejemplo, cuando en una red social le das a la opción de buscar personas que ya conozcas, utilizará los datos de tus contactos como su móvil para saber si están en ella.
- SMS: Permiso para leer los SMS que lleguen a tu móvil. Por ejemplo, cuando una aplicación te envía un código de verificación, puede pedirte este permiso para que no tengas que escribirlo a mano y lo detecte automáticamente.
- Registro de llamadas: Permiso para poder entrar en tu aplicación de teléfono y ver las llamadas que has realizado.
- Calendario: Permiso para acceder al calendario de tu cuenta del móvil, y así poder ver todas las citas que tengas y poder añadir nuevas a él.
- Sensores del cuerpo: Permiso para acceder a los sensores biométricos de tu móvil, como por ejemplo el escáner de huellas dactilares en el caso de que una aplicación te pida utilizarlo para verificar tu identidad.
- Actividad física: El móvil va recopilando tu actividad física, y estos datos los puedes compartir con aplicaciones propias de Google como Google Fit u otras apps de terceros que te ayuden en tus entrenamientos.
- Más permisos: Otra serie de permisos que pueda haber introducido el fabricante de tu móvil o que estén sujetos a otro tipo de herramientas menos comunes, como la información sobre tu coche si tienes Android en uno.
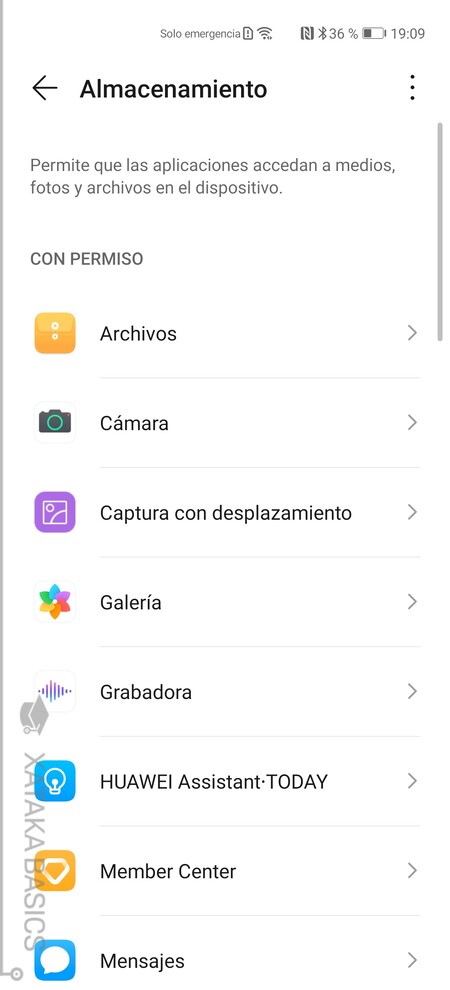
Como te hemos dicho al principio de este punto, cuando pulses en uno de los permisos verás una lista de todas las apps que pueden acceder a estos datos. Las aplicaciones se dividen en dos grupos en esta pantalla, primero las que tienen permiso para acceder los datos y en segundo lugar las que no lo tienen, y lo único que debes hacer es ir pulsando sobre la app con permisos que quieras editar.
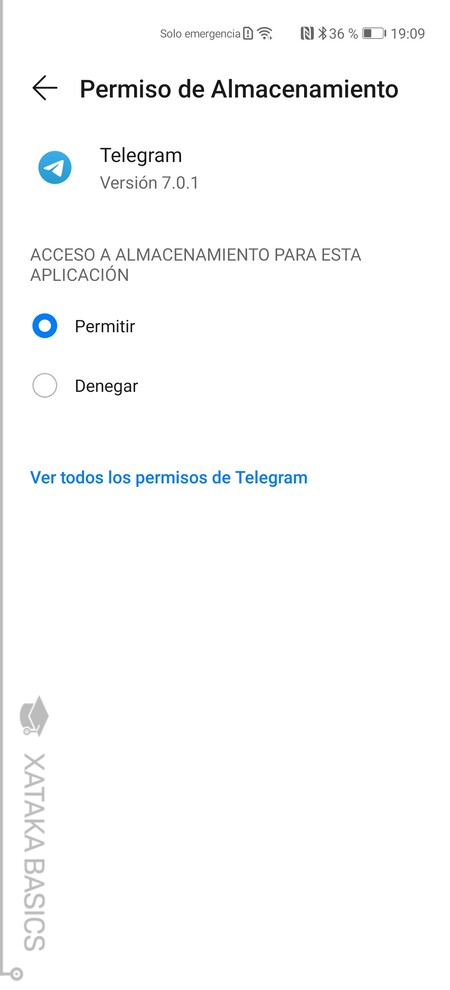
Cuando pulses sobre una de las aplicaciones de la lista entrarás en la pantalla donde puedes gestionar sus permisos. Como lo has hecho desde un tipo de permiso de datos concreto, en esta pantalla se te dirá si la aplicación tiene acceso a los datos. Tendrás dos opciones, permitir que acceda a los datos o denegárselo, y tendrás que ir decidiendo en cada app y cada permiso.
La primera vez que abras una aplicación, Android te pedirá que le otorgues los permisos que necesita para ser utilizada, y dependerá de ti dárselos. A partir de ahí, tendrás que hacer lo que te acabamos de decir para volver a gestionarlos en el caso de que cambies de opinión. En el caso de que deniegues un permiso que la app necesita, cuando vayas a utilizar la función para la que hacen falta te lo volverá a pedir.
Préstale especial atención al acceso a la ubicación
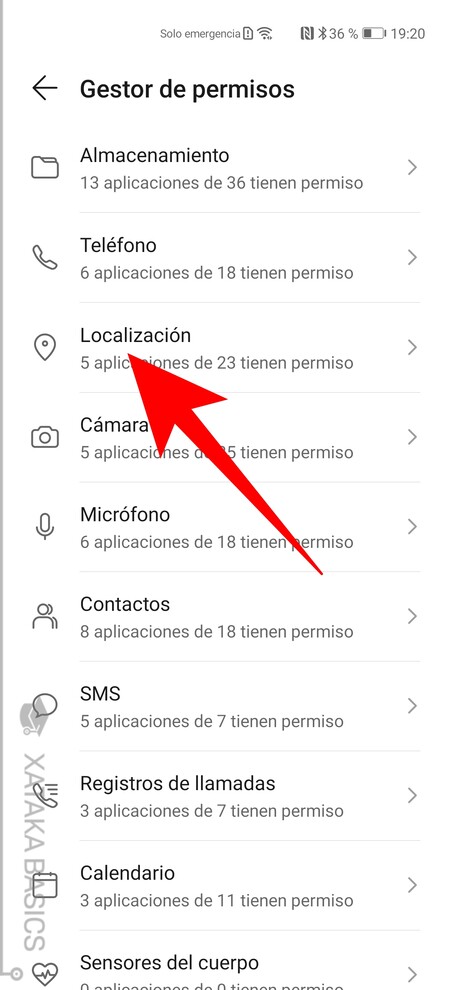
Una de las principales novedades de Android 10, que es el sistema en el que se basa EMUI 11, es la llegada de unos permisos rediseñados para la ubicación. Para controlar este permiso, vuelve a entrar en el Gestor de permisos dentro de las opciones de Privacidad en los ajustes del móvil, y en la lista pulsa sobre la opción Localización que aparecerá casi abajo del todo.
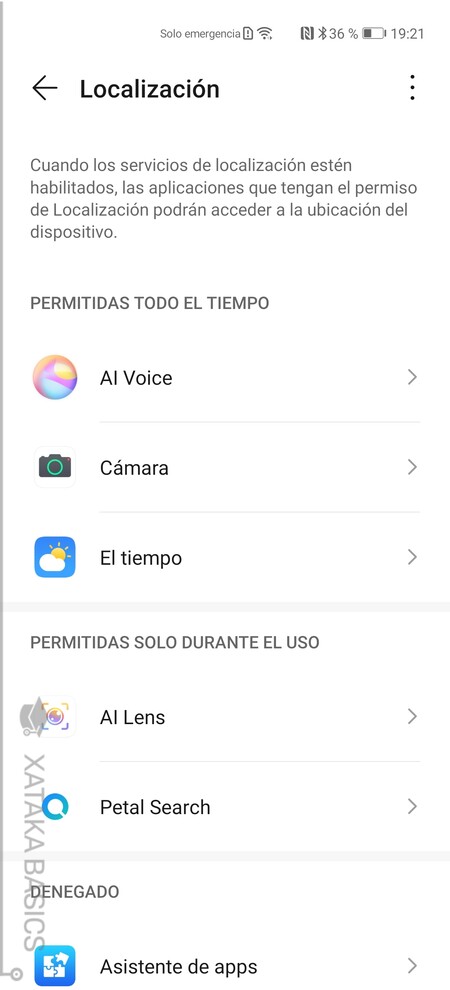
Vas a entrar en una lista en la que verás todas las aplicaciones que pueden pedir o han pedido permiso para acceder a tu ubicación. Esta lista está dividida en tres grupos, uno para las apps con permiso continuo, otro para las apps que sólo tienen permiso cuando las usas, y las que no tienen permiso para acceder. Pulsa sobre la app cuyos permisos quieras gestionar para continuar.
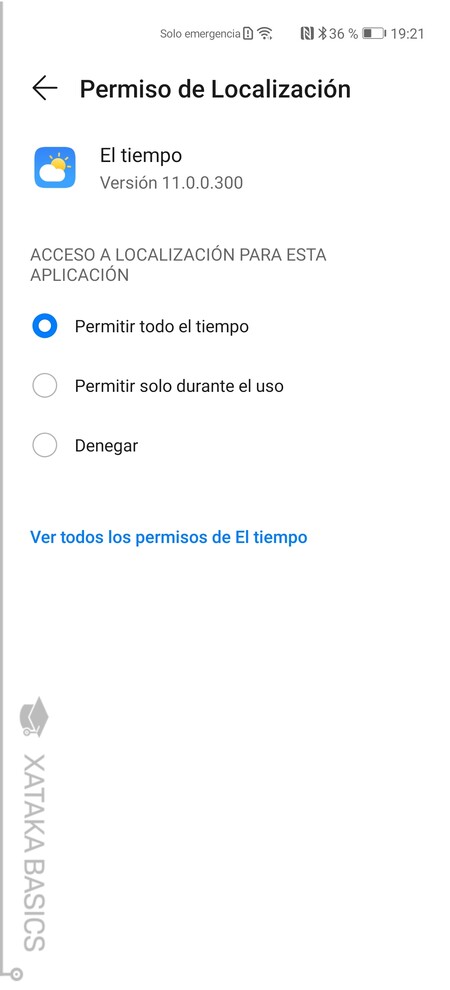
Cuando pulses en una de las aplicaciones de la lista, irás a una pantalla en la que verás cómo tiene configurado el permiso de acceso a la localización. Aquí puedes ver y editar los permisos de acceso a la ubicación que son para permitir el acceso siempre, sólo si la aplicación está en uso, o denegar el permiso. Los permisos dependerán de lo que decidiste la primera vez que te los preguntaron, pero podrás cambiarlo cuando quieras.
Si limitas el permiso para que pase de usar siempre la ubicación a sólo usarla cuando está activa, podrás evitar que la aplicación rastree tu ubicación en segundo plano. Sin embargo, también te aparecerá un aviso del efecto negativo, ya que hay aplicaciones que necesitan ese permiso permanente para que todas sus funciones puedan seguir funcionando de fondo sin tenerlas explícitamente abierta.
Decide qué datos le mandas a Huawei
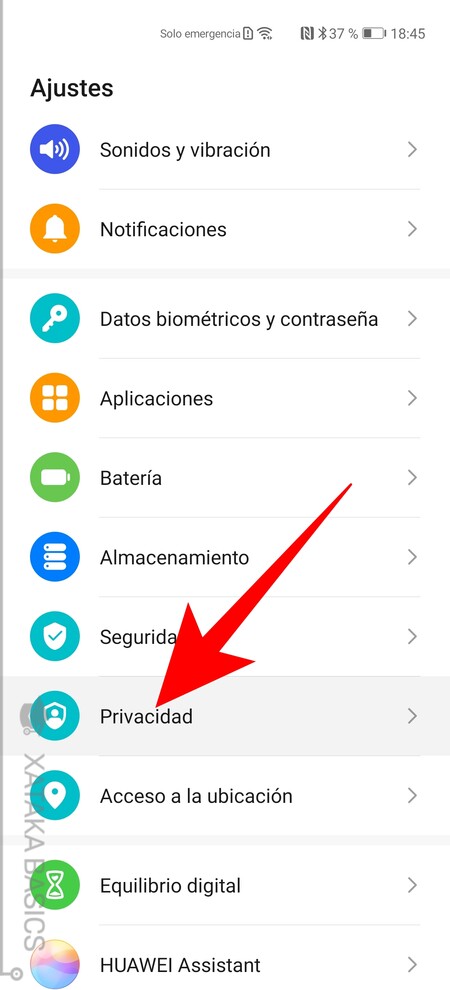
Los últimos dispositivos de Huawei no utilizan los servicios internos de Google, por lo que no vas a necesitar gestionar tu cuenta de Google y los accesos que tiene. Sin embargo, Huawei también puede recopilar datos para su propio sistema de anuncios. Para controlarlo, tienes que entrar en los ajustes del dispositivo, y pulsar en la sección de Privacidad.
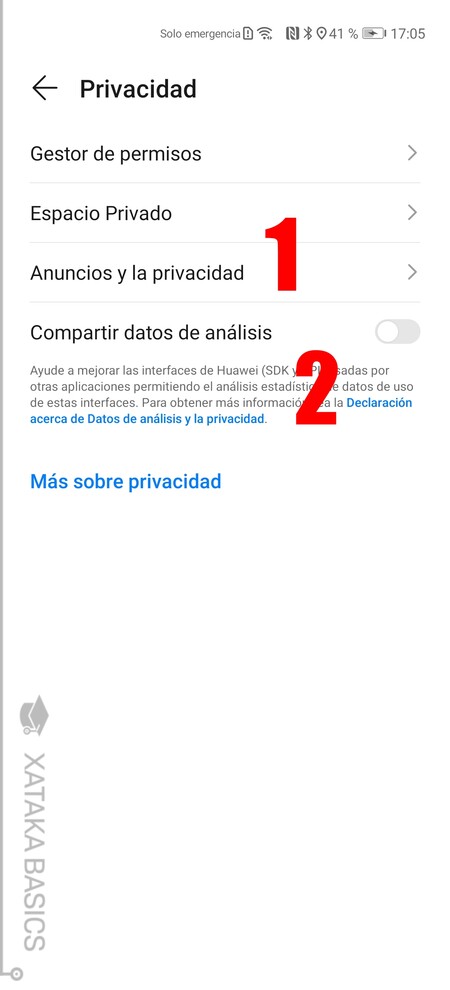
Cuando entres dentro de la sección de Privacidad, vas a encontrarte con varias opciones. Por ejemplo, puedes pulsar sobre la opción de Anuncios y privacidad (1) para controlar la información que le envías a Huawei para personalizar tus anuncios. También puedes desactivar la opción de Compartir datos de análisis (2) para no enviarle al fabricante informes de errores para que estudie qué pasa y pueda ayudar a otros usuarios con el mismo problema.
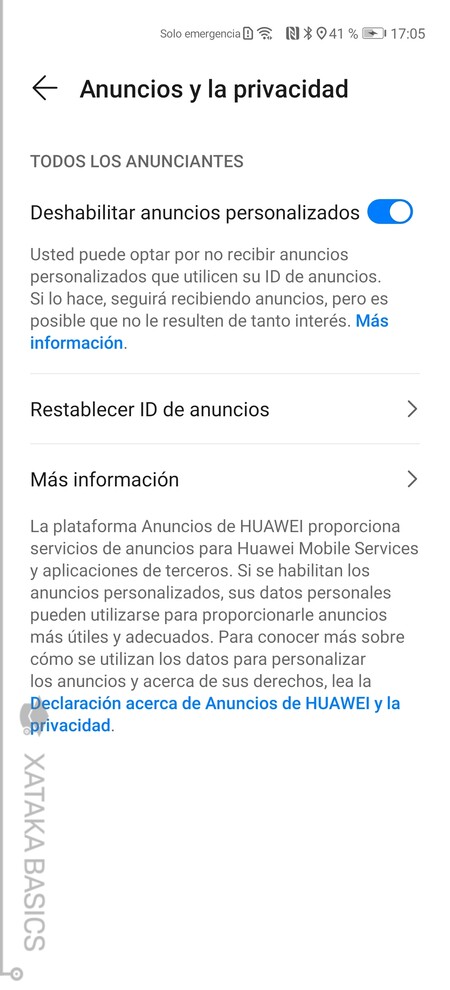
Si entras dentro de Anuncios y la privacidad, podrás activar la opción de Deshabilitar anuncios personalizados, que son esos que no utilizarán la ID única de privacidad que Huawei genera con tus datos. Además, cuando quieras puedes pulsar en Restablecer ID de anuncios para hacer una limpieza y borrar todos esos datos que ha ido recopilando sobre ti para generar un identificador con tus gustos personales.
Utiliza tu Espacio privado
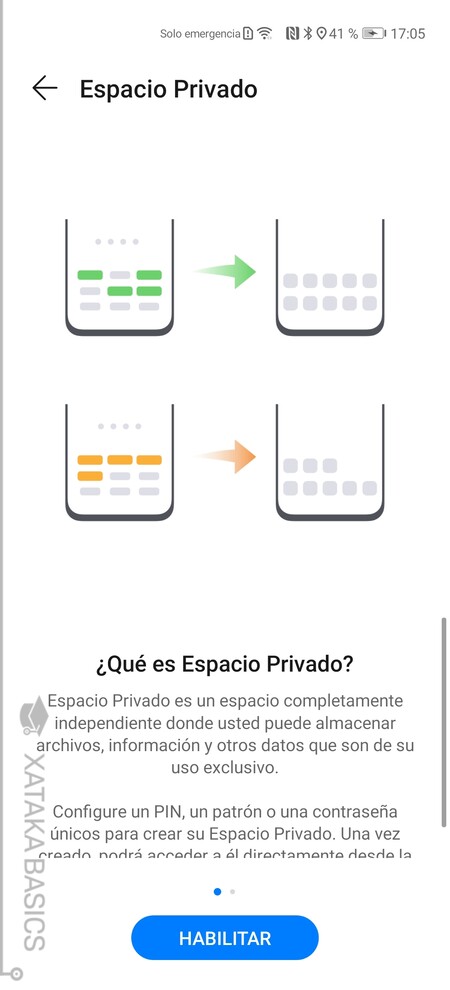
Dentro de las opciones de Privacidad también tienes la de Espacio Privado. Aquí, esta es una función que activarás y para la que crearás un PIN que debe ser diferente al convencional de tu cuenta normal. Así, cuando utilices el PIN normal para iniciar sesión irás a la cuenta "normal" del móvil, y cuando uses el del espacio privado, irás a una sesión con aplicaciones y contenido que no estará en el normal.
Puedes instalar aplicaciones diferentes y guardar otros archivos aquí que no quieras que estén en la sesión convencional. Es como tener una doble vida, pudiendo tener en un sitio tus archivos sensibles y en otro los que sean más casuales.
Gestiona tu cuenta de Huawei
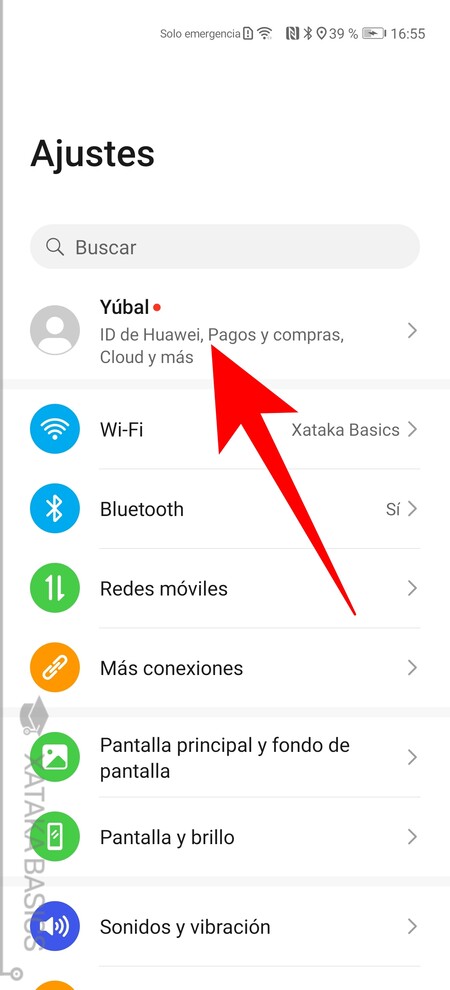
Todos los ajustes del móvil se sincronizan y gestionan mediante tu cuenta de Huawei, por lo que es importante saber gestionar su privacidad, controlando el acceso a ella o solicitando todos los datos que Huawei tiene sobre ti. Para ello, entra en los ajustes y pulsa en la opción de ID de Huawei, que aparece con el nombre que configurases arriba del todo.
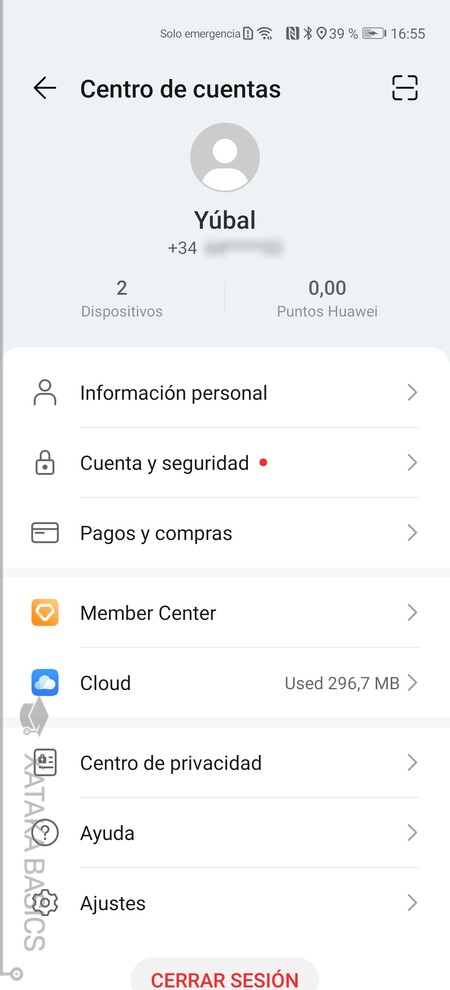
Entrarás en una pantalla llamada Centro de cuentas. En ella, si pulsas en Dispositivos podrás ver cuántos y cuáles tienes conectados a tu cuenta, algo que te servirá para localizar posibles impostores. Aquí, para controlar tu privacidad debes pulsar sobre la opción de Centro de privacidad que te aparece en el tercer bloque de opciones.
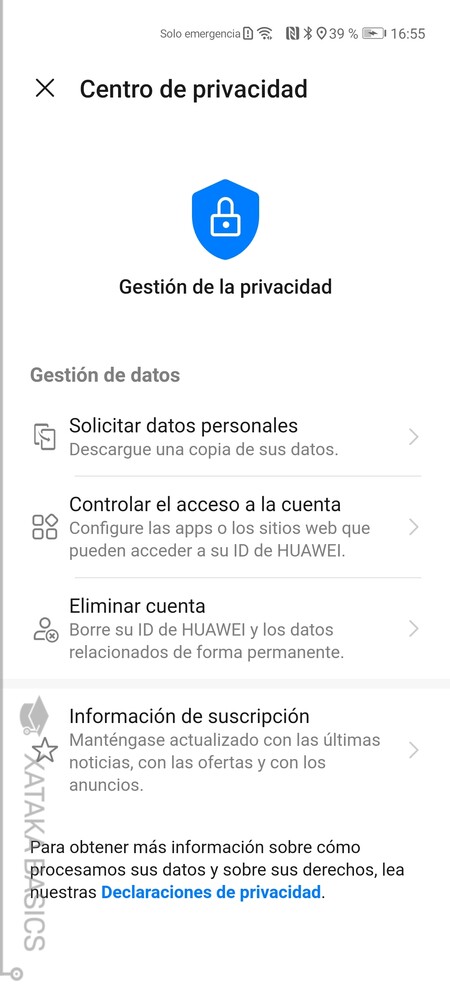
Dentro del Centro de privacidad, podrás gestionar todos tus datos. Aquí, una opción útil es pulsar sobre la opción de Controlar acceso a la cuenta, donde podrás saber qué aplicaciones o webs acceden a tu ID de Huawei y limitar las que no quieres que lo hagan para ver tus datos
Decide sobre la opción de encontrar dispositivo
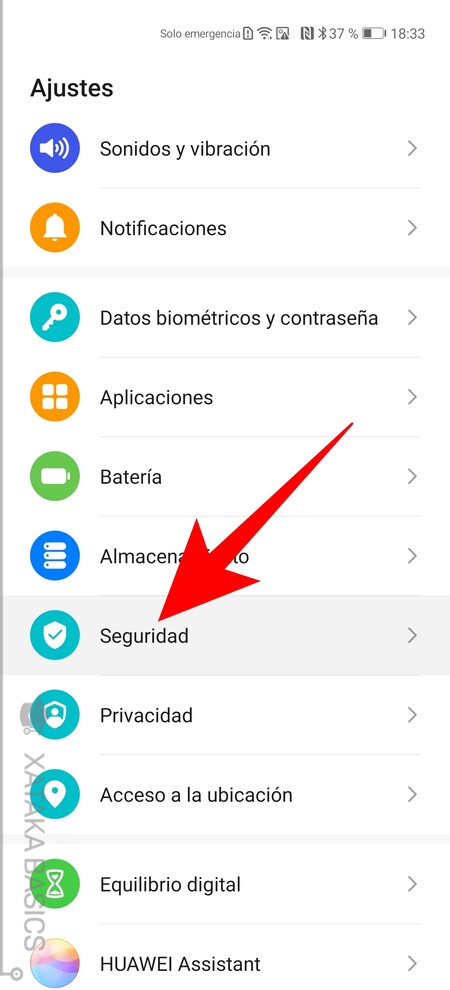
EMUI también tiene una opción que permite poder encontrar tu dispositivo cuando lo pierdes a través de la web. Esto lo consigue enviando periódicamente su ubicación constante a Huawei. Es algo realmente útil, pero si quieres que la empresa no tenga esa información en tiempo real siempre la puedes desactivar. Para ello entra en Ajustes, y pulsa sobre la sección de Seguridad.
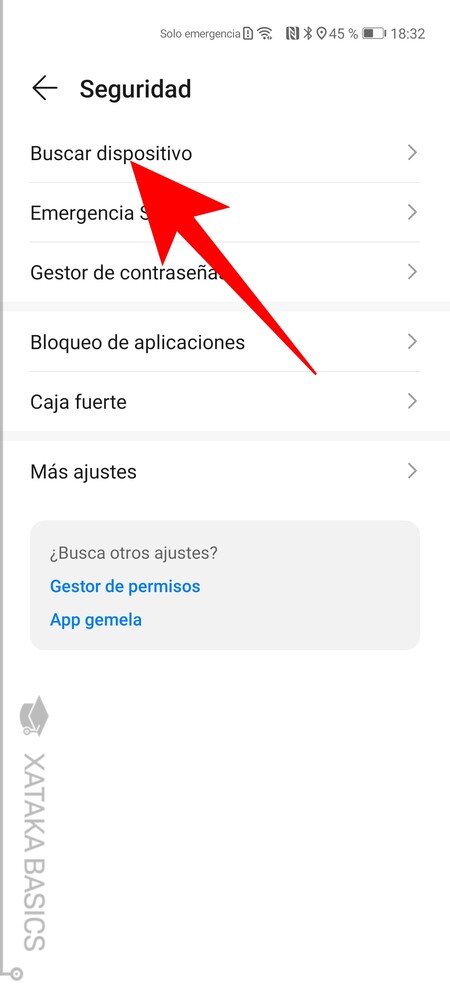
Una vez dentro de la sección de Seguridad, pulsa sobre la opción de Buscar dispositivo que te aparece en primer lugar.
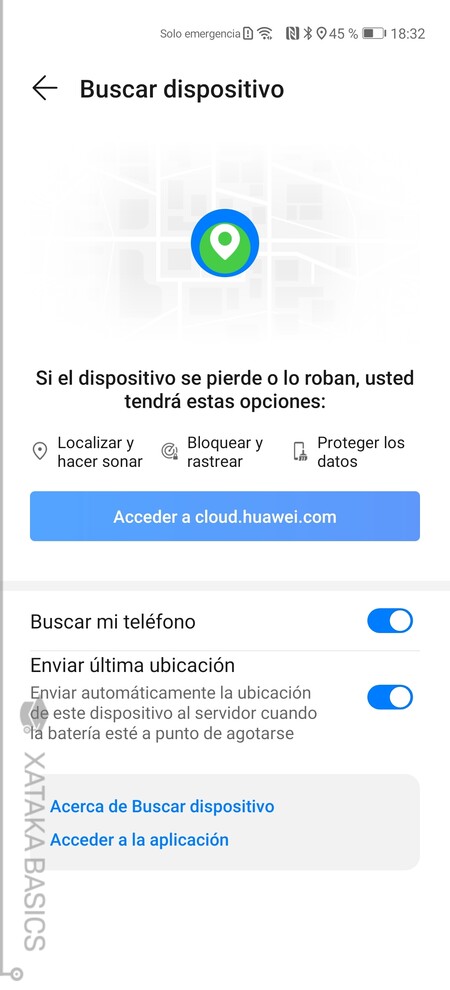
Entrarás a la pantalla donde puedes configurar la búsqueda del teléfono. Puedes desactivar dos opciones, la de búsqueda de teléfono y esa en la que cuando te quedas sin batería, el móvil también envía la posición para que sepas dónde estuvo la última vez. Recuerda que son funciones que pueden ser útiles para encontrarlo si se te pierde.
Controla qué aplicaciones pueden acceder a tus datos
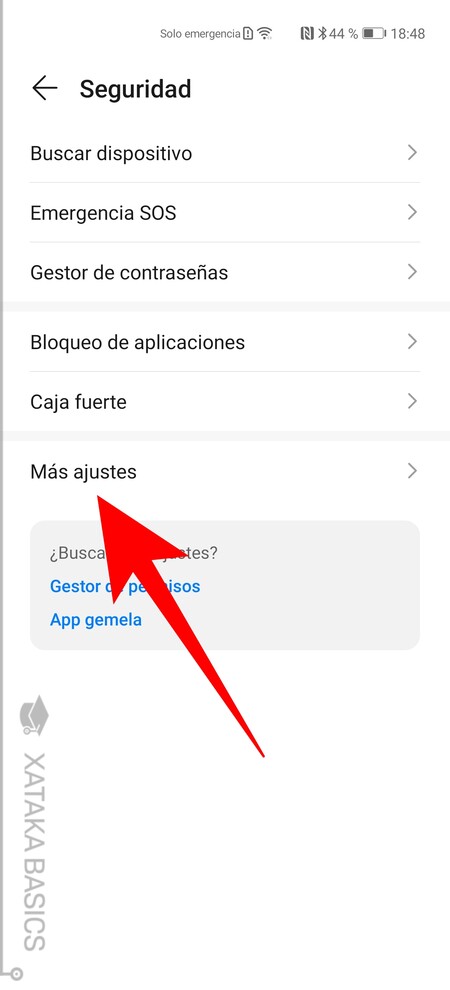
Otra opción que no puede faltar es esa con la que puedes gestionar qué aplicaciones pueden acceder a los datos de cómo usas el móvil. Para poder acceder a estos ajustes debes entrar en la sección de Seguridad dentro de los ajustes, y una vez dentro pulsar en la opción de Más ajustes que tienes al final del todo.
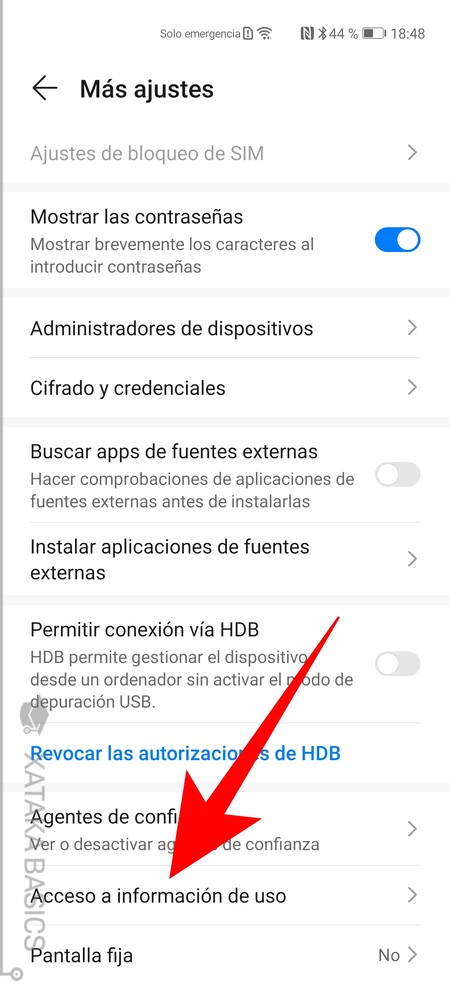
Una vez dentro de la pantalla de Más ajustes, tienes que pulsar sobre la opción de Acceso a información de uso. Esta opción está casi abajo del todo.
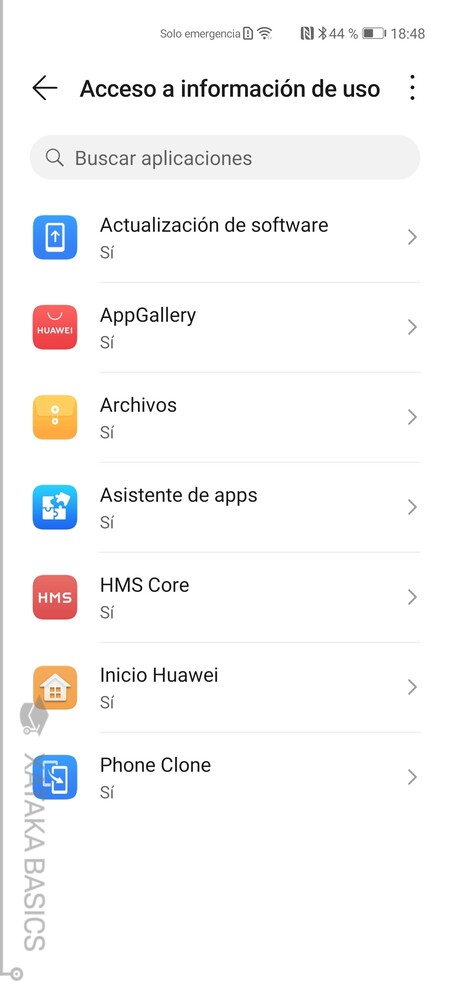
Entrarás en una pantalla donde verás una lista con todas las aplicaciones que tienen acceso a los datos de uso de tu móvil. Aquí, podrás pulsar sobre las aplicaciones que quieras y retirarles el permiso de acceso. Lo único que debes tener en cuenta es que al hacerlo es posible que dejen de funcionar correctamente.
Bloquea el uso de determinadas aplicaciones
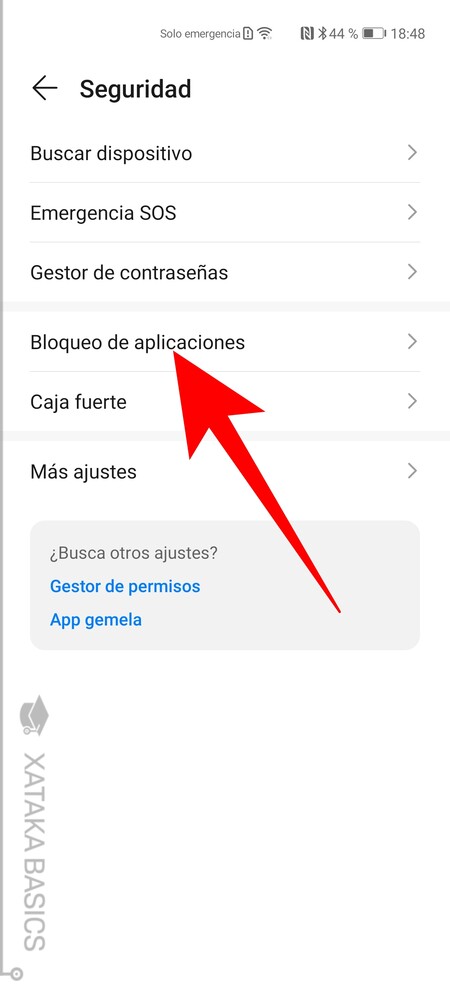
También vas a poder bloquear determinadas apps para necesitar un PIN o huella dactilar para poder usarlas, algo que te servirá para mantener la privacidad de esas que tengan datos sensibles. Para poder acceder a estos ajustes debes entrar en la sección de Seguridad dentro de los ajustes, y una vez dentro pulsar en la opción de Bloqueo de aplicaciones.
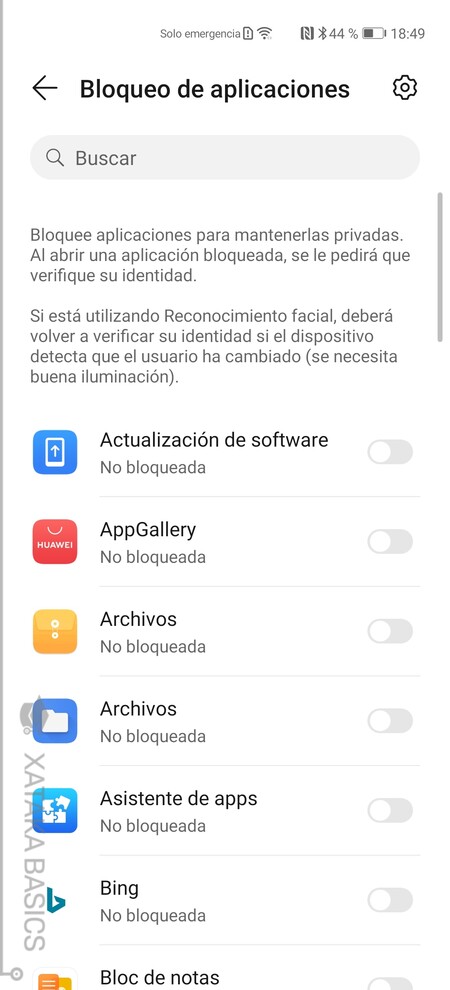
Entrarás en la lista de todas tus aplicaciones, y podrás activar esas en las que quieras que se te pida el PIN o huella dactilar para poder usarlas. Así, te podrás asegurar de que esas aplicaciones sólo puedan ser utilizadas por ti aunque le dejes el móvil a otra persona.
Considera usar DNS o VPN
Más allá de las opciones internas de privacidad relacionadas con lo que pasa dentro del móvil, también vas a poder maximizar tu privacidad a la hora de conectarte a Internet desde el móvil. Para ello vas a tener dos opciones diferentes, la de configurar una VPN y la de utilizar el bloqueo por DNS. Las redes VPN ayudan a ocultar tu dirección IP real cuando te conectas a Internet, pudiendo incluso fingir que estás conectado desde otro sitio.
Mientras, utilizar una DNS diferente a la de tu operadora ayuda a maximizar la privacidad, aumentar la seguridad ante ataques o evitar los bloqueos de tu operadora puede interesarte. En Xataka Basics ya te hemos propuesto una lista con las mejores DNS de 2019 para que elijas la que más te convenza.
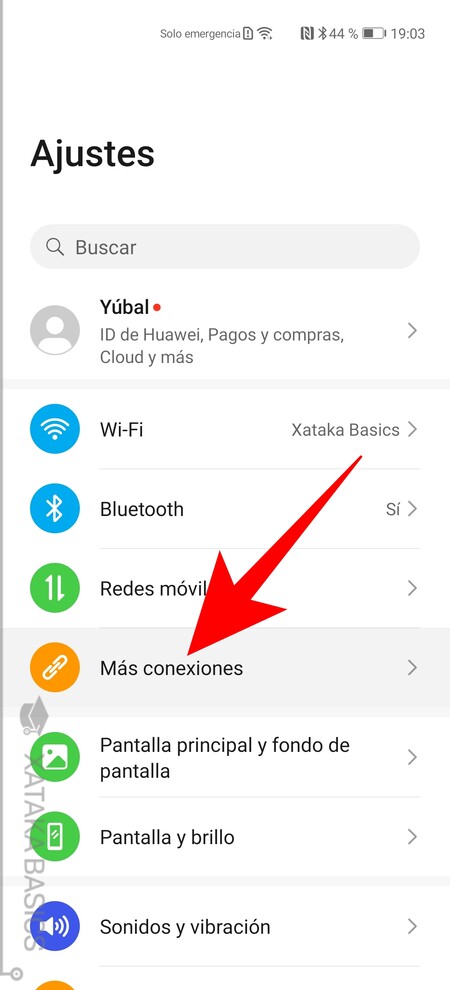
Para utilizar cualquiera de estas dos opciones, tienes que entrar en los ajustes de tu móvil, y dentro, entrar en la sección de Más conexiones que te aparece en cuarto lugar con el icono de unas cadenas.
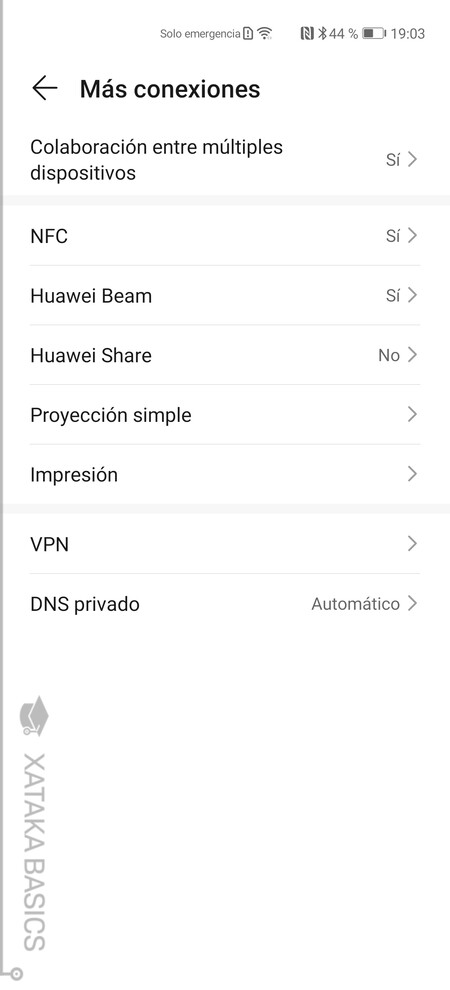
Dentro de Más conexiones es donde vas a ver tanto la opción de VPN como la de DNS privado, y al pulsar sobre cualquiera de las dos pasarás a poder configurarlas siguiendo los pasos que se te proponen.
Para momentos puntuales en los que no quieres que se sepa nada sobre ti ni que tu móvil envíe ninguna señal, también tienes la opción de activar el modo avión. Este modo hará que no tengas Internet, pero puede ayudarte en momentos puntuales, aunque recuerda que cuando lo reactives es posible que tu móvil le cuente a Google lo que has ido haciendo mientras lo tenías con este modo. Lo tendrás en la pantalla de acciones rápidas de Android, o en las avanzadas de Redes e Internet junto a la VPN y DNS.
Más allá de Android, cosas a tener en cuenta
Con todos estos pasos y consejos que te hemos dado vas a poder hacer que tu móvil recopile y difunda la mínima información posible sobre ti. Pero esto no convertirá tu móvil en completamente privado, ya que no evitará que otros servicios o aplicaciones recopilen y difundan estos datos o muchos otros. Por ejemplo, cuando navegas en Internet o a la hora de utilizar una aplicación concreta.
Por ejemplo, a la hora de navegar es importante tener un navegador que cuide de tu privacidad. Puedes intentar configurar el que viene por defecto instalado por Huawei, o instalar y configurar Chrome para que intente respetar más tu privacidad, o probar algún navegador alternativo. Son especialmente interesantes algunos navegadores creados para proteger tu privacidad, como puede ser el caso de alternativas como Firefox Focus.
Otro aspecto a tener en cuenta es el de los buscadores que utilizas en Internet. Google le manda tus datos de búsqueda a Google, Bing se los manda a Microsoft, y así la mayoría de los principales puede comprometer tu privacidad. Sin embargo, existen algunas alternativas que sí que intentan cuidar al máximo el que no se te rastree en Internet.
Además, también es importante tener cuidado con las aplicaciones que te instalas. Ya no sólo por los permisos que se les pueda dar, ya te hemos explicado cómo gestionarlos, sino porque algunas podrían hacer más de lo que te dicen e incluir algún tipo de sistema que rastrea lo que haces. Fíjate bien en la descripción de cada una y en los comentarios que pueda tener en la tienda de aplicaciones, y si ves algo sospechoso busca alternativas.
Pero siempre hay algunas aplicaciones de las que no puedes prescindir, y en esos casos lo mejor es que revises las configuraciones de privacidad individuales de cada app. Por ejemplo, nosotros ya te hemos explicado cómo evitar que Google Maps guarde un historial con todas tus ubicaciones, cómo mejorar tu privacidad en YouTube, o cómo hacer más privada tu cuenta de Instagram. Pero con el resto de aplicaciones, tendrás que ir revisando sus configuraciones.











Ver 2 comentarios
2 comentarios
rafastrat
Enlace patrocinado por el Partido Comunista de China.