Vamos a explicarte qué es el efecto bokeh del móvil y cómo puedes conseguirlo. Se trata de uno de los métodos para conseguir un efecto retrato muy visual con el fondo desenfocado que se ha popularizado mucho. Pero realmente bokeh no significa eso en fotografía, por lo que te vamos a empezar explicando qué significa realmente y cómo se utiliza el término en fotografía móvil.
Después de eso, pasaremos a la parte práctica con una lista de aplicaciones de terceros para conseguir el retrato con fondo desenfocado con tu móvil en el caso de que la app nativa de la cámara no te permita hacerlo. Y por último, te explicaremos cómo utilizar dos de estas aplicaciones, y cómo usar la cámara del iPhone que sí tiene este efecto.
Qué es el efecto bokeh

Tal y como contaron en Xataka Foto, en fotografía el término bokeh se emplea para hacer alusión a la forma, diseño o estética del desenfoque en sí mismo. Es decir, el bokeh no es ninguna técnica ni se refiere a cómo conseguir una mayor o menor cantidad de desenfoque en una imagen, sino a la calidad y cualidad del mismo.
Aun así, sí que existen diferentes tipos de bokeh según el resultado visual sea más duro o blando, y por tanto más o menos suave y atractivo. Si quieres los datos sobre esto, has de saber que el bokeh blando se consigue con focales pequeñas como un 24mm, un 35mm o un 50mm, produciéndose un desenfoque suave que tiene forma de círculos, hexágonos u otros polígonos con los bordes muy difusos. Y el duro se produce con el uso de teleobjetivos.
También tienes que saber que conseguir un buen bokeh no es lo mismo que conseguir una foto en la que haya partes desenfocadas, sino tener un desenfoque de la imagen con un aspecto atractivo. Así pues, en el mundo fotográfico profesional el bokeh no es difuminar el fondo sino simplemente sacar una foto con un desenfoque que quede bonito.
Sin embargo, a la hora de hablar del boken en fotografía móvil toda esta definición se ha simplificado, y solemos hablar de él para referirnos a lo que también se conoce como modo retrato. Esto quiere decir que aunque en fotografía el bokeh sea una cosa, cuando escuches hablar de él en medios en los que se refieren a smartphones casi seguro que siempre se referirán al modo retrato.
¿Y qué es este modo retrato en dispositivos móviles? Pues cuando sacas una fotografía de una persona y el fondo de la imagen queda desenfocado, e incluso se realza y modifica ligeramente la cara de la persona con el objetivo de que el retrato sea el centro de la foto y se vea lo mejor posible.
En cuanto al cómo conseguir este efecto, hay móviles que lo tienen implementado directamente en la aplicación fotográficas. En ella, lo hacen o utilizando dos cámaras con las que conseguir el efecto de manera natural o a través de aplicaciones que detectan el fondo y lo ponen borroso mediante software. En algunos casos también los hay que no tienen este modo implementado y toca utilizar aplicaciones de terceros.
Cómo hacer el efecto retrato o bokeh desde tu móvil
Si no tienes una aplicación de cámara nativa con un efecto retrato, vamos a decirte las principales aplicaciones para conseguir un efecto bokeh. Te traemos la lista con todas ellas,, y cuando terminemos también te explicaremos cómo utilizar dos de ellas.
- Point Blur: Posiblemente una de las mejores herramientas que vas a encontrar para esto. Es como las dos anteriores, y sólo hay que pintar la zona que quieres desenfocar y corregir los resultados. Con paciencia puedes conseguir una imagen espectacular muy similar al modo retrato real.
- Blur Image Editor: La aplicación está especialmente diseñada para esta tarea, y ofrece el modo de filtro radial y el modo manual. Con el primero podrás establecer un radio para mantener un enfoque y desenfocar el resto, y con el modo manual la foto se desenfoca por completo permitiéndote después pasar el dedo por la pantalla para enfocar las zonas que quieras.
- Blur Background DSLR: Igual que la anterior pero con una interfaz diferente. Puedes modificar el nivel de desenfoque y el tamaño del pincel y unos resultados muy similares a la anterior. También hereda otros problemas como la publicidad un tanto invasiva.
- Blurfoto: En esta aplicación primero tienes que dibujar el contorno de lo que quieras mantener enfocado en la foto, y luego el resto se desenfocará. Tendrás diferentes herramientas para ello, incluyendo pinceles de diferentes tamaños o un zoom para ampliar zonas y buscar una mayor precisión.
- LightX: Un editor de fotos al uso con una opción para desenfocar el fondo. La tienes en la sección Enfoque > Máscara. Una vez allí, elige "Selección fácil" y haz un trazo en la zona que quieras desenfocar (mira la segunda captura). No se desenfocará todo el fondo, sino que analizará la escena y lo hará por secciones, por lo que tendrás que hacer varias pasadas.
- After Focus: Permite desenfocar el fondo mediante dos opciones: smart y manual, y la que mejor funciona es la segunda. Simplemente tienes que dibujar sobre todas las zonas que quieras mantener en foco. Para mejorar la precisión puedes cambiar el tamaño del pincel y fijarte en la lupa, y más te vale hacerlo, porque el filtro no se aplica de forma gradual, sino directa.
- Snapseed: Y terminamos con la popular aplicación de Google. La incluimos en la lista de modo prácticamente testimonial, porque aunque tiene tanto un modo desenfoque como uno de retrato, no están optimizados para crear el efecto bokeh, por lo que vas a tener que aplicarle contínuamente muchos desenfoques diferentes a varias partes de la foto para conseguir lo mismo que obtienes con otras aplicaciones de una forma mucho más sencilla.
Cómo conseguir el efecto bokeh con Point Blur
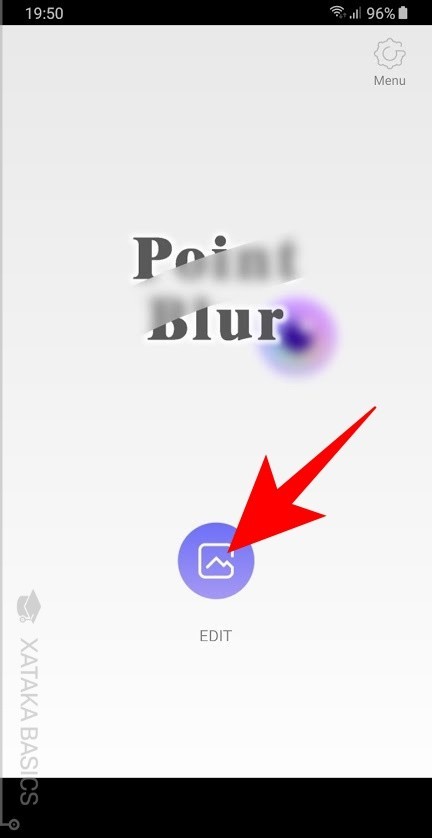
Vamos a empezar explicándote cómo conseguir el efecto bokeh con la aplicación Point Blur. Es una app muy sencilla, y una vez la abras, el primer paso es el de pulsar en el icono central para seleccionar una foto con la que quieras trabajar.
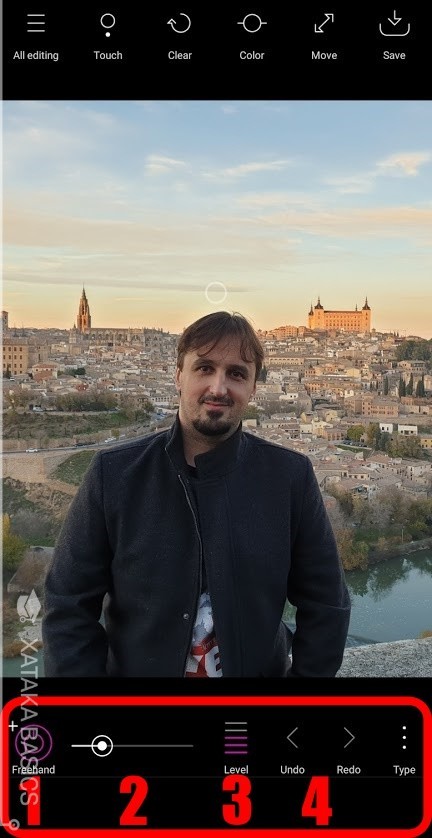
Una vez abras la fotografía, esta quedará en la parte de arriba, y debajo tendrás las diferentes opciones con las que vas a poder crear este efecto. A continuación te dejamos una lista con lo que hace cada una según el número que le hemos asignado:
- 1) El primer botón es ese con el que vas a poder elegir el color de relleno, que hará que la parte seleccionada se enfoque o desenfoque. Si pones el indicador en rosa desenfocarás el área sobre la que dibujes, y si lo pones en azul eliminará el desenfoque.
- 2) Esta barra es con la que seleccionas el tamaño del pincel con el que pintarás las zonas que quieras desenfocar o enfocar.
- 3) Una barra de intensidad con la que decidirás la cantidad de desenfoque que quieras aplicar, a más alta mayor intensidad de desenfoque.
- 4) Botones de deshacer y rehacer los cambios que apliques a la foto.
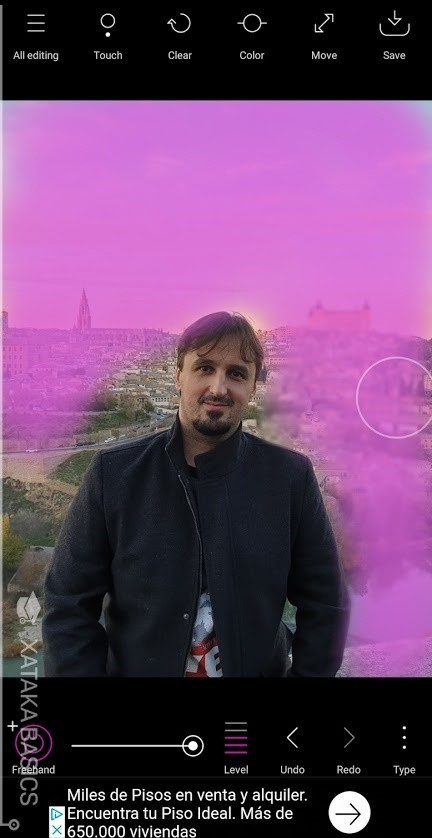
Para crear un efecto bokeh, lo que tienes que hacer es pintar de color rosa las zonas de la foto que quieras que queden desenfocadas. Para que los trazos sean más finos baja el tamaño del pincel. No hace falta que lo pintes todo de una vez, puedes pintar las partes más grandes con un pincel más grueso, y luego los bordes disminuyendo el tamaño del pincel.
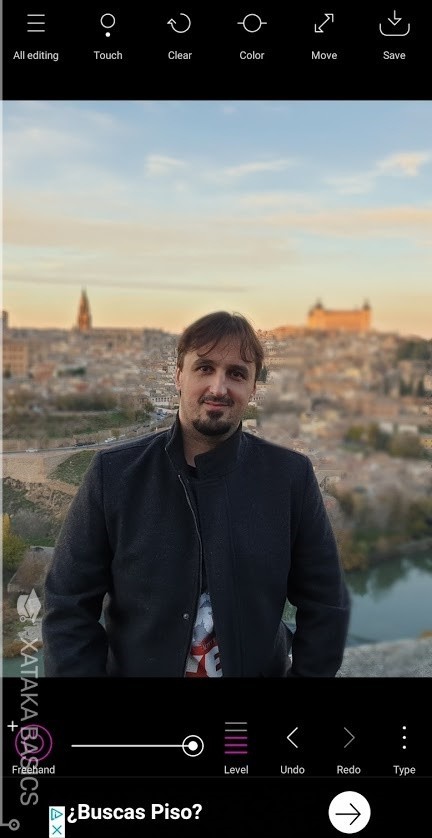
Como ves en esta captura, las partes de la foto que pintases de rosa antes quedan desenfocadas, dejando enfocado el resto de la foto permitiéndote crear el característico contraste del efecto bokeh.
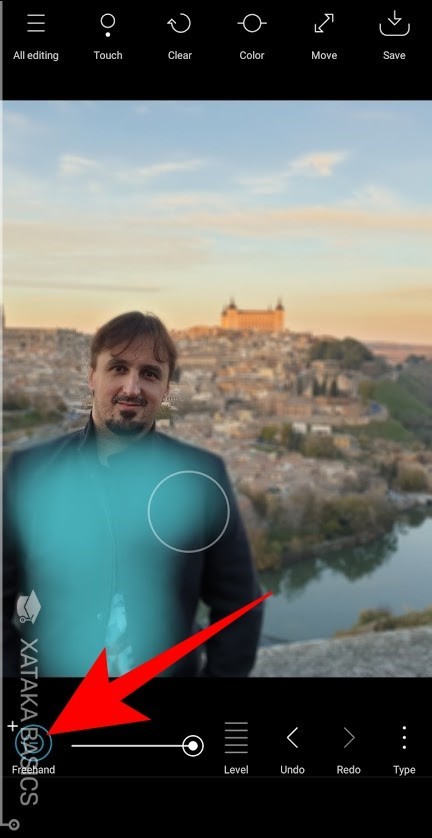
Si se te ha ido la mano con algún trazo, puedes pulsar en el botón Freehand para cambiar de color, y pintar de color azul esas zonas a las que les quieras quitar el desenfoque. Con esto consigues que si te has pasado en algún delineado puedas corregirlo sin tener que deshacer todo el paso anterior.
Cómo conseguir el efecto bokeh con Blur Image Editor
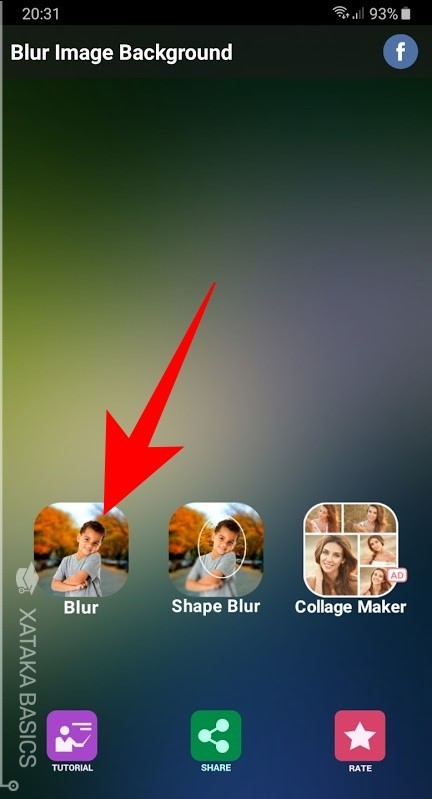
La segunda aplicación que hemos escogido es Blur Image Editor, que es una de las varias de la lista con dos modos diferentes para hacer la edición y conseguir un efecto bokeh. Sin embargo, el mejor de todos es el de la opción Blur, que es muy parecido al de Point Blur pero mucho más sencillo.
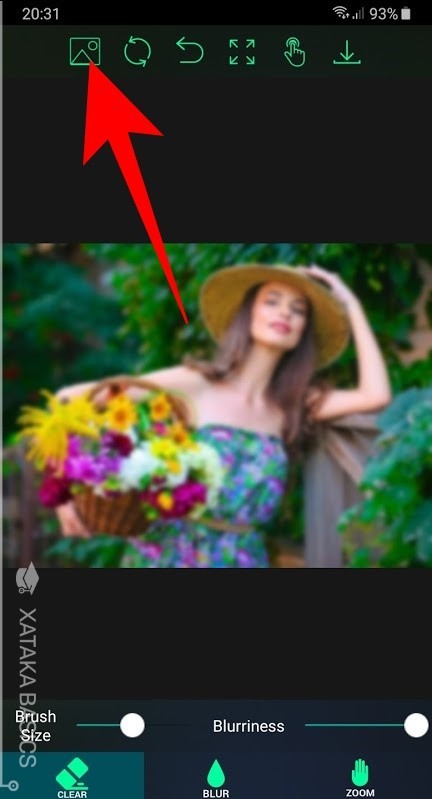
Cuando entres a este modo, lo primero que tienes que hacer es abrir la fotografía que quieras editar pulsando sobre el icono de la foto que tienes en la esquina superior izquierda.
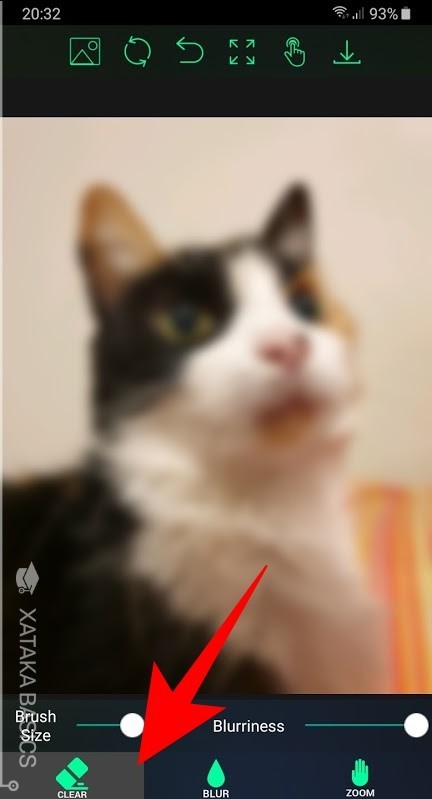
Cuando cargue la foto, verás que automáticamente se ha emborronado todo. Lo que vas a tener que hacer es pulsar en el botón Clear para elegir la herramienta de enfoque, pulsando en Brush Size para elegir el tamaño del pincel.
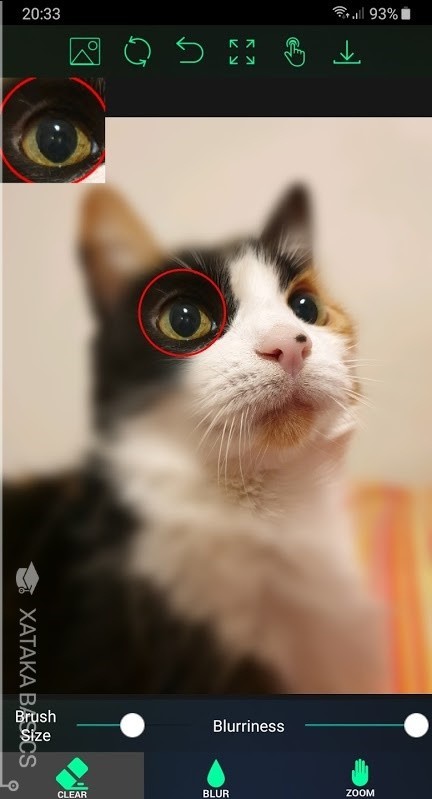
Ahora, simplemente ve pasando el dedo sobre las zonas de la foto que quieras que queden enfocadas, de manera que todo salvo esa parte quede desenfocada. Y esto es todo, sólo vas a tener que armarte de paciencia para conseguir el delineado que quieras, utilizando la opción Blur para cuando quieras volver a desenfocar determinadas partes de la foto manualmente.
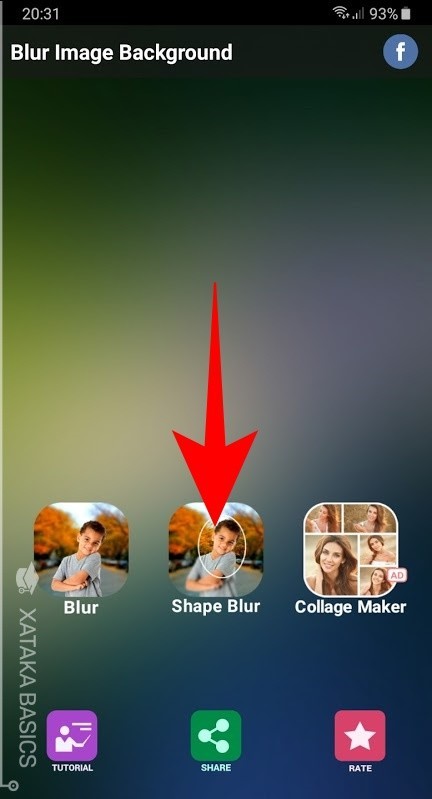
Y la segunda opción es la de Shape Blur, con la que puedes elegir diferentes formas geométricas con las que establecer el enfoque, quedando el resto de la foto totalmente desenfocada. Con esto no vas a conseguir un efecto bokeh como el de los modos retrato del móvil, pero quizá puedas jugar y conseguir algunas composiciones curiosas.
¡
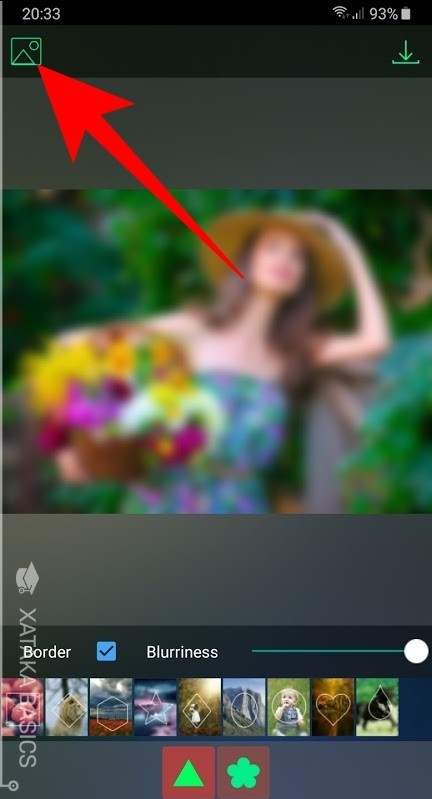
Cuando entres a este modo, lo primero que tienes que hacer es abrir la fotografía que quieras editar pulsando sobre el icono de la foto que tienes en la esquina superior izquierda.
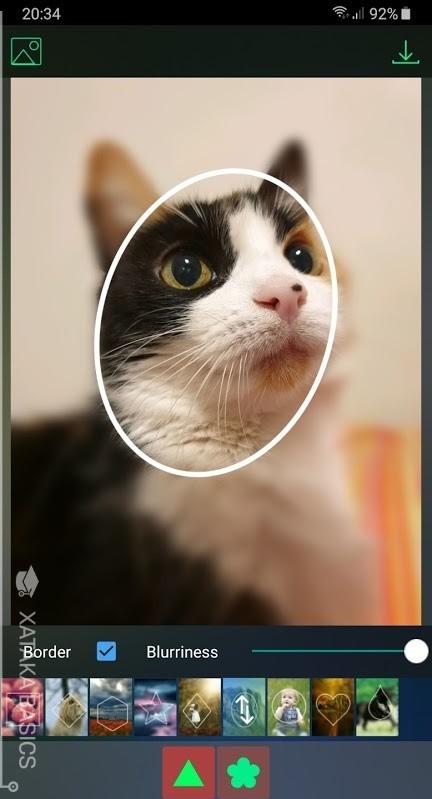
Y a continuación, elige una forma geométrica de los menús de la parte inferior de la pantalla, y cambia su posición, orientación y tamaño sobre la foto desenfocada hasta que todo quede exactamente como quieres. Luego, pulsa el botón de guardado de la esquina superior derecha y todo quedará guardado en tu móvil.
Cómo hacer el efecto retrato o bokeh con Photoshop
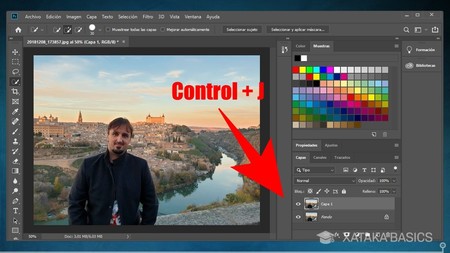
Ahora vamos a seguir explicándote cómo conseguir el efecto retrato con Photoshop, para lo que tendrás que haber guardado en tu ordenador la foto del móvil que quieras editar. Cuando lo hagas, abre la foto que quieras en la aplicación. Una vez lo hagas, pulsa a la vez las teclas Control + J para duplicar la capa. Cuando lo hagas, verás que aparece una segunda capa con el mismo contenido que tienes en la primera.
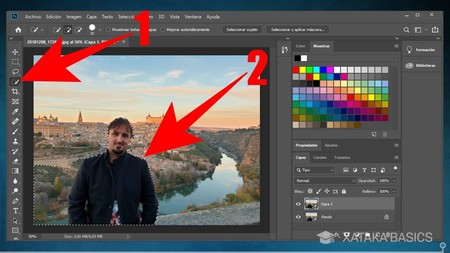
Ahora, pulsa sobre la nueva capa duplicada que has creado, y después, pulsa en la opción de Selección rápida (1) que tienes en la columna de opciones de la izquierda. Es la que tiene el icono de un pincel con una especie de área seleccionada. Cuando hagas click en esta opción, ve pulsando con el ratón sobre la parte de la foto que quieras conservar enfocada (2) para que se vaya seleccionando todo correctamente.
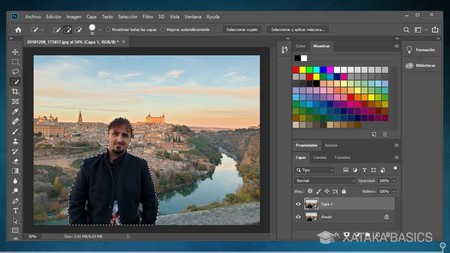
En la captura anterior habías visto que con la función de Selección rápida también quedaban seleccionadas zonas que no debieran. Por ello, mantén pulsado ALT mientras haces click sobre las zonas que no quieres mantener enfocadas para deseleccionarlas en el caso de que hayan quedado seleccionadas automáticamente.
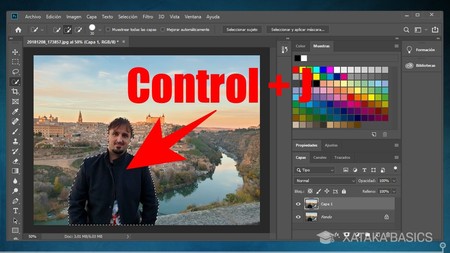
Ahora, viene un proceso un poco complicado porque implica algunos pasos seguidos que es difícil reproducir a base de capturas. Primero, cuando tengas seleccionada la parte que quieres mantener enfocada pulsa las teclas Control y J una vez más. Cuando lo hagas, se creará una nueva capa en la que sólo aparecerá esta parte de adelante.
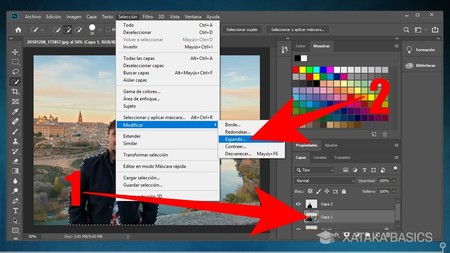
Una vez creada la tercera capa, pulsa sobre la segunda capa que duplicaste al principio, y donde tienes seleccionado el perfil de tu cuerpo (1). Ahora, pulsa sobre la opción Selección en el menú superior de Photoshop, y en el menú desplegable pulsa en Modificar, y luego en la opción Expandir (2).
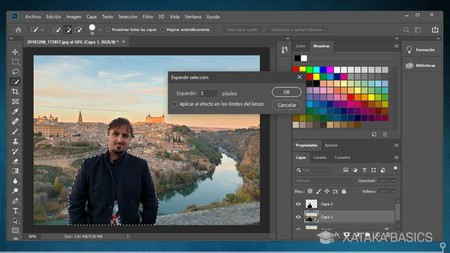
Lo que vas a hacer con esta función es ampliar ligeramente el margen de selección, para luego recortar la imagen de primer plano, por lo que será suficiente con marcar un valor de 5 o 15 y pulsar OK, e incluso puedes omitir este paso de expandir por completo.
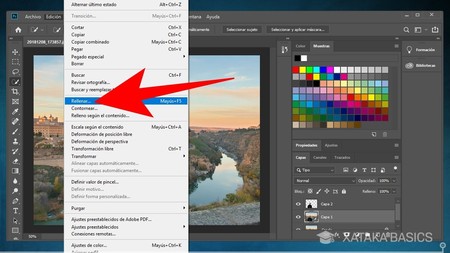
Ahora, pulsa en la opción Edición del menú superior y entra en la opción Rellenar, a la que también puedes acceder simplemente pulsando Mayúsculas + F5.
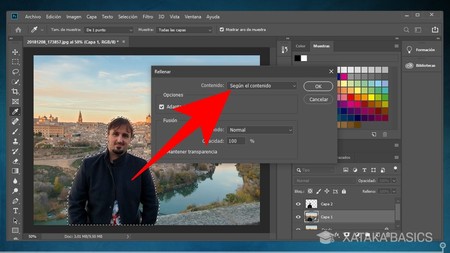
Aquí simplemente asegúrate de tener seleccionada la opción Según el contenido en la ventana Contenido, y pulsa OK para confirmar. Lo que harás con esto es rellenar la parte que hay detrás de la foto, eliminando el elemento que hayas seleccionado. Vamos, que después de pasar tu cuerpo a una tercera capa, lo has eliminado de esta segunda para poder desenfocarla sin problemas.
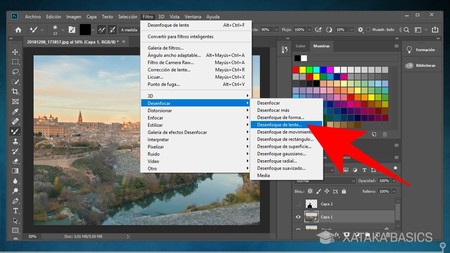
Ahora pulsa si quieres Control + D para deseleccionar, y si quieres puedes desmarcar también la tercera capa para que veas cómo queda la foto tras haber rellenado por encima. Bien. Ahora selecciona la segunda capa, la primera que copiaste y de donde te has quitado a ti mismo, y pulsa en la opción Filtro del menú superior. En las opciones, pulsa en Desenfocar y luego en Desenfoque de lente, aunque también puedes aplicarle diferentes tipos de desenfoque al fondo.
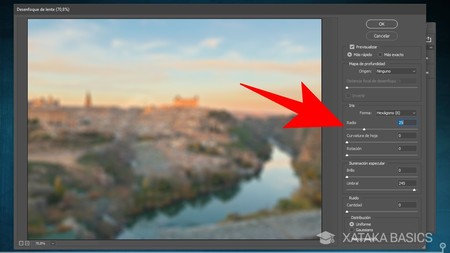
Cuando estés en la ventana de desenfoque, ajusta la cantidad del parámetro Radio para decidir cuánto quieres desenfocar el fondo de la imagen. Esto ya depende totalmente de ti y de cómo quieres que quede la imagen. Cuando termines, pulsa el botón OK para confirmar y aplicar los cambios.
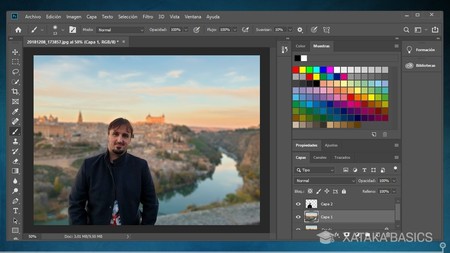
Y ya está. Una vez hayas terminado vuelve a poner como visible la capa donde sale tu primer plano, que es la tercera, y cuando se superponga sobre el fondo que has dejado desenfocado tendrás ya tu efecto bokeh o modo retrato. Parece que son muchos pasos, pero al final es más sencillo de lo que parece.
Y en el iPhone..
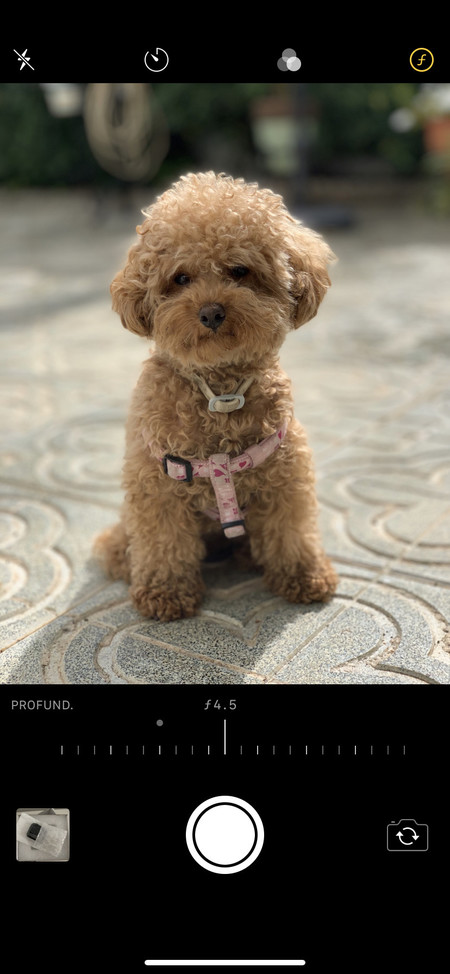
Si tienes un iPhone con iOS 12.1 o posterior instalado, también tienes un modo retrato capaz de hacer el efecto bokeh. Para ello, abre el modo Retrato de la cámara del iPhone, y toca en el botón f que aparece en la esquina superior derecha o arrastra el dedo hacia arriba. Al hacerlo se desplegará un "disco" debajo del visor donde podrás controlar el efecto bokeh. Desliza a izquierda y a la derecha para aumentar o disminuir el efecto de profundidad.









Ver 1 comentario
1 comentario
joanaphotoshopsupply
Muy buen tutorial, gracias! Tambien pueden usar esta acción de Photoshop para desenfocar el fondo en Photoshop