Hoy vamos a hablarte a fondo de Rufus, una de las aplicaciones de referencia que siempre suele ocupar los primeros puestos de las listas de herramientas para crear unidades USB de arranque o booteables. Estas unidades bootables o de arranque son capaces de ejecutarse automáticamente en un ordenador sin necesidad de que tenga un sistema operativo instalado, y sirven para instalar un sistema operativo o realizar operaciones con otras herramientas.
El artículo lo vamos a empezar hablando sobre qué es Rufus y para qué sirve la aplicación. Una vez aclaremos eso, pasaremos a explicarte paso a paso cómo utilizar esta herramienta a la hora de crear tus USB de arranque.
Qué es Rufus
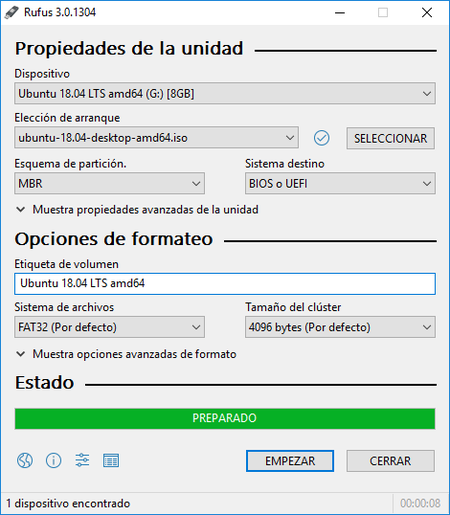
Rufus fue lanzado oficialmente el 14 de diciembre de 2011. Nació de la necesidad que su creador empezó a sentir de reemplazar la aplicación HP USB Disk Storage Format Tool para Windows, que una vez fue una de las alternativas más rápidas y sencillas para crear un disco de arranque. Frente a ella, Rufus esgrimía el no tener que instalarse y el contar con una interfaz mucho más moderna que otras alternativas.
Con el tiempo, la aplicación ha ido evolucionando mientras mantenía su misión, la de ofrecer una herramienta sencilla y completa a la hora de crear un USB bootable. Actualmente cuenta con dos versiones diferentes, una que se ejecuta en tu ordenador y otra portátil que puedes llevar en un USB para utilizarla en cualquier otro equipo.
La función de Rufus es la de crear USBs de arranque. Con ellos puedes hacer varias cosas, como crear medios de instalación de otros sistemas operativos mediante sus imágenes ISO. También puedes montar el sistema operativo en el USB para trabajar con él en cualquier ordenador que no lo tenga, e incluso grabar datos con los que actualizar el firmware o la BIOS de un ordenador desde DOS.
Se centra sobre todo en la facilidad de uso, lo que quiere decir que sacrifica algunas opciones que puedes encontrarte en otras herramientas, como bajar las imágenes ISO desde Internet en vez de necesitar tenerlas en el ordenador. Pero a cambio tienes una aplicación muy sencilla de utilizar incluso para aquellos sin conocimientos tecnológicos.
Además, se trata de una aplicación extremadamente ligera que sólo ocupa 1 MB de espacio, lo que hace que puedas utilizarla prácticamente en cualquier ordenador. El uno requisito es que tiene que utilizarse necesariamente en un ordenador con Windows, con una versión de 32 o 64 bits de Windows 7 o posteriores.
Por último, Rufus utiliza una Licencia Pública General de GNU (GPL) versión 3 o posterior. Esto quiere decir que su código es libre, y cualquiera puede acceder a él para compartirla o modificar la aplicación, siempre y cuando la herramienta resultante aplique también la licencia GPLv3. El código fuente de la aplicación lo puedes encontrar en Github.
Cómo se utiliza Rufus
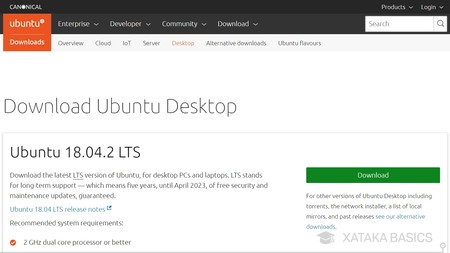
Para utilizar Rufus, primero tienes que haber descargado la imagen ISO que quieras utilizar para crear un USB ejecutable con ella. Esto ya depende enteramente de qué necesites, Windows 10 tiene su propia web para descargar su ISO, mientras que en las distribuciones GNU/Linux sueles encontrarlas en la sección de descargas de sus webs oficiales.
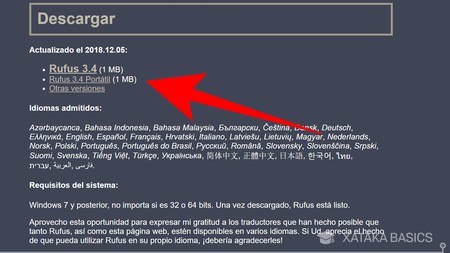
A continuación, tienes que ir a la web oficial de Rufus. En ella baja hasta el apartado Descargar, y pulsa sobre la versión que quieres bajarte, la completa y normal o la portátil para llevar en un USB y está preparada para funcionar desde una unidad externa que luego metas en un ordenador con Windows. Realmente no hay mucha diferencia entre ambas, sólo que la portátil está optimizada para usarse a través de unidades externas.

Cuando descargues la aplicación no la tienes que instalar. Simplemente pulsa sobre el archivo .exe y arrancará. Lo primero que verás es una ventana de actualización donde puedes hacer que Rufus use la conexión a Internet de tu ordenador para ver si hay versiones nuevas. Si te lo acabas de descargar de la web, no hace falta que hagas la comprobación.
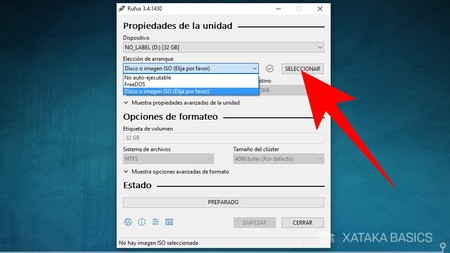
Ahora mete el USB en el ordenador para que se activen todas las opciones, verás que este aparece donde pone Dispositivo arriba del todo. A continuación, selecciona una opción en Elección de arranque, que puede ser utilizar una imagen como no autoejecutable, instalar FreeDOS (la versión libre y gratis del viejo MSDOS), o Disco o imagen ISO, que es la que debes elegir para crear un USB de arranque. Ahora, pulsa en el botón Seleccionar una vez elijas una de las opciones.

Cuando pulses en seleccionar, se abrirá una ventana del explorador para que busques y selecciones la imagen .ISO que quieres utilizar para crear el USB de arranque. Para seleccionarla simplemente haz doble click sobre ella.

Tras elegir la imagen, si tienes conocimientos avanzados puedes elegir el esquina de partición, aunque no es necesario cambiarlo en la mayoría de los casos. También puedes desplegar un menú propiedades avanzadas para detectar discos duros o hacer que el USB sea compatible con versiones antiguas de BIOS. Pero de nuevo, para la mayoría de casos en los que quieras crear un USB de arranque o booteable no vas a necesitar nada de esto.

El siguiente paso importante es elegir un sistema de archivos para cuando se formatee tu USB antes de instalar en él la imagen ISO que hayas seleccionado. Por defecto se utilizará el viejo FAT32, aunque también tendrás opción de utilizar el NTFS de Windows. A la derecha, también tendrás una opción para cambiar el tamaño del clúster a la hora de formatear, aunque esto no es necesario tampoco que lo toques para crear las unidades de arranque.

Recuerda que al final las opciones importantes son tres. Primero elegir el tipo de arranque que quieres, luego seleccionar para buscar la imagen ISO que quieres utilizar en el USB, y por último decidir el sistema de archivos que vas a utilizar. Cuando termines de repasarlo todo, pulsa en el botón Empezar para que Rufus inicie la creación del USB de arranque.
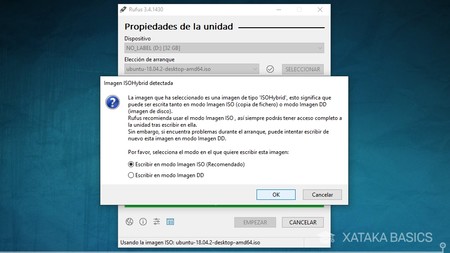
En algunas ocasiones hará falta algún tipo de movimiento extra, y Rufus te avisará con un mensaje en el que te lo explican todo claramente. Por ejemplo, en la prueba hemos utilizado una ISO de la distribución Ubuntu, y nos avisa de que puedes utilizarla de diferentes maneras y siempre te recomienda una.

Y ya está, luego se pondrá a trabajar y a grabar la ISO en el disco. Aquí, cuando la barra verde de Estado se complete será porque ha terminado de crear el USB, y podrás sacarlo para empezar a utilizarlo o grabar por encima.






Ver 2 comentarios
2 comentarios
matrushko
No quiere coger una uso AUTOARRANCABLE Y OFICIAL de la web de Lenovo con un firm de la bios.
Incompatible Esa y todas las que modifique con ultra iso. No le da la gana de "crear" el USB.
Y en la web pone claramente ISO BOOTEABLE.
pocaentropia1
Si el arranque del equipo es UEFI, el esquema de partición del disco de arranque ¿se puede dejar en MBR? ¿O tiene que ser del mismo tipo que el equipo del que hacemos la imagen?