Te traemos una lista con 21 trucos y funciones para Microsoft To Do, la herramienta de gestión de tareas con la que Microsoft ha sustituido a Wunderlist tras su compra y cierre. Se trata de una aplicación multiplataforma, que tienes disponible en móviles y Windows, y que también ofrece un cliente web que te da todavía más posibilidades.
El artículo, como solemos hacer siempre, va dirigido a los usuarios con menos experiencia, especialmente aquellos que van a empezar a utilizar por primera vez la herramienta. Por eso, vamos a centrarnos sobre todo en explicar las principales funciones para que aprendan rápido a utilizarlo, aunque también mencionaremos algunos buenos trucos que pueden ayudar a otros usuarios más experimentados.
Y como siempre decimos en Xataka Basics, si crees que nos hemos dejado fuera algún truco importante o menos conocido, te invitamos a compartirlo con todos en la sección de comentarios. Así, cuando los usuarios primerizos vengan al artículo a aprender a dominar To Do, podrán aprovecharse también del conocimiento de nuestros xatakeros.
1. Tareas y pasos en las tareas
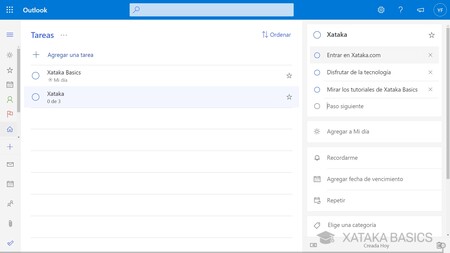
Y como este artículo va dirigido sobre todo a los usuarios con menos experiencia, vamos a empezar con un consejo básico para empezar a manejarte con To Do. La aplicación te va a permitir crear nuevas tareas, tanto en la sección de Tareas como en diferentes listas. Pero es que además, en cada tarea también podrás crear subtareas.
Estas subtareas se llaman pasos, y sirve en esos casos en los que para completar un objetivo necesitas realizar varias tareas. Aquí, este sistema de subtareas puedes amoldártelo a tus necesidades según vayas viendo o según la manera de utilizar la aplicación, pero cuando las crees, podrás ir marcando como completadas estas subtareas para terminar la tarea principal.
2. Vencimiento, avisos y repeticiones
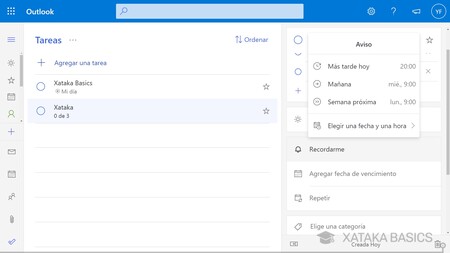
Una vez hayas configurado tus tareas, llega la hora de cumplirla. Para ello, tienes varias herramientas. Por ejemplo, es importante agregarle una fecha de vencimiento para decir cuándo quieres haber completado esta tarea.
Además, también puedes añadir avisos, que hacen las veces de recordatorios. Así, To Do te avisará de que tienes ahí esa tarea que debes cumplir, y aunque no haya llegado la fecha límite de vencimiento (que puedes cambiar si quieres), podrás asegurarte de que no se te pase. Además, puedes hacer que tus tareas sean recurrentes con la sección Repetir, con la que puedes decidir cuándo quieres volver a hacerla.
3. Agrega archivos a tus tareas
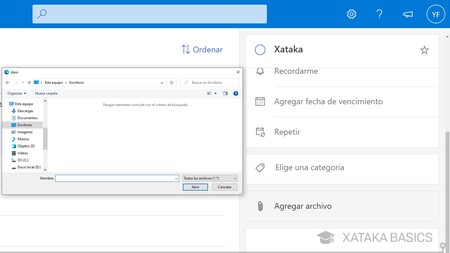
Una función bastante útil para algunas tareas es la de agregarle archivos desde tu PC o móvil. De esta manera, si para completar una tarea necesitas determinados archivos o documentación, puedes irlos añadiendo antes de ponerte en serio a completarla. Y si es una tarea colaborativa, también puedes ayudar a quien la vaya a hacer o te pueden ayudar a ti adjuntando archivos relacionados.
4. Importa tus listas de Wunderlist
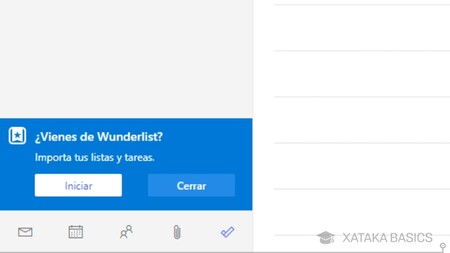
Si no has borrado tu cuenta de Wunderlist, Microsoft To Do todavía te da la opción de importar tus datos. La posibilidad de hacer esto te va a aparecer en una pequeña ventana en la esquina inferior izquierda de la pantalla las primeras veces que entres en la web de la aplicación.
Para hacerlo, tendrás que pulsar en Iniciar, y escribir tus credenciales de la cuenta de Wunderlist para importar tus listas y tareas a To Do. Estas se incorporarán dentro de la aplicación de Microsoft de una manera similar a si las hubieras creado directamente allí.
5. Planifica tu día con antelación
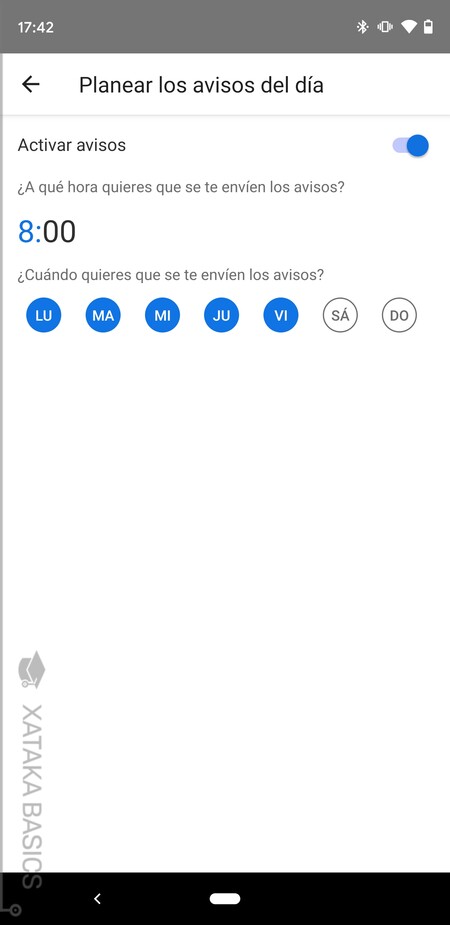
To Do tiene una pestaña llamada Mi Día, en la que puedes añadir manualmente las cosas que quieres cada día para tenerlas siempre a mano. La idea de esta lista es que al iniciar tu día te planifiques, para lo cuál te va a sugerir qué tareas elegir dependiendo de parámetros como las fechas de vencimiento. Pero el problema es que quizá no siempre nos acordemos de ponernos a planificar nuestro día.
Por eso, en la aplicación móvil de To Do puedes configurar un recordatorio que te avise a primera hora de que puedes empezar a planificar tu día. Para eso, tienes que entrar en la configuración de la app, y una vez dentro entrar en la opción de Planear los avisos del día, que está en la sección de Notificaciones. Una vez dentro, podrás activar los avisos y configurar la hora y los días de las notificaciones para empezar a planificar.
6. Modo oscuro en la app móvil y la de Windows
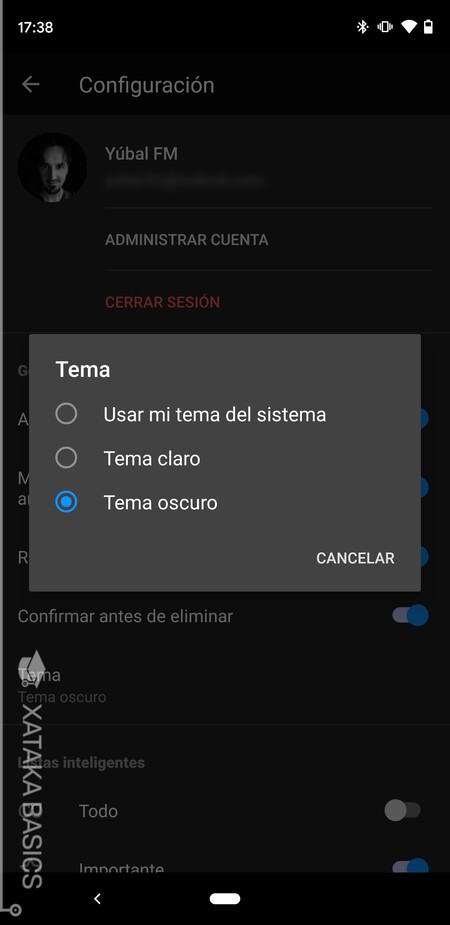
Y ya que mencionamos la aplicación móvil, que sepas que en ella también vas a poder configurar el modo oscuro para activarlo a mano o sincronizarlo con el tema general de tu móvil. Para configurarlo, tienes que entrar en la opción Tema del apartado General de la configuración de la app.
El modo oscuro también está en la app para Windows 10 que te descargas desde la tienda de aplicaciones. Igual que la aplicación móvil, tendrás que entrar en la configuración para hallar las opciones con las que decidir el tema que quieres utilizar.
7. Exprime al máximo las listas (y usa colores)
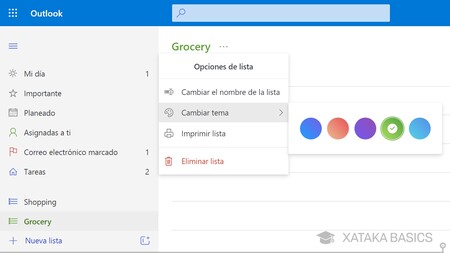
To Do te permite crear diferentes listas, en las cuales vas a poder ir añadiendo diferentes tareas. Por lo tanto, vas a poder organizarte creando diferentes listas temáticas con todo lo que quieras tener controlado en esta aplicación. En las listas vas a poder crear todas las tareas que quieras, y cada una con los diferentes pasos que necesites. Da igual si son listas de compras, de enlaces a tener en cuenta o simplemente de ideas que quieres ir sacando o anotando.
Y si vas a utilizar varias listas, va a ser útil asignarle a cada una un código de color diferente. Para ello haz click derecho en su nombre, y en el menú emergente elige la opción Cambiar tema. Podrás asignarle un color para todos sus elementos, y así, si luego coinciden las tareas de diferentes listas en un día concreto, en importantes, o en la sección de Mi día, entonces ya podrás distinguirlas por sus colores.
8. Ve a To Do desde Outlook o Calendar y viceversa
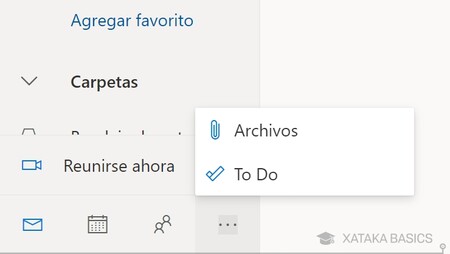
To Do forma parte del ecosistema de herramientas online de Microsoft, lo que quiere decir que podrás acceder desde el calendario de Microsoft, Outlook, o las páginas de archivos y contactos de Outlook. Además, desde To Do también podrás acceder rápidamente a estas otras páginas utilizando los accesos directos que tienes abajo a la izquierda.
9. Envía correos desde Outlook a To Do
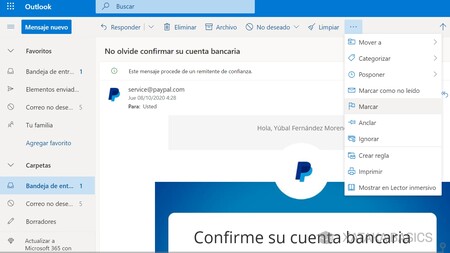
Y ya que hemos mencionado la interacción entre To Do y el resto de servicios de Microsoft, hay una muy interesante. Puedes guardar cualquier correo de Outlook directamente en To Do, desde la propia web o aplicación de Outlook. Este correo te aparecerá en la sección llamada Correo electrónico marcado que te aparecerá en el servicio.
Para hacer esto, tienes que entra en el correo que quieras enviar a To Do cuando estés en Outlook. Una vez dentro, pulsa en el botón de menú que tienes en la parte superior, y elige la opción de Marcar que aparece con el icono de la bandera. Todos los correos en los que le des a marcar, aparecerán automáticamente en To Do junto a su contenido para que lo puedas revisar desde ahí.
10. Las categorías se crean y editan en Outlook
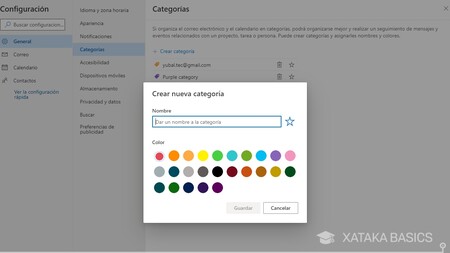
Sin embargo, también hay aspectos negativos en estas integraciones que Microsoft todavía debería pulir un poco más. Por ejemplo, To Do comparte el mismo sistema de categorías de Outlook, pero no las puedes editar de forma local, y te toca ir al cliente de correo electrónico para editarlas allí o directamente para crear otras nuevas.
Para hacer esto, tienes que entrar en Outlook, y una vez dentro entrar en la configuración. En la configuración de Outlook, entra en la sección Categorías dentro del apartado General. Aquí tendrás todas las que vienen creadas por defecto, y tendrás la opción de crear otras nuevas dándoles el nombre y el color que quieras.
11. To Do tiene un sistema de hashtags
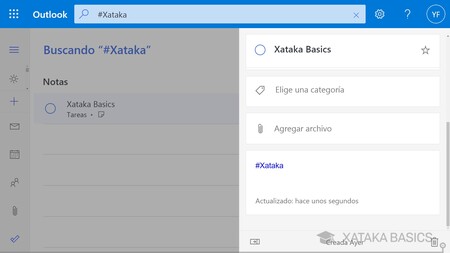
Y si no te quieres complicar tanto con las categorías, siempre puedes organizarlo todo mediante el sistema de hashtags que la herramienta ha heredado de Wunderlist. Lo único que tienes que hacer es ir escribiendo hashtags igual que lo harías en Twitter, pero en la descripción de las tareas.
Luego, podrás buscar el hashtag o pulsar sobre él para ver todas las tareas en las que lo has utilizado. Puedes utilizar este método como un sistema de etiquetado en el que ir poniendo determinados hashtags elegido por ti para organizar las tareas que tengan ciertas temáticas. Esto lo vas a poder hacer tanto en la versión web como en la app móvil.
12. Utiliza las listas compartidas
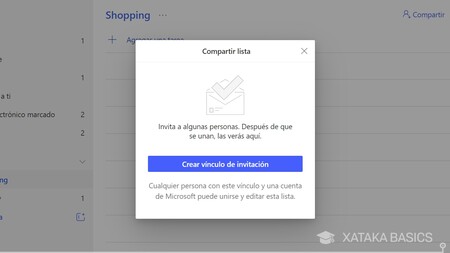
To Do te sirve para gestionar todo tipo de tareas, desde las personales hasta las familiares o las laborales. Incluso tareas que puedes hacer simplemente con amigos. Para estos casos, puedes crear listas colaborativas invitando a otras personas para que se unan. Lo harás creando un enlace que luego puedes compartir con el resto de personas.
Para crear el enlace, entra en la tarea y pulsa en la opción de Compartir. Esto te permitirá gestionar el enlace que luego debes compartir con otras personas. En cualquier momento vas a poder activar una opción llamada Limitar el acceso a los miembros actuales, que desactiva el enlace que hayas creado para que nadie mas pueda unirse a las tareas, y así mantener el control sobre quién puede unirse.
13. Arrastra y suelta elementos, en móvil y PC
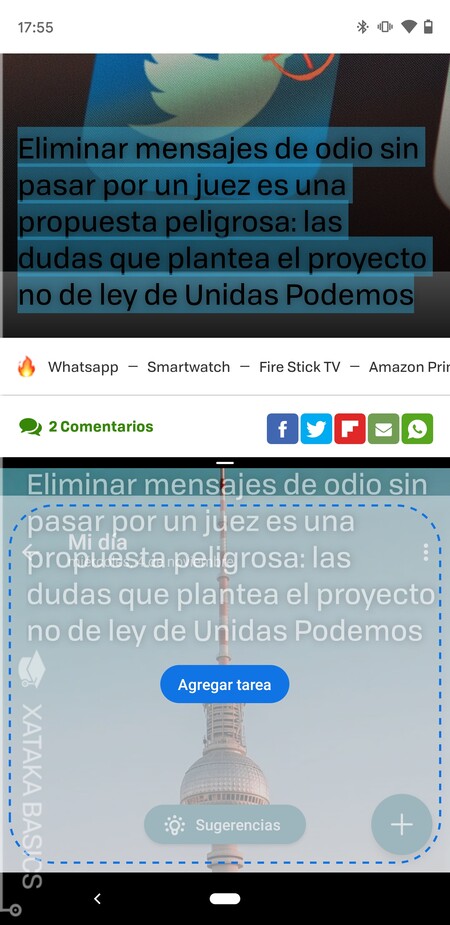
To Do tiene soporte para el gesto drag-and-drop, que es ese en el que arrastras una elemento de un ventana a otra. Por ejemplo, si seleccionas un texto en una ventana podrás arrastrarlo a To Do para crear automáticamente una tarea con él. Así, ti tienes dos ventanas abiertas y en una hay tareas que tienes que realizar y que te han dicho en otra aplicación, puedes importarla fácilmente. Y vamos, puedes usarla con cualquier web y para cualquier contexto.
En el móvil vas a necesitar utilizar el modo de pantalla dividida para poder arrastrar con el dedo un fragmento de texto de una aplicación a To Do. En el PC, será suficiente con tener dos ventanas abiertas para poder pasar de una a otra.
14. Crea nuevas tareas desde el icono de la app
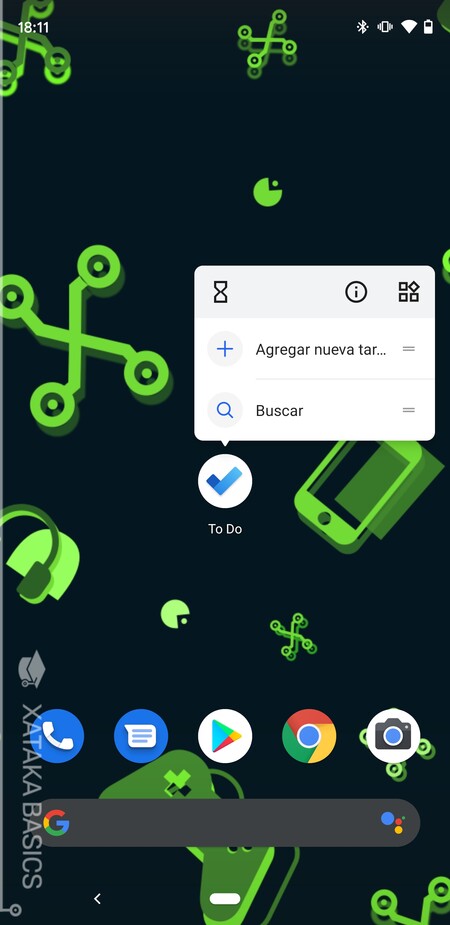
Y ya que volvemos a mencionar la aplicación móvil, puedes ahorrarte un poco de tiempo cuando se te ocurran tareas y estés demasiado ocupado para enredarte demasiado creando una nueva tarea sin entrar en la app. Lo puedes hacer en el menú emergente que aparece cuando mantienes el dedo pulsado sobre el icono de la app.
Cuando mantengas el dedo pulsado, en la ventana emergente de menú puedes pulsar sobre una opción de Agregar nueva tarea. Esto no te mete en la app, sino que te abre una pequeña ventana en la parte inferior de la pantalla en la que vas a poder añadir los datos de la tarea y agregarla.
15. Utiliza los gestos de la app móvil
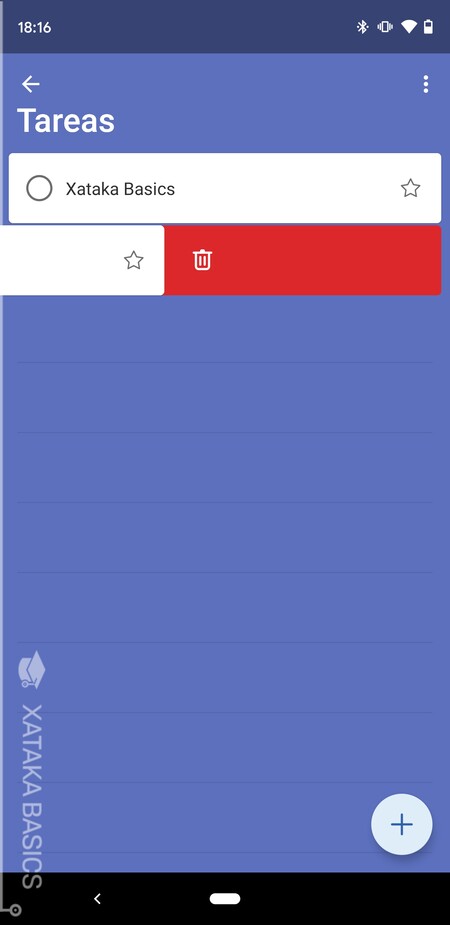
Una de las mejores funciones de la versión móvil de To Do es que tiene un sistema de gestos con el que realizar dos funciones de una manera mucho más rápida, ya que en estos dispositivos prima la comodidad y facilidad de uso por encima de todo. Simplemente, tendrás que deslizar hacia la izquierda o la derecha una tarea para activar una de estas dos funciones:
- Deslizando hacia la izquierda: Borra la tarea.
- Deslizando hacia la derecha: Envía la tarea a Mi Día.
16. Utiliza los widgets de Android
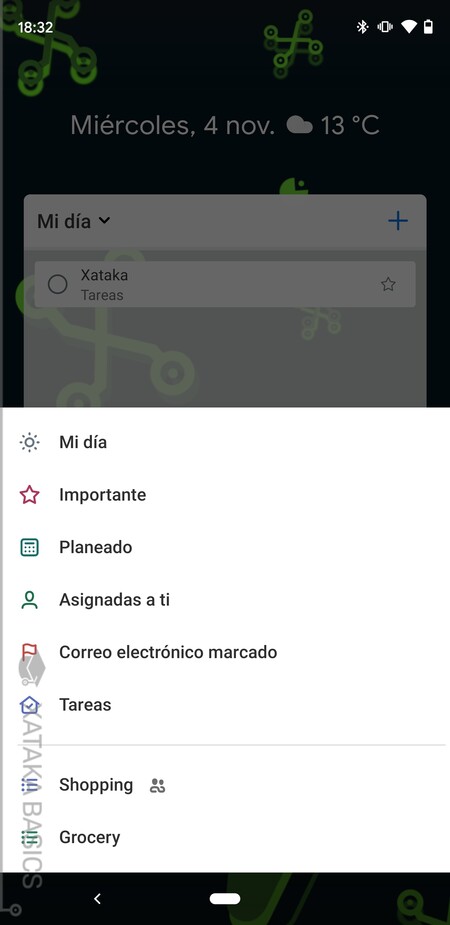
To Do también puede utilizarse mediante el widget de su aplicación Android. Así, podrás tener siempre visibles en tu pantalla las tareas que quieras sin tener que entrar en la aplicación. Una manera fácil de tener siempre a la vista las tareas más urgentes.
Además, podrás elegir la lista de tareas que quieres mostrar en el widget al pulsar sobre la que tengas activa por defecto, momento en el que te aparecerá la ventana que ves en la captura para que puedas elegir la que prefieres.
17. También puedes utilizar los Live Tiles de Windows
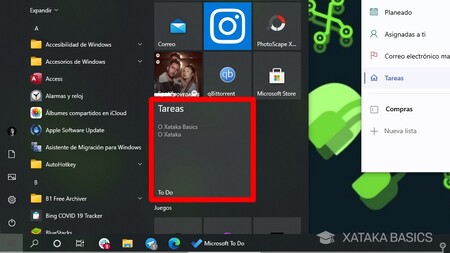
Además de los widgets en Android, también vas a poder insertar listas de tareas en el menú de inicio de Windows, las cuales se quedarán como una Live Tile del tamaño que tú le asignes. Para hacer esto, tendrás que descargar la aplicación nativa de Windows, que puedes encontrar en la Microsoft Store.
Lo único que tienes que hacer es ir a la aplicación y hacer click derecho en una de las listas de tareas que aparecen en ellas. Se abrirá un menú emergente, en el que encontrarás la opción de Anclar al inicio. Puedes anclar más de una tarea dependiendo del espacio que quieras ocupar en el menú de inicio, y una vez estén, haz click derecho sobre ellas para cambiarles el tamaño si quisieras.
18. Ponle iconos a tus listas
Las listas temáticas pueden quedar un poco sosas poniendo solo el nombre. Por eso, To Do te permite añadirles un icono. Cuando escribas el nombre de una lista, podrás ver a su izquierda un botón con el que podrás elegir un icono, y este aparecerá también en la columna de la izquierda en el nombre de la lista. Así, podrás hacerlo todo bastante más visual.
19. Usa emojis para poner iconos a las tareas
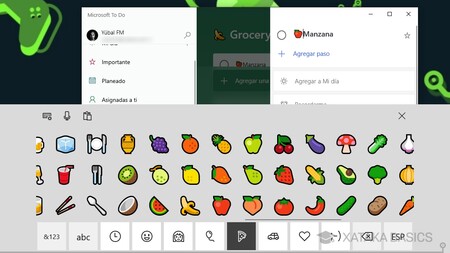
Desafortunadamente, To Do no tiene un sistema de iconos como el de los nombres de las listas pero para las tareas que tengas dentro de ellas. Sin embargo, existe un truco para poder añadirlos, y no es otro que utilizar los emojis de tu teclado.
Lo único que tienes que hacer es editar el nombre de la tarea y poner un emoji al principio, tanto utilizando el teclado de Android como el propio teclado táctil de Windows 10. El emoji se usará como icono, y lo mejor de todo es que no dependerás de los iconos nativos de la herramienta como pasa en las listas, sino que podrás utilizar cualquiera de los que tenga tu teclado.
20. Activa la burbuja de notificaciones
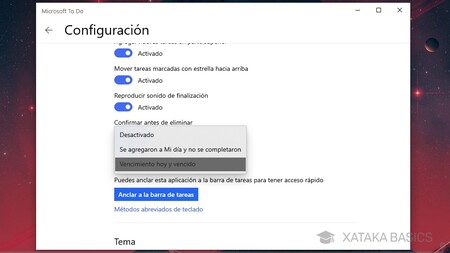
La burbuja de notificaciones es ese pequeño número que aparece en el icono de la aplicación que hay en la barra de tareas, y en la versión para Windows de To Do que descargas desde la Microsoft Store puedes activar y decidir qué te indica esta burbuja, para que así tengas una cifra que te indique las tareas que te quedan por hacer.
Puedes configurar la burbuja para que te muestre dos cosas. Puede ser el número de tareas que vayan a vencer hoy o ya estén vencidas y no hayas terminado, y también el recuento de las tareas agregadas a a sección Mi Día que todavía no hayas completado hoy.
21. Atajos básicos de teclado
Y para terminar, vamos a dejarte siete de los principales atajos de teclado que tiene esta aplicación, y que te va a ayudar a realizar las principales tareas de una manera rápida y efectiva. Estos son los siete que consideramos más importante que aprendas para manejarte y organizarte.
- Ctrl + N: Añade una nueva tarea
- Ctrl + L: Crea una nueva lista
- Ctrl + T: Añade la tarea en la que estás a Mi Día
- Ctrl + D: Marca o desmarca la tarea como completada
- Ctrl + F: Utiliza la función de buscar
- Ctrl + R: Resincroniza la aplicación
- Ctrl + 1: Abre la barra lateral cuando estés en el modo minimizado









Ver 18 comentarios
18 comentarios
sygurd
Mi aplicación por defecto para las gestión de tareas, inicio algo verde pero MS la a mimado mucho, a día de hoy es completísima.
victorzanellaacosta
Yo no entiendo como una función tan buena como lo eran los recordatorios inteligentes lo hayan eliminado (lo tenía wunderlist)
ciudadwifi
Yo echo de menos a Wunderlist. Usé Wunderlist durante una década y siempre encantado. Esta tiene sus cosas buenas y tal, pero es que no se que tiene esta, que no me doy acostumbrado.
jmsanagerico
Buen repaso! Echo de menos comentar que también se integra con Planner de MS365, de forma que también puedes ver (y gestionar para tu día a día) las tareas que tengas en proyectos compartidos.
bluegrass187
Me gusta. Llevo usándola desde que ví este artículo hace unos meses y se me hace ya imprescindible. No sé cómo definirla, si complejidad simplificada o simplicidad compleja pero apenas hay que dedicarle tiempo y está todo en su sitio. He tenido otras mas sofisticadas pero al final terminas sin usarlas.
danielfavela
me gusta mucho esta app, la uso para gestionar pagos compartidos de subcripciones entre familiares y amigos y me va muy bien.
a ido ganando funciones de wunderlist y se le da muy bien
aunque no me explico por que no lo terminan de fusionar con calendario de Outlook, tambien no se que tan dificil seria que fuera compatible con alexa o google assitand para que le dicte agregar una tarea y verla en TO DO
mamito567
Me quedo con Keep
kano01
22. Pásate a keep
No es de recibo q compren a wunderlist para sacrificarla y quedarse con sus usuarios. Q les peten.