En el mundillo de Apple estamos muy ocupados últimamente: iOS 12 ya está entre nosotros y con él han llegado una buena cantidad de novedades. Y con esas novedades llegan nuevos trucos que nos permiten exprimir mejor el sistema, ya sea desde los iPhone o desde los iPad. Con la cantidad de dispositivos compatibles, esto es interesante para muchos usuarios.
Así que para todos vosotros, además de nuestra guía sobre los nuevos atajos, ahí van 17 trucos que no requieren de ninguna experiencia, para que todos podemos aprender a aprovechar mejor las funciones de nuestros dispositivos de Apple.
1. Borra más fácilmente las notificaciones pendientes
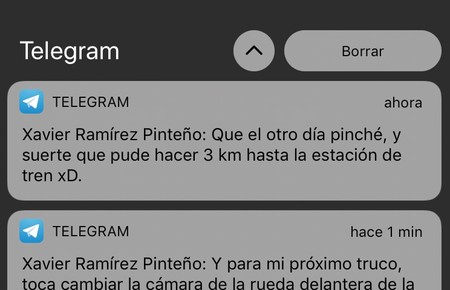
Ahora las notificaciones que vengan de una misma aplicación o persona se agrupan en la pantalla de bloqueo, y al desplegarlas tienes a mano un botón para eliminarlas rápidamente. Ya no hace falta utilizar 3D touch para desplegar el menú que nos daba la opción anteriormente.
2. Que no te molesten hasta que no salgas de un sitio
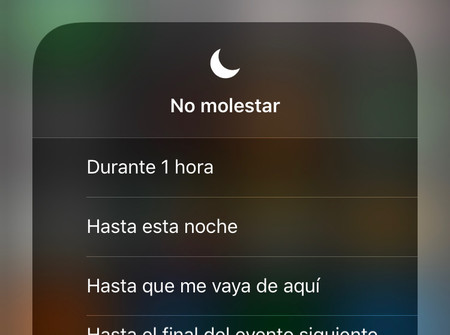
Si has activado la función No Molestar porque estás en un lugar determinado donde no quieres recibir notificaciones, he aquí algo que te puede interesar. Abre el centro de control, pulsa fuerte encima del icono de no molestar y encontrarás una nueva opción para seleccionar que la función se desactive automáticamente en cuanto te vayas. Así evitas el riesgo de olvidarte de hacerlo manualmente.
3. Comparte fotografías almacenadas en iCloud fácilmente con un enlace
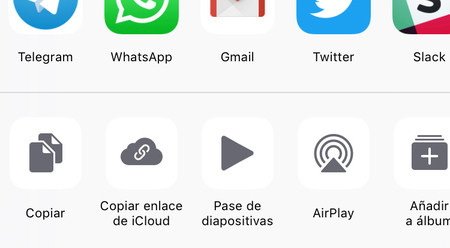
Si quieres compartir una o varias fotografías que tengas en el carrete de iCloud, ahora tienes una nueva opción para simplemente enviar un enlace web hacia esa fotografía. Dicha web contiene las fotografías a resolución original, puede abrirse desde donde sea (en iOS se utiliza la misma aplicación de fotografías) y tiene fecha de caducidad para que tu espacio en la nube no se sature.
Para encontrar esa nueva opción basta con que abras una imagen (o selecciones varias) y pulses en el icono de compartir. Tienes el botón "Copiar enlace de iCloud" en la barra inferior.
4. Añade un botón para detectar códigos QR en el centro de control
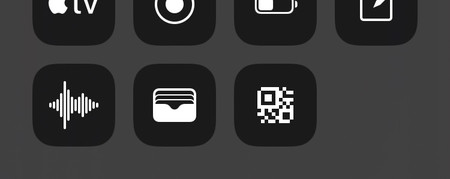
Puedes añadir un botón en el centro de control de iOS 12 para poder detectar códigos QR rápidamente desde la cámara, evitando tener que instalar una aplicación especialmente dedicada a ello:
- Accede a los Ajustes de iOS.
- Entra en la sección Centro de Control.
- Pulsa en "Personalizar Controles".
- Localiza el botón con el icono de un código QR y añádelo pulsando el botón "+".
Recuerda que aún con esta medida, la cámara de fotos siempre va a avisar de que tienes un código QR en la fotografía incluso sin tener que utilizar ese botón del centro de control.
5. Traduce algo directamente desde Siri
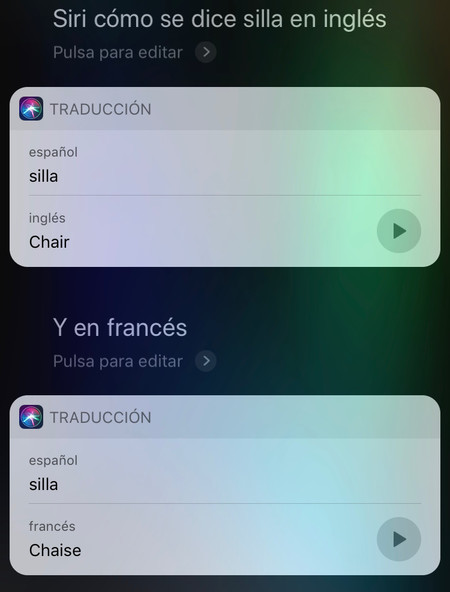
"Siri, ¿cómo se dice silla en inglés?" "¿Y en francés?" Poco más hay que añadir a esta nueva funcionalidad de Siri que puede ahorrarte la presencia de una aplicación traductora en tu dispositivo.
6. Configura el tiempo de uso para que sea el de todos tus dispositivos
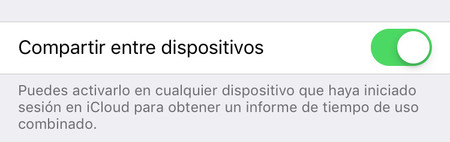
Tienes una opción en el nuevo apartado 'Tiempo de uso' para que los gráficos de uso de las aplicaciones que se muestre no sea el de sólo el terminal que tengas en la mano, sino el acumulado de todos tus terminales iOS. De este modo tienes un resumen del tiempo que has empleado en las aplicaciones de todos los dispositivos.
Para localizar esa opción entra en Ajustes, luego en 'Tiempo de Uso' y activa la opción 'Compartir entre dispositivos'. El iPhone se lo pensará durante unos segundos y pasará a mostrarte el tiempo acumulado de todos tus dispositivos.
7. Deja que iOS se actualice solo y sin molestarte
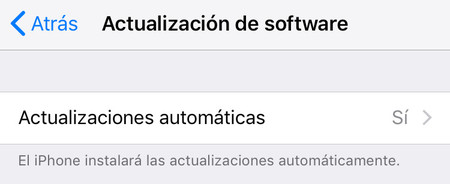
Entra en Ajustes, y dirígete a la sección 'General'. Allí, pulsa en 'Actualizaciones de Software'. Dentro de esa sección te toparás con una nueva opción para que las nuevas versiones de iOS se descarguen e instalen solas. Actívala para no tener que actualizar el sistema manualmente nunca más, lo único que vas a ver es una notificación antes de que se inicie el proceso con la opción de detenerlo si no te viene bien en ese momento.
8. Desliza el dedo verticalmente por el Dock para cerrar aplicaciones en el iPad
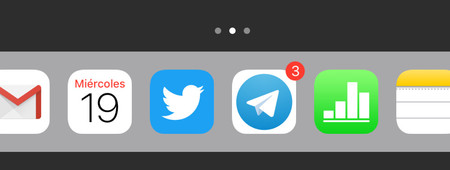
Si tienes un iPad compatible (iPad Air o posteriores), los gestos del sistema han cambiado. Uno al que seguro que te vas a acostumbrar rápido es el de cerrar las aplicaciones deslizando el dedo desde la parte inferior de la pantalla hasta un poco más arriba del Dock. No podría ser más simple. Si lo deslizas más hacia arriba, te aparecerán todas las aplicaciones que has abierto en orden cronológico.
9. Utiliza más colores para marcar un documento

Si estás utilizando las opciones de marcación para añadir anotaciones a un documento o imagen, tienes una nueva opción que te va a mostrar docenas de colores más disponibles. Puedes hacer la prueba con un documento adjunto que te hayan enviado por correo, o cualquier PDF que tengas guardado en la aplicación Archivos:
- Abre el archivo al que le quieras añadir marcaciones.
- Una vez veas el archivo, pulsa en el icono del rotulador para abrir las opciones de marcación.
- Pulsa encima del círculo de color negro para que se muestre una fila de colores a elegir.
- Desliza esa fila de colores hacia la izquierda para encontrar un círculo con varios colores.
- Si pulsas sobre ese archivo, se te desplegará un cuadro con muchas más opciones de colores a seleccionar.
10. Olvídate de los recordatorios del calendario
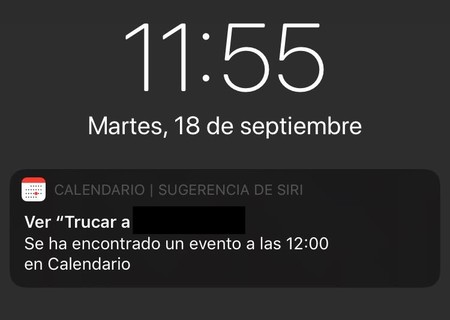
Ya no hace falta que nos pongamos avisos para futuros eventos del calendario. Si en poco tiempo tenemos uno cerca, el propio iPhone nos lo muestra desde la pantalla de bloqueo con un aspecto diferente al de una notificación.
11. Enciende la linterna desde Siri
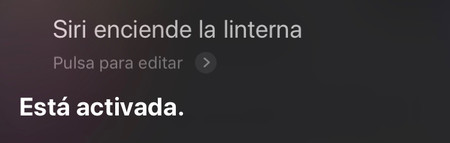
Si lo prefieres al botón presente en el centro de control, ahora tienes la posibilidad de encender y apagar el modo linterna del flash LED del iPhone pidiéndoselo directamente a Siri. De momento no puedes variar la intensidad de la luz de esa linterna, pero algo es algo.
12. Pide que Siri muestre tus contraseñas
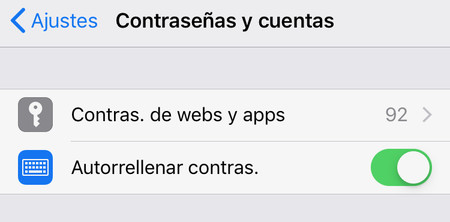
Si le dices a Siri "muéstrame las contraseñas", el asistente te lleva directamente a la parte de los ajustes del sistema donde las tienes almacenadas. Por supuesto, te pedirá que te identifiques con Touch ID o Face ID antes de verlas. Esto puede salvarte la vida si en algún momento has dejado de recordar algún código importante.
13. Deja que tus notas de voz se nombren automáticamente
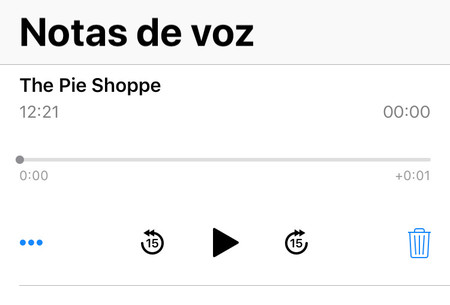
La nueva aplicación de notas de voz que trae iOS 12 te permite activar la ubicación para nombrar cada nota de voz que grabes dependiendo del lugar en el que estés. Si lo haces, podrás identificar cada nota por el sitio en el que ha sido grabada. Ideal para todos los que graban entevistas o conversaciones a nivel profesional:
- Entra en Ajustes.
- Pulsa en Privacidad.
- Pulsa ahora en Localización.
- En esa sección, busca 'Notas de Voz' y selecciona 'Cuando se use la App' como opición de permitir el acceso a tu ubicación.
14. Controla tu Apple TV desde el centro de control
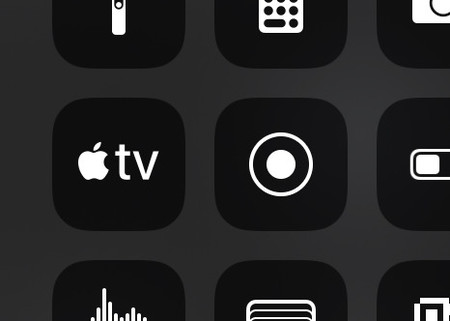
Ahora puedes tener un botón para controlar el Apple TV desde el mismo centro de control, que despliega una interfaz emergente que probablemente te permita esconder la aplicación Apple TV Remote a una carpeta:
- Accede a los Ajustes de iOS.
- Entra en la sección Centro de Control.
- Pulsa en "Personalizar Controles".
- Localiza el botón con el icono del Apple TV y añádelo pulsando el botón "+".
15. Que sea iOS el que te organice las fotografías que quieres compartir

Si te pasas por la nueva sección llamada 'Para ti' de la aplicación Fotos, tienes una nueva sección en la que el mismo sistema ya te ha agrupado fotografías y personas con quien compartirlas gracias a la identificación de las personas que salen en esas fotos. Puede que te ahorre varios pasos con esto.
16. Limita el tiempo de uso de algunos juegos para los más pequeños con un código
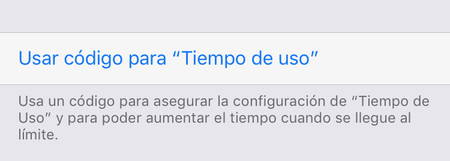
Si eres de los que dejan el iPhone o el iPad para que jueguen los niños, en la sección Tiempo de uso tienes la posibilidad de establecerlo a través de un código de seguridad para que los más pequeños de la casa no puedan cambiar esa configuración:
- Entra en Ajustes.
- Entra en la sección 'Tiempo de uso'
- Pulsa en la opción 'Usar Código para Tiempo de uso'
- Tendrás que crear un código de cuatro cifras que protegerá el acceso a las opciones de Tiempo de uso de las aplicaciones. ¡No te olvides de ese código!
- Una vez fijado el código, ve a la opción 'Límites de uso de apps'.
- Pulsa en 'Añadir límite' y selecciona la categoría de aplicaciones a la que le quieras aplicar un límite de tiempo. Repite este paso con todas las categorías de programas que quieras limitar.
17. Mira qué es lo que gastaba tanta batería en un momento determinado
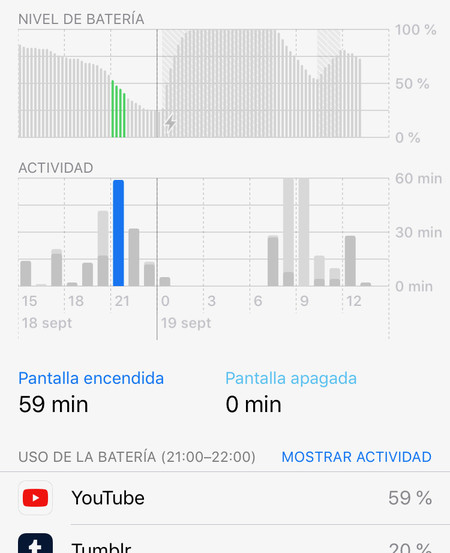
Si tocas encima del nuevo gráfico que te detalla el consumo de batería, podrás ver el consumo de una franja de tiempo determinada juntamente con las aplicaciones que más tiempo estaban consumiendo en ese momento:
- Entra en Ajustes
- Pulsa en Batería
- En el gráfico, pulsa encima de una franja de tiempo determinado. El color sólo se mantendrá en esa franja, y el resto del gráfico quedará en blanco y negro. Todos los datos que se muestran ahora se refieren sólo a la franja de tiempo que hayas seleccionado.
BONUS: Todo lo que necesitas saber sobre iOS 12
Recuerda que tanto desde Xataka y Applesfera tienes ya multitud de datos e información sobre iOS 12, así como algunos consejos para recibirlo de la mejor forma. Te dejamos algunos enlaces para que esta nueva versión de iOS no te suponga ningún problema:
- Si aún no has actualizado, aquí tienes una guía con los pasos previos a tener en cuenta.
- Si ya has hecho la actualización, nada como un resumen de todas las novedades de iOS 12.
- Si tienes un iPhone 5s, que sepas que iOS 12 también es para ti y puedes actualizar.
- Aquí tienes una lista con las aplicaciones de terceros que ya aprovechan todas las novedades de iOS 12.
- Y si quieres subir el nivel, recuerda que iOS 12 tiene una nueva aplicación llamada Atajos con la que puedes empezar a experimentar.
- Terminamos recordándote que le dedicamos el último capítulo de nuestro Podcast a la estrategia de Apple con sus nuevos iPhone.
En Xataka | Atajos de iOS 12: qué son y cómo se utilizan




Ver 0 comentarios