Ya hemos repasado a fondo el nuevo sistema operativo Windows 10 y te hemos explicado algunos ajustes recomendados y algunas novedades que deberías probar nada más instalarlo. Sin embargo, puede que por algún motivo no te guste el nuevo sistema y decidas volver atrás al que utilizabas hasta ahora, ya bien sea Windows 7 o Windows 8.1.
Si has actualizado a Windows 10 a través de Windows Update, podrás volver de forma sencilla a tu sistema operativo anterior. Eso sí: tienes un mes de límite desde que realizaste la actualización para poder hacerlo a través de este proceso. Una vez pasado ese periodo, y si deseas volver a tu antiguo SO, tendrás que instalar el sistema al que desees volver desde cero.
Volver de Windows 10 a Windows 7 o Windows 8.1
1. Guarda una copia de tus archivos (por si acaso)
Microsoft no lista este paso en el proceso, pero yo te recomendaría hacer una copia de tus archivos personales por si acaso. En teoría, al bajar de versión utilizando esta herramienta, no perderás tus archivos personales, pero nunca está de más ser precavido.
2. Si es un portátil, enchúfalo
El proceso "puede durar un rato" así que Windows requiere que enchufes el ordenador si éste es un portátil para que la instalación no se quede a medias en el caso de que se agote la batería.
3. Configuración >> Actualización y seguridad
Desde el apartado de Configuración de Windows 10, selecciona la opción Actualización y seguridad.
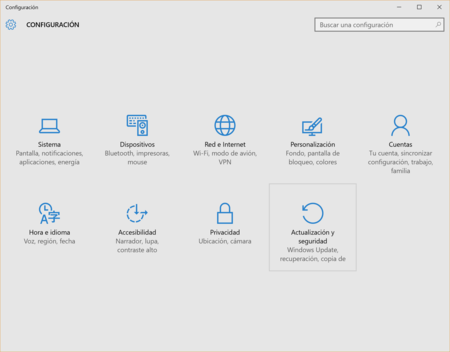
4. Recuperación
En el menú de la izquierda, selecciona la opción Recuperación. Ahí te deberían aparecer ahora la opción de volver a tu anterior sistema operativo (7 o 8.1), desde el que has actualizado. Si no te aparece, es que entonces has hecho una instalación limpia y no puedes usar la herramienta. Haz click en el botón.
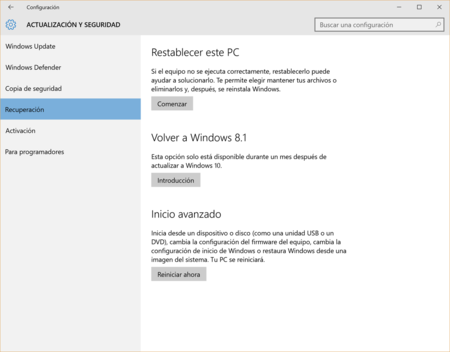
5. Responde a Microsoft
Posteriormente te aparecerá una ventana donde puedes explicar a Microsoft la razón por la que quieres volver a tu versión anterior de sistema operativo. Puedes seleccionar una de ellas o explicar el motivo. Es necesario que elijas alguna para poder seguir adelante.
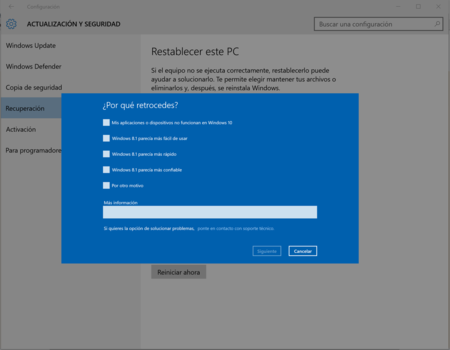
6. ¡Hecho!
Finalmente te aparecerá una pantalla de advertencia, en la que se te explica que perderás los cambios en la Configuración que hayas hecho después de la actualización y que es posible que tengas que reinstalar algunos programas. Una vez aceptes, el proceso dará comienzo. Éste se demorará durante un rato, dependiendo de tu equipo.
Y después de un mes, ¿qué?
Cuando pase un mes desde la actualización, o en el caso de que hayas instalado Windows 10 desde cero, te tocará realizar una instalación limpia. Si no tienes el CD original de Windows 7 o Windows 8.1, puedes descargar una ISO desde Microsoft Software Recovery. Te pedirá la licencia del producto, que puedes encontrar en la caja o en el correo de confirmación de compra. Si no tienes ninguno a mano, puedes utilizar el programa ProduKey.
En el caso de que poseas una licencia OEM, es decir, la que te viene con un equipo que compras y ya está activada por el propio fabricante, no podrás descargarte la ISO de esa página. Tendrás que utilizar la partición de recuperación que te viene con tu ordenador o el CD que te haya proporcionado el fabricante. Otra opción es que te presten un CD o que descargues una ISO por Internet (cuidado de dónde) y después la actives con tu licencia. La clave de producto a introducir, en el caso de que te lo solicite el sistema operativo, está en las pegatinas que suelen tener pegadas los equipos con el logo de Windows.
En Xataka | Todo sobre Windows 10






Ver 89 comentarios
89 comentarios
ertitoagus
Yo llevo ya unos meses desde las insider y ahora con la definitiva ya (y fuera del programa insider) y no vuelvo atrás ni de broma. Jamás ha funcionado el chisme este tan bien a nivel de S.O. ( y ha tenido instalado todo tipo de windows y linux)
Entiendo que mi situación en absoluto va a ser la de todo el mundo, pero de verdad que me esperaba mucho más caos en este salto.
sarpullido
Ha sido un exito para Microsoft y una gran perdida para la humanidad..., y no bromeo.
dark_god
Por el momento seguiré con windows 7. Uso mucho software de desarrollo, y el mejor soporte está en windows 7. Lo probaré dentro de unos meses hasta que tengo todo el soporte en regla de software y drivers.
luxar
Yo tuve que volver, puesto que los drivers de mi tarjeta de sonido no lo soportaban, ademas de algunos de la placa base, habrá que esperar
oletros
Ninguna queja por ahora
bcd8421
una vez que vuelvo a mi SO anterior, hay posibilidad de volver a actualizarlo a windows 10 mas adelante?
googlade
Para los que no se arrepientan y ya tienen claro que van a quedarse con él, una buena idea es ahorrar algo de espacio en el disco (sobre todo los que tienen SSD y cada GB vale su peso en oro). Para ello se puede eliminar la carpeta 'Windows.old' (si se ha actualizado desde Win7 o Win8. En una instalación limpia de Windows 10)
Ejecutando la aplicación "liberador de espacio en disco" que incluye Windows y usando la opción "Limpiar archivos de sistema" podemos acceder a borrar los restos de "instalaciones anteriores de Windows" con lo que la carpeta Windows.old (que puede ocupar lo suyo) se eliminará automáticamente.
Toñín
¿Alguien ha probado TIA Portal en Windows 10? Desde Siemens no se mojan, y si Win10 mejora mucho sobre Win7 (que es el que tengo) me gustaría actualizar... pero no puedo arriesgarme a tener problemas: necesito el TIA Portal para trabajar.
r a g n o r
Tener un sistema operativo, actualizarlo a 10 y volver a bajarlo...
Yo después de esto recomendaría una instalación limpia. Conociendo Windows, seguro que alguna cosa fallará.
Por lo que parece, pues, al aceptar la actualización a Windows 10 no desactivamos la licencia de nuestro anterior Windows, y ésta seguirá siendo válida. ¿Podrá usarse entonces en otro equipo? Imagino que no, pero por probar...
TOVI
Error 643
Error 64C
benten
Que raro que aun no haya salido ninguno diciendo que él es más guay porque usa Linux.
jaum2002
La he descargado desde el dia de ayer y me parece bastante bueno. De momento no me arrepiento de haberlo usado y la idea es adaptarse a nuevas formas de hacer las cosas. Mi compartador igual esta teniendo el mismo dendimiento a cuando tenia windows, tengo hardware suficiente para mover este sistema operativo a pesar de tener ya 5 años mi portátil.
lisongero
Hola:
He aprovechado ,en una tablet que uso poco, una invitación a Windows 10 Enterprise LTSB evaluation.
Ésta no tiene tienda de aplicaciones... Cómo puedo instalarla?
Además... Hay manera de cambiar a Windows 10 "normal" desde Enterprise LTSB Evaluation?
Gracias por adelantado amigos
zerohour10
En mi caso la actualizacion se cargo el sistema y me obligo a hacer una instalacion limpia. Ya me he encontrado algun que otro problema de red entre W10 y mi synology ds212j, y por si las moscas al final he optado por tener W8.1 y W10 en dual boot, hasta que W10 se vuelva mas estable y me garantice una compatibilidad total, cosa que ahora no pasa y era de esperar.
dr_flake
Pérdida importante los 'placeholders' de onedrive para los archivos no sincronizados.
Por lo demás una gozada.
Nuru
Alguien sabría cómo volver a Windows 8.1 desde línea de comandos? Porque me he encontrado con el error fatal de que no funciona el botón de Inicio ni Cortana... :'(
aitorosuna
Estáis seguros que pasado un mes la licencia sigue funcionando en el SO anterior, aún que sea con instalación limpia? Podríais pasar la fuente oficial por favor?
brayancarrasco
alguien me puede decir si se pierden los datos al regresar a windows 7 osea tendre que respaldar todo o cuando cambio a windows 7 se pasan mis archivos ?
robertcata
Pregunta para xataka:?Si vuelves a Windows 7 u 8 y quieres reinstalar Windows 10 mas tarde, no tienes que pagar la licencia del Windows 10? Esto me lo ha dicho un operador asistente de Microsoft al preguntar como volver al sistema anterior.
victorpena1
El windows 10 es el mejor sistema operativo que ha sacado microsoft, después de el windows 7 es el mejor desde mi punto de vista,yo el mismo día que se puso en descarga me lo puse y se me instaló sin problemas, me respeto todos los programas y la verdad es que no he tenido ningún tipo de problema... Lo veo muy parecido al Windows xp en ciertos aspectos...
somaribros
Si tengo una licencia OEM de Windows 8 ¿Dónde encuentro la clave de producto? El equipo solo tiene una pegatina que dice "Windows 8".
cristobalmatias
Instale Windows 10 sin ningún problema y me a funcionado muy bien. Pero mi duda es que sobre la carpeta Windows old, es necesario borrarla? se borra automáticamente a los 30 días? En el caso de borrarla o se me borre.. al restaurar mi equipo que ocurre.. vuelve a Windows 8, reinstala Windows 10 desde 0 o tendré problemas? (descargue la iso a un usb y lo instale desde ahí). Por favor si alguien puede aclararme, gracias.
resok
Estoy en windows 10 y a final de año tengo que cambiar mi placa base. Si vuelvo dentro de los 30 días a mi windows 8.1 y más tarde (dentro del año de actualización gratuita) vuelvo a windows 10, ¿no tendré que pagar no? Osea he vuelto a actualizar pero dentro de los plazos establecidos.
ivangc
Buenas, en diciembre compre Acer Aspire V5-471p que venia con windows 8 y al checar la pagina de Acer en busca de drivers veo que no hay disponibles para windows 10, en las FAQs ponen una lista de las laptops que si tienen y viene la Aspire V5-472p y otras numeraciones mas bajas, pero la que yo tengo no y dicen que no habra soporte de drivers para las que no esten en la lista, mi duda es si podre actualizar algun dia porque si en equipos de hace años funciona sin problemas deberia funcionar en la mia tambien, o puedo actualizar y usar los drivers de la 472p cuya unica diferencia que veo es el chipset (no utilizare ese)?
elenablanco
Yo no sé que hacer, porque a raíz de actualizar a Windows 10 estoy teniendo problemas con Internet, sobre todo a la hora de reproducir vídeos y me pasa con todos los navegadores, les cuesta cargarse, se congelan... y eso que ya probé varias configuraciones de Internet y tengo 100 megas...
l0ck0
ojala se pudiera volver atras pero al insider :( con lo bien que funcionaba hasta hace unos dias y con esta version "completa" me han jodido el netbook :( la tecla Fn activada por defecto hasta cuando arranco en linux por lo que escribir es un puto infierno
eduardo.am
Una consulta por favor,Disculpen mi ignorancia,nose si la pregunta les sonara algo tonta, Bueno ya se esta bajando la actualización desde Windows Update,pero mi pregunta es cuando empiece a instalarse la actualización ¿¿¿se borraran todos los archivos (música, documentos, programas,etc)de mis discos??? , les agradecería su pronta respuesta
spike93
No me aparece la opción de volver a windows 7, alguien me ayuda? solo me sale restablecer el equipo de fabrica, pero lo he restablecido se ha borrando todo y sigo con win 10...
warbok
Entiendo que a la gran mayoria le parezca una buena actualizacion respecto a windows 8 o incluso 7.
A mi no me disgusta, pero tampoco veo ninguna necesidad de actualizar, y desde luego actualizar y desactualizar me parece de locos si pretendemos que el sistema rinda decentemente.
En cuanto a rendimiento no hay mejora. De hecho, empeora... aunque claro, con un i7 no lo vas a notar, pero prueba con un Q6600. El sistema usa mas recursos y ahora, ademas, hay servicios que no puedes desactivar ni usando la cuenta de administrador oculta. Cortana, por ejemplo, algo a lo que yo personalmente no encuentro utilidad ni sentido, se puede desactivar pero su servicio permanece en memoria.
Graficamente me gusta, o casi. Sigue pareciendo un sistema con un GUI pensado para dedos, no para raton. Lo digo por el tamaño de todos los botones y espacios, demasiado grandes para mi gusto y sin posibilidad de reduccion. Eso si, los puedes agrandar todavia mas...
Un GUI "minimalista" deberia ir mas fluido que uno con transparencias y demas... pues no. Lo siento, pero va sensiblemente mas lento.
Como digo, con un i7 no lo notaras, pero la bajada de rendimiento esta ahi, y a cambio solo de 4 detalles esteticos y cada vez menos posibilidades de personalizacion o tuneo del sistema de acuerdo a nuestros gustos o necesidades.
Resumiendo... mejor que Windows 8, pero me quedo con Windows 7.
Actualizar y desactualizar va a dejar tal cantidad de porqueria en el disco y el registro que no quiero ni pensar en el resultado. Mejor una instalacion limpia, que tampoco cuesta tanto.
PD: Y arranca mas lento que Windows 7. Esto es asin ;-)