La placa base es uno de los componentes más importantes en un ordenador, ya que que el resto de componentes se conectan a ella para poder funcionar. Podríamos decir que se trata del centro de todo el ordenador, de aquel que se encarga para que todo funcione bien.
Si has comprado un ordenador por piezas (o entero), conocerás perfectamente qué placa base tienes, pero puede que en un determinado momento quieras conocer información precisa sobre el modelo o el número de serie. Conocer esta información es importante, sobre todo a la hora de realizar actualizaciones de hardware o para solventar algunos problemas que impidan que el ordenador consiga iniciar el sistema operativo.
Índice de Contenidos (7)
Nuestra selección de placas base, de un vistazo
- MSI PRO B650-S WiFi, una placa base de alto rendimiento que permite realizar múltiples tareas.
- MSI MAG X670E TOMAHAWK WiFi, una placa base que admite procesadores AMD Ryzen de la serie 7.000.
- Gigabyte B760M DS3H DDR4, una placa base que incluye software bastante útil de la marca.
- ASUS PRIME Z790-A WiFi, una placa base compatible con los procesadores Intel de la 12ª y 13ª generación.
- MSI MPG B550 GAMING PLUS, una placa base con iluminación RGB.
Ticket de compra o pedidos en tiendas online

La primera forma de ver qué placa base tiene un ordenador es echando un vistazo a la ficha técnica de la placa base o del ordenador en la tienda que hayamos comprado. A veces, puede aparecer en el ticket si se ha comprado en una tienda física, pero no siempre es así.
Si lo has comprado en una tienda online, puedes consultarlo a través del ordenador —o de un teléfono móvil en el caso de que el ordenador no consiga iniciarse—, accediendo a la tienda con las credenciales de usuario y viendo los pedidos que has realizado. Si has comprado la placa base podrás ver toda la información relativa a la misma, pero si has comprado un ordenador completo, es posible que la tienda mencione únicamente el nombre de la placa base.
MB MSI AMD AM5 Pro B650-S WiFi
El comando "Ejecutar"
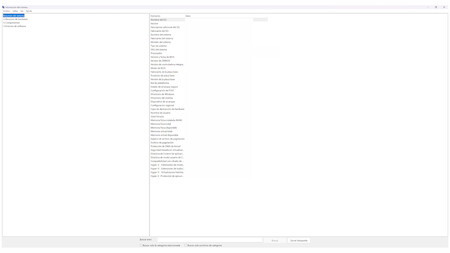
Si el ordenador funciona perfectamente —o al menos se enciende— y quieres ver qué placa base tiene integrada, una forma rápida y eficaz es utilizando el comando "Ejecutar" de Windows. Esta forma no sólo servirá para poder ver información relativa a la placa base, sino también a otros componentes.
Para utilizar este método, hay que pulsar el botón "Windows" y la letra "R" a la vez (Windows+R). De esta forma, se abrirá una pequeña pestaña en el en el borde de abajo a la izquierda de la pantalla. En esta pestaña sólo debemos escribir "msinfo32" (sin las comillas) y aceptar para que se abra una nueva pestaña con toda la información del ordenador.
Entre toda la información que veremos en la nueva pestaña, hay que centrarse en tres cosas en concreto: fabricante de la placa base, producto de la placa base y versión de la placa base.
Msi mag X670E Tomahawk Wi-Fi - Placa Base Compatible con Ryzen Serie 7000, AM5, 80A SPS VRM, DDR5 Memory Boost 6000+MHz/OC, PCIe 5.0 x16, M.2 Gen5, Wi-Fi 6E
Símbolo del sistema
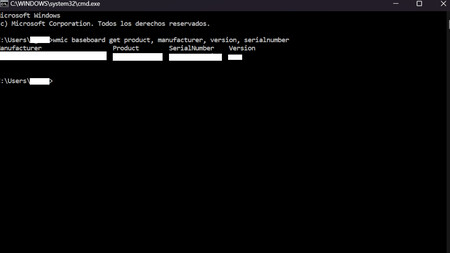
El símbolo del sistema permite realizar diversas tareas en el ordenador. Es bastante útil para ejecutar funciones administrativas avanzadas, pero también para conocer información del ordenador.
Para abrir el símbolo del sistema también debes recurrir a la combinación de teclas Windows+R para abrir la pestaña de Ejecutar en Windows. Pero, en este caso, en lugar de "msinfo32", tienes que escribir "cmd". De esta forma, se abrirá una nueva pestaña de símbolo del sistema en color negro.
Una vez se ha abierta esta nueva pestaña, hay que copiar y pegar (sin las comillas) lo siguiente: "wmic baseboard get product, manufacturer, version, serialnumber", y finalmente hay que presionar el botón Enter del teclado. En unos segundos, aparecerá toda la información relativa a la placa base.
Por si tenéis dudas, este comando nos da únicamente información relativa a la placa base del ordenador. Sus funciones son meramente informativas, por lo que el PC no corre ningún tipo de peligro.
GIGABYTE MB GBT Intel 1700 B760M DS3H DDR4
Aplicaciones externas
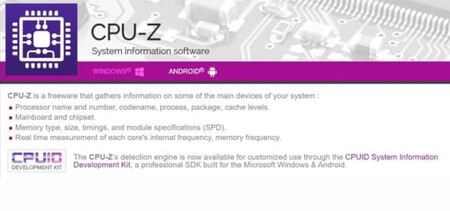
Es posible que si no estás puesto en los temas de la función "Ejecutar" y del "Símbolo del sistema" tengas ciertas reticencias a utilizarlas. Al fin y al cabo, estas funciones, sobre todo la del símbolo del sistema, abren pestañas con una interfaz que no se suele ver en Windows, lo que puede generar dudas sobre si proceder o no con ellas.
Por suerte, hay otros métodos que pueden resultar muy útiles para estos casos. El más sencillo es utilizando una aplicación o programa externo para conocer toda la información sobre la placa base y otros componentes. El más popular es CPU-Z, un programa gratuito que destaca principalmente porque es sencillo de utilizar.
Se puede descargar desde la página oficial, y una vez ya se encuentre en el ordenador hay que instalarla seleccionando el idioma. Para conocer la información de la placa base, al abrir la aplicación instalada hay que seleccionar la pestaña Mainboard.
ASUS PRIME Z790-A WIFI 6E - Placa base Intel LGA 1700 ATX (PCIe 5.0, cuatro M.2, VRM de 16+1 fases, DDR5, LAN de 2,5 Gb, USB 3.2 Gen 2x2 tipo C frontal, Thunderbolt 4)
A través de la BIOS
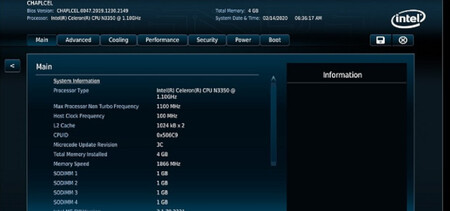
Las placas base cuentan con un software (BIOS) que ofrece multitud de información y que permite trastear con las diferentes configuraciones del ordenador. Es muy útil para seleccionar un disco duro o unidad SSD de arranque, para instalar sistemas operativos y para mucho más. Por lo que conviene que, al menos, sepamos cómo acceder a ella.
Cada placa base tiene una forma de acceder a la BIOS. En ocasiones basta con pulsar la tecla "ESC" del teclado mientras se inicia el ordenador, pero no siempre es así, aunque a veces las teclas que se han de presionar aparecerán en pantalla durante un breve periodo de tiempo. Para conocer qué tecla o combinación de teclas hay que pulsar, debes ir a la página principal de la marca de la placa base y buscar cómo acceder a la BIOS.
La BIOS es diferente en cada placa base, lo que muchas veces dificulta acceder a una determinada configuración. Pero, afortunadamente, la información relativa al ordenador siempre se encuentra a la vista en una pestaña, lo que facilita conocer tanto qué placa base integra el ordenador o qué componentes están conectados.
MSI Placa base MPG B550 Gaming Plus (ATX) AMD AM4 DDR4 M.2 USB 3.2 Gen 2 HDMI ATX Gaming Modera AMD Ryzen™ 5000
Manos a la obra: desmontar el ordenador

Hemos querido dejar esta opción para el final porque puede ser la más complicada. Dependiendo del ordenador y de sus componentes, puede ser más o menos fácil desmontarlo. Para ver qué placa base tiene el ordenador hay que desmontarlo casi por completo —salvo que su nombre y el número de serie se vea a simple vista—, ya que los componentes irán conectados a la placa y se tienen que extraer uno a uno.
Aquí lo que recomendamos es que se vaya con cuidado, anotar dónde va cada cable y cómo va colocado cada componente. Es importante que, una vez hayamos finalizado, dejemos todo tal y como estaba al principio, ya que de no hacerlo puede que tengamos que volver a abrir el ordenador o que simplemente no sepamos qué es lo que está fallando o qué cable o componente no está bien conectado.
Eso sí, mucha atención al tipo de ordenador; mientras un ordenador de sobremesa se puede abrir de forma más o menos fácil, no ocurre lo mismo con un ordenador portátil. Además, en este último caso, al abrirlo se puede perder la garantía.
Algunos de los enlaces de este artículo son afiliados y pueden reportar un beneficio económico.
Imágenes | Michael Walter, Alexandre Debiève y Alessio Zaccaria en Unsplash, CPU-Z, Intel
En Xataka Selección | Mejores all in one: cuál comprar y ordenadores recomendados para toda la familia y profesional desde 600 euros
En Xataka Selección | Mejores ordenadores portátiles en calidad precio: cuál comprar en función del uso y ocho modelos recomendados










Ver 0 comentarios