Vivimos en la era del "todo en la nube" o al menos en la que es posible disponer de muchos de nuestros datos cuando y donde queramos, normalmente claro por un módico precio. Incluso podemos hacer nuestra copia de seguridad completa en la nube, aunque suele ser un proceso manual como vamos a ver a continuación.
Tres de los servicios más populares y que ofrecen una mínima cantidad de manera gratuita son Google Drive, OneDrive y iCloud, pero la manera de realizar la copia dependerá de nuestro dispositivo, de lo que nos interese tener y de cada plataforma. Lo vemos a continuación.
Google Drive
El almacenamiento de Google Drive permite guardar todo tipo de archivos independientemente de su tamaño, con la ventaja de que al ser un servicio de la compañía de los de Mountain View hay bastantes facilidades si usamos un móvil con Android. De hecho, cuando iniciamos un móvil con este sistema por primera vez ya nos sale la opción de activar la copia de seguridad en Google Drive, y si no podemos hacerlo igualmente a posteriori.
La copia de seguridad de Drive par un smartphone incluye datos de aplicaciones, historia de llamadas, contactos, ajustes del dispositivo, fotos y vídeos (usando Google Fotos) y mensajes SMS (no incluye MMS). Para ello hemos de seguir los siguientes pasos:
- Abrir los Ajustes > Google > Hacer copia de seguridad.
- Pulsar en "Crear una copia de seguridad ahora". Cuando este proceso acabe, todos los datos que hemos comentado estarán en Google Drive.
Además, si queremos volcarlos tras restaurar o en un nuevo móvil, podremos hacerlo introduciendo la cuenta de Google en el asistente de configuración del inicio. Avisará de que ha encontrado un backup o copia de seguridad, con lo que podremos usarla para restaurar.
Hablando de un ordenador, la herramienta que Google facilitó desde 2017 es Backup and Sync, que ha de descargarse e instalarse. Una solución que permite almacenar nuestra copia de seguridad de todo el disco duro de nuestro ordenador y también sincronizar de manera local la información de que tengamos ya en Drive.
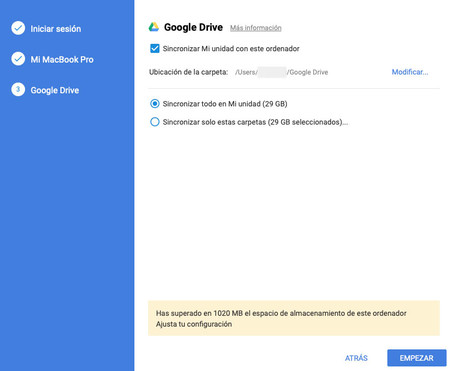
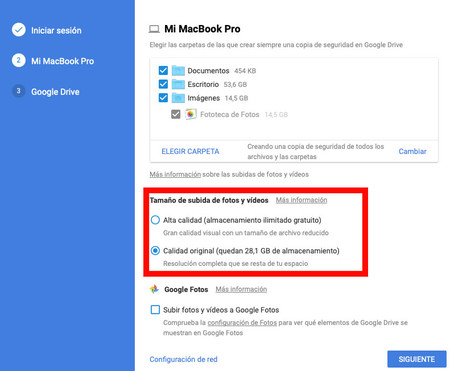 Tendremos que elegir entre el tamaño original o algo comprimido de las fotos y vídeos según lo que nos interese.
Tendremos que elegir entre el tamaño original o algo comprimido de las fotos y vídeos según lo que nos interese.
El proceso es bastante sencillo y nos permite seleccionar o no según qué carpetas y contenidos (en macOS incluyendo la biblioteca de Fotos por defecto, por ejemplo). Las copias se mantendrán automáticamente a tiempo real, pudiendo modificar en todo momento las preferencias e incluir almacenamientos externos como pendrives o tarjetas SD.
Si preferimos algo menos automático, siempre podremos usar Drive para incluir las carpetas que nos interesen en su herramienta estándar, aunque esto será quizás más laborioso (es el backup a la antigua usanza, pero usando un almacenamiento en la nube y no un disco duro físico). Y a su vez, también podremos hacer una copia de seguridad de nuestro propio Drive. Aunque eso sí, normalmente necesitaremos más gigas de los que se dan gratuitamente.
OneDrive
OneDrive es el servicio de almacenamiento en la nube de Microsoft y ofrece una solución parecida a la que hemos visto antes. Una vez descargamos e instalamos la app (disponible para ordenadores y móviles, tanto iOS como Android) nos ofrece hacer una selección de las carpetas o archivos que deseamos subir y/o sincronizar.
En Windows vendrá instalado por defecto pero la copia de seguridad igualmente se hace por selección de carpetas. Tendremos que elegir las que nos interese tener en esta copia, normalmente documentos, fotografías, correo POP3, escritorio y algún otro directorio que usemos con frecuencia.
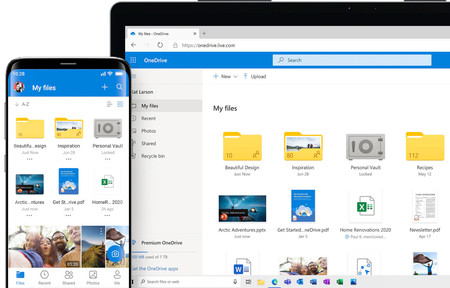
Como ocurre con Google Drive, en OneDrive también podemos elegir qué carpetas queremos tener sincronizadas en el PC, tanto al configurar la cuenta como a posteriori. Para ello tendremos que ir a la Configuración, elegir la sección de Cuenta y entonces elegir las carpetas. Y es probable que si es mucha información tengamos que comprar más espacio.
Cabe decir que las soluciones en la nube (éstas que hemos visto hasta ahora en este artículo y en general) tienen la limitación de no ser una copia completa, sino de una selección de carpetas. Pero hablando sobre todo de Windows tenemos algunas herramientas de terceros que permiten crear varios tipos de backups y que podéis ver en nuestra guía de copias de seguridad en Windows 10, como Paragon (también para macOS) y EaseUS.
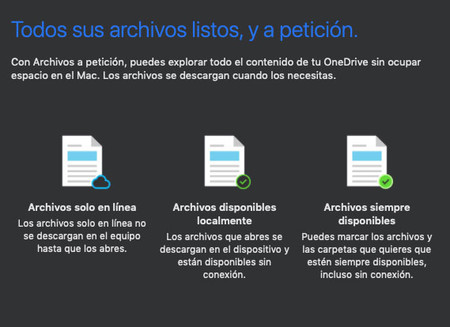
iCloud
iCloud es el sistema de almacenamiento en la nube de Apple y viene activado por defecto para fotos y algunos archivos en sus dispositivos móviles tras iniciarlos e iniciar sesión con nuestro ID de Apple. Hay algunas diferencias al hablar de ordenadores y móviles, pero hay que tener claro que es un servicio para las copias de dispositivos de la marca (desde Windows 10 podremos gestionarlas).
Hablando de iPhone, iPod y iPad, tendremos que ir a ajustes como ya vimos [en la guía para hacernos un backup completo de cualquier móvil). Veremos que podemos activar o desactivar cada copia de archivos según la app o el servicio y que encontramos la opción de "Copia en iCloud", referida a un backup completo en la nube.
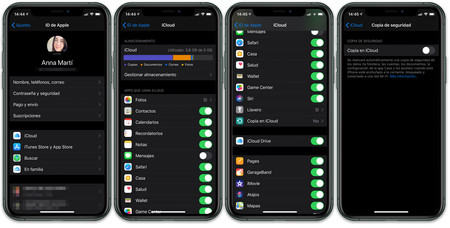
Si lo dejamos activado se realizarán de manera automática y periódica, aunque podemos pulsar "Realizar copia de seguridad ahora" en el momento que nos interese para tenerla al día. Se guardan ajustes, configuración, documentos y los datos de la app Casa, pero nos tendremos que asegurar de que también tenemos activado el interruptor para Fotos si también queremos que se incluyan las fotografías y vídeos de la galería, así como los datos de otras apps propias y de terceros.
En macOS hemos de hacer lo mismo: ir a nuestro ID de Apple, que está en preferencias del sistema (o bien en Mojave y versiones anteriores, ir a iCloud). Ahí veremos qué tenemos sincronizado en iCloud, pudiendo seleccionar o deseleccionar lo que nos interese, pero si queremos incluir las carpetas Escritorio y Documentos tendremos que actualizar el ordenador a macOS Sierra o versiones posteriores (y luego activar las casillas aquí). Tenemos 5 GB de espacio gratuito que suelen quedarse cortos para estas copias, pero podemos comprar más.
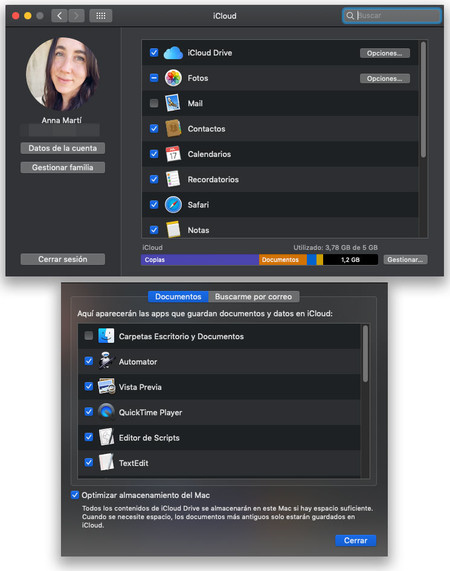







Ver 23 comentarios