Te traemos una recopilación de 15 trucos y funciones para exprimir al máximo Android Auto, la aplicación de Google que hace que tu móvil muestre una interfaz adaptada a la conducción. Se trata de una app que viene preinstalada en algunos coches, pero sobre todo de una que puedes instalar en cualquier móvil Android para que sólo muestre los elementos esenciales como las llamadas, la navegación o la reproducción musical. Esta es la que vamos a tratar.
En esta ocasión vamos a mostrarte tanto las funciones más esenciales para que aprendas a utilizarla como otros trucos un poco más avanzados. No es que sea un servicio demasiado complicado o con muchos trucos y sorpresas, pero con este artículo aprenderás todas sus funciones y recovecos para que sepas cómo sacarle el máximo partido.
Estos trucos están basados en las versiones un poco anteriores de la aplicación, porque son las más comunes. Pero poco a poco iremos actualizando la lista para añadir nuevos y que sepas siempre todo lo que puedes hacer.
Haz que se inicie automáticamente en tu coche
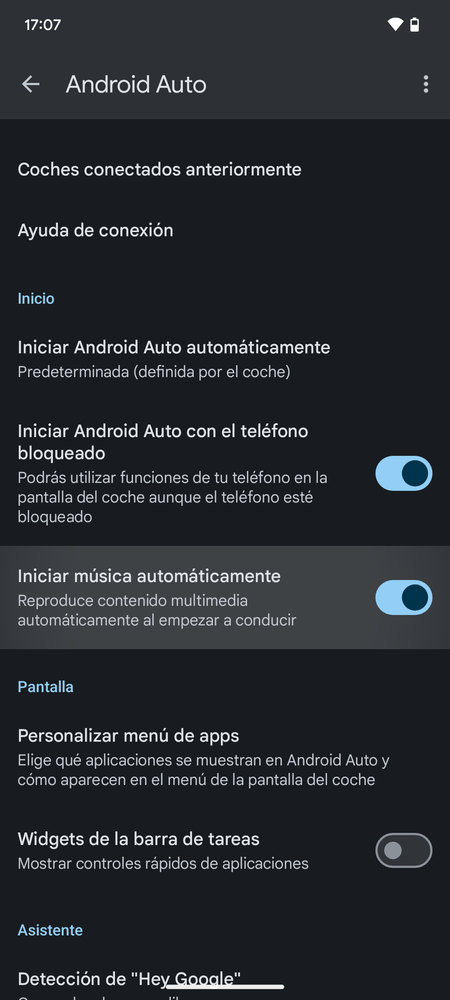
Android Auto está preconfigurado para que se abra o no se abra dependiendo de la configuración del coche. Sin embargo, tienes ajustes para forzar que se abra siempre automáticamente al conectarlo al coche, y decidir si quieres hacerlo aun con la pantalla del móvil bloqueada.
- Entra en los ajustes de Android Auto en tu móvil.
- Mira en el apartado de Inicio.
- Pulsa en *Iniciar Android Auto automáticamente, y decide si quieres que se haga siempre.
- También puedes activar o desactivar la opción de iniciarse con el móvil bloqueado.
Decide si se activa la música
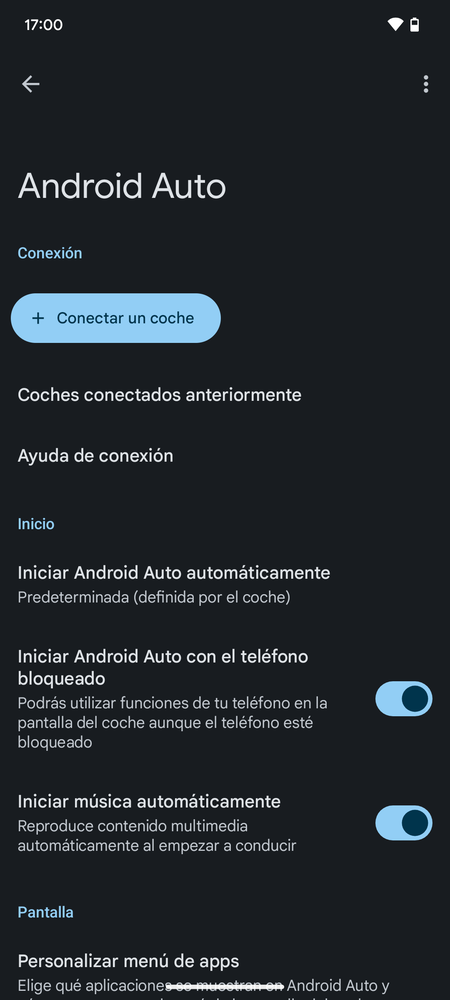
Dentro de los ajustes de Android Auto, también en el apartado de Inicio, tienes también una opción de Iniciar música automáticamente. Con esto harás que cuando empieces a conectar, Android Auto empiece a reproducir música automáticamente.
Organiza tus aplicaciones
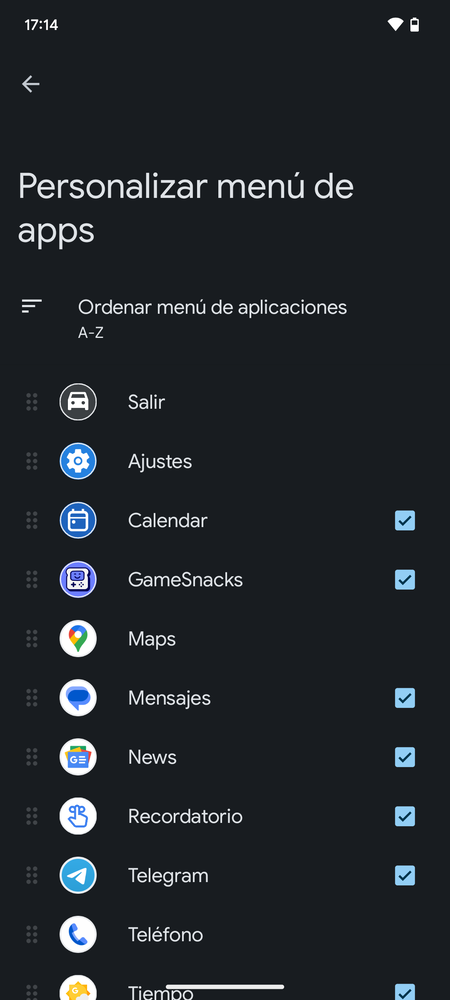
Android Auto también te permite seleccionar qué aplicaciones quieres que aparezcan en el menú de la pantalla del coche, y también vas a poder organizarlas en el orden que quieras para asegurarte de tener siempre a mano las que más necesites o te convengan.
- Entra en los ajustes de Android Auto en tu móvil.
- Mira en el apartado Pantalla.
- Pulsa en Personalizar menú de apps.
- Elige entre orden alfabético o personalizado.
- Abajo, podrás ordenar las apps que quieras que aparezcan y su orden.
Controles rápidos de aplicaciones
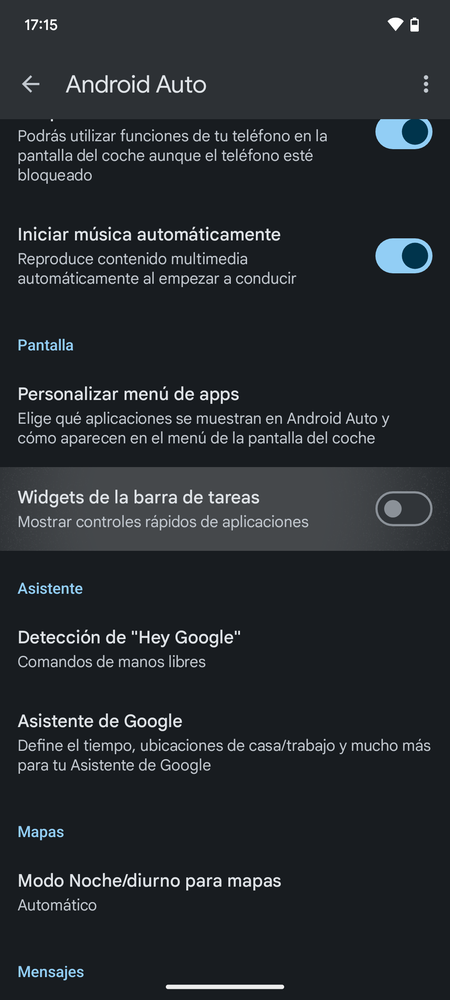
En el apartado de Pantalla, también puedes activar la opción Widgets de la barra de tareas, con la que podrás tener controles rápidos de aplicaciones para poder controlarlas mucho más fácilmente.
No dejes que los mensajes te distraigan
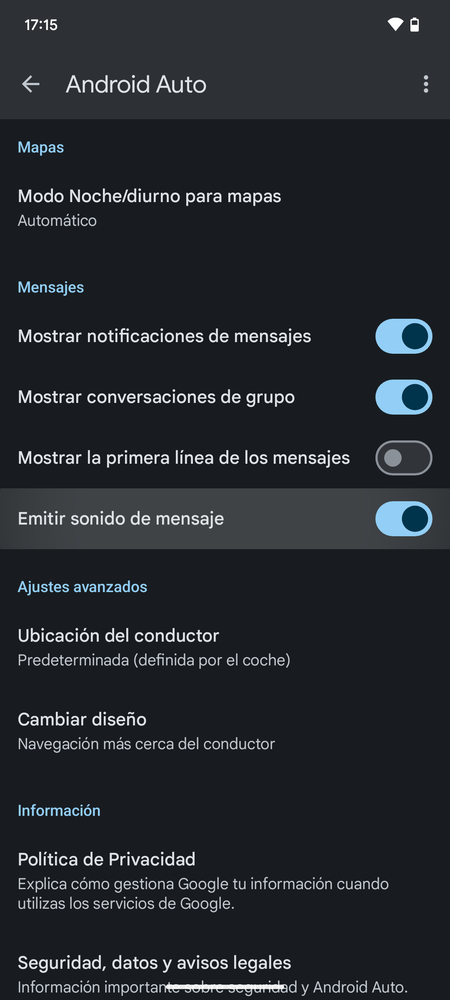
Si quieres evitar molestias, puedes hacer que directamente no se muestren notificaciones con los mensajes. Android Auto los muestra por defecto, pero puedes hacer que no se vea el contenido del mensaje para que no te pongas a leerlo o directamente que no te llegue la notificación.
- Entra en los ajustes de Android Auto en tu móvil.
- Baja hasta el apartado Mensajes.
- Aquí podrás activar o desactivar las opciones de las notificaciones que quieras que se muestren o no sobre mensajes que te lleguen. Puedes desactivarlas todas, las de grupos, decidir si se muestra el contenido de los mensajes o si se te envía un sonido para avisarte.
Responde fácilmente a cualquier llamada
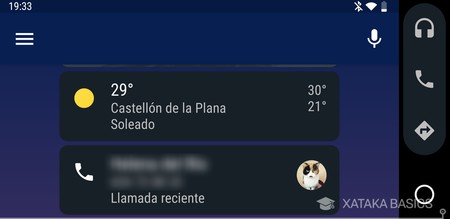
Android Auto activará automáticamente el manos libres del móvil cuando te llamen, de manera que sólo con pulsar en el botón de descolgar la llamada podrás empezar a hablar sin tener que coger el móvil y acercártelo. Una función útil para contextos en los que estás conduciendo.
Además, la última llamada que hayas recibido o realizado se queda en la pantalla principal, y con sólo pulsar sobre ella volverás a llamar a ese número. Perfecto para cuando una llamada se corta y no quieres tener que volver a buscar el número.
Organiza tus contactos de antemano
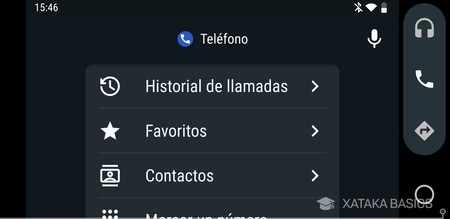
Cuando pulses en el botón de realizar llamada de Android Auto, se mostrarán tanto las últimas llamadas como tus contactos favoritos. Si quieres llamar a otros números, tendrás que pulsar sobre el botón del teclado del teléfono y teclearlos. Por lo tanto, conviene actualizar estos contactos de antemano para tenerlo siempre a mano cuando necesites hacer una llamada.
Para hacerlo sólo tienes que ir a la aplicación de contactos de Android y pulsar sobre el icono de la estrella que te aparecerá en ellos. Quedarán seleccionados como favoritos, apareciendo preferentemente cuando vayas a realizar llamadas con el móvil tanto en el modo normal como con Android Auto.
Abre Spotify desde Android Auto
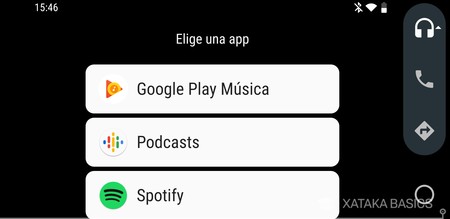
De nada sirve la interfaz adaptada de Android Auto si luego para escuchar música mientras conduces tienes que ir buscando tu app de referencia. Afortunadamente, esto es algo que puedes hacer desde la propia aplicación, que te permite lanzar apps de música que tengas instaladas desde su pantalla principal.
- En la pantalla principal, pulsa el botón del auricular
- Te aparecerá una lista de apps musicales o de podcast que tengas instaladas
- Pulsa en la que quieras abrir
- Si por ejemplo pulsas en Spotify, esta se abrirá y luego al salir de ella se quedará en segundo plano con los controles en Android Auto.
Inicia Google Maps desde Android Auto
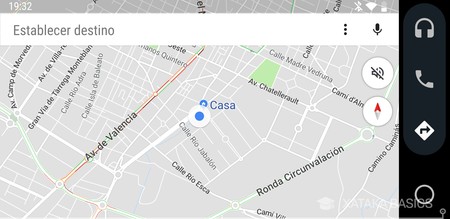
Si quieres iniciar un trayecto en Google Maps u otra app de mapas, no tienes que salir de Android Auto y abrirla. Si son compatibles las podrás ejecutar desde Android Auto, y será tan fácil como pulsar un botón.
- En la pantalla principal, pulsa el botón con el icono de la dirección de tráfico con una flecha
- Se mostrará un menú donde puedes abrir Google Maps u otra app compatible
- Cuando la abras, inicia la configuración del recorrido que quieras
Mira el precio de las gasolineras más cercanas
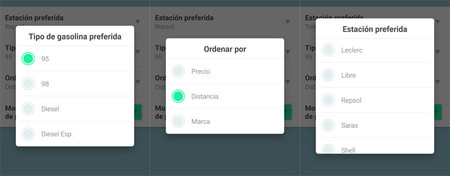
Una de las aplicaciones compatibles que puedes utilizar además de Google Maps es Waze, y eso te permite usar funciones como la de mirar la lista de las gasolineras cercanas y sus precios, de manera que sepas dónde puedes repostar en tiempo real y cuál es el coste de la gasolina o diesel en cada una.
- En la pantalla principal, pulsa el botón con el icono de la dirección de tráfico con una flecha
- Se mostrará un menú donde puedes abrir Waze
- Una vez en Waze, pulsa en su menú lateral y entra en el apartado Gasolineras
- Ahora, sólo navega por la lista de gasolineras pulsando sobre esa de la que te quieras informar
Google Assistant es omnipresente
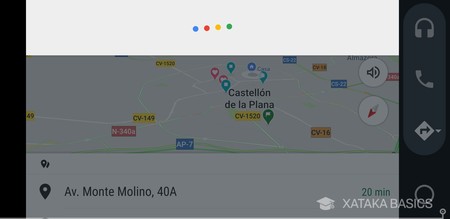
También puedes utilizar el asistente de Google cuando quieras en Android Auto. Puedes hacerlo pulsando sobre el botón del micrófono para activarlo, y si vas a los ajustes puedes mirar los ajustes de la opción Detección de "Ok Google" para adaptar Assistant a tus necesidades. Con él podrás añadir citas al calendario, pedirle que te prepare una ruta o cualquier otra cosa que quieras.
Mantén la pantalla de tu móvil siempre activa... o no
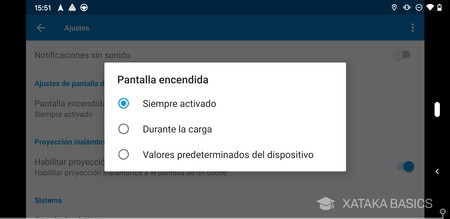
Por defecto, Android Auto está configurado para mantener siempre encendida la pantalla de tu móvil cuando lo tengas ejecutado. Pero si por alguna razón no quieres que lo haga, este es un ajuste que también puedes cambiar.
- En la app, abre el menú lateral
- Pulsa en Ajustes
- Ahora, desactiva la opción de Pantalla encendida
- Elige entre Siempre activado, Durante la carga o Valores predeterminados del dispositivo.
Busca todas las aplicaciones compatibles
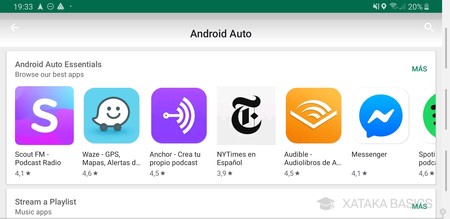
Un poco más arriba te hemos mencionado trucos relacionados con un par de aplicaciones que están adaptadas a Android Auto, y que te permiten mejorar sus características y el repertorio de opciones que te ofrece. Pero no son las únicas, y la app te ofrece un acceso directo a otras apps compatibles que puedes descargar para utilizar. Son aplicaciones de mensajería, de música y de mapas, además de otras informativas.
- En la app, abre el menú lateral
- Pulsa en Aplicaciones para Android Auto
- Entrarás en una sección especial de Google Play donde puedes descargar apps adaptadas
Saca partido de las citas de Google Calendar
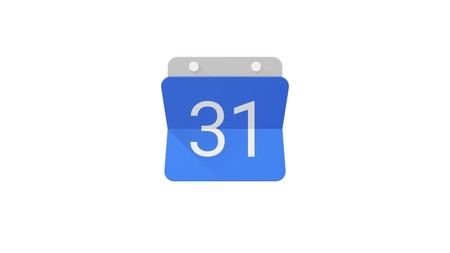
Hay otras aplicaciones que aun no estando pensadas o adaptadas para esta herramienta, también pueden ser utilizadas. Google Calendar es una de ellas, y lo único que tienes que hacer es asegurarte de añadir la dirección de las citas en la app. Luego, tras configurar el recordatorio, Android podrá abrirlo en el mapa y guiarte hasta el lugar preciso con Android Auto.
Gestiona tus coches conectados
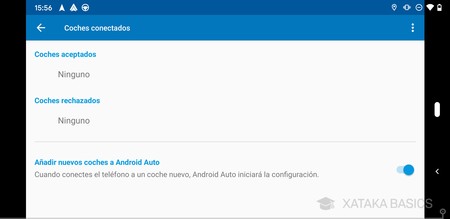
En los ajustes de Android Auto, tienes una sección llamada Coches conectados. Aquí vas a tener una lista de todos los coches compatibles en los que hayas conectado Android Auto, y podrás desvincular los que quieras. También podrás decidir si quieres que se añadan a la lista o no el historial de coches, y si en alguno ha habido error de vinculación podrás verlo en la sección de los coches rechazados.
Modo desarrollador
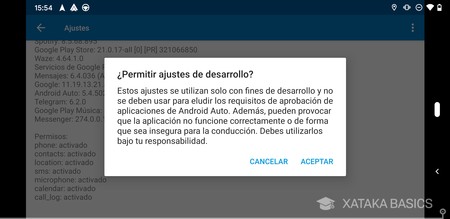
Android Auto es una aplicación básica y sencilla, por lo que quizá se te ha hecho corto este recopilatorio de trucos. Pero tranquilo porque hay más, puedes activar unas opciones de desarrollador para sacarle más partido.
- En la app, abre el menú lateral
- Pulsa en Ajustes
- En este menú, pulsa diez veces sobre la versión de la app, abajo del todo
- Te preguntará si quieres activar el modo de desarrollador
- Tras activar el modo, pulsa en el botón de tres puntos que tienes arriba a la derecha para ver las opciones de desarrollador
Deja el modo noche siempre activado
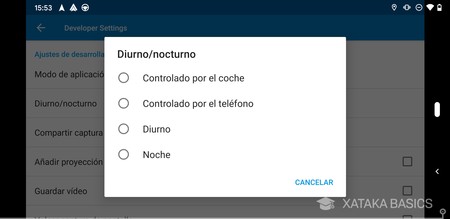
Como verás, realmente las opciones tampoco son muchas de cara al usuario final. Sin embargo hay una opción que puede interesarte si eres un amante del modo oscuro en todas las apps, y es la de poder activar el modo noche de forma permanente. Puedes dejar el modo diurno siempre, el nocturno, o dejar la opción por defecto de que sea la app la que lo gestione.
- Activa el modo de desarrollador como te hemos dicho arriba
- Tras activar el modo, pulsa en el botón de tres puntos que tienes arriba a la derecha para ver las opciones de desarrollador
- Dentro de ellas, pulsa en Diurno/nocturno
- Ahora puedes elegir la opción Noche para que quede permanentemente activada con su modo oscuro




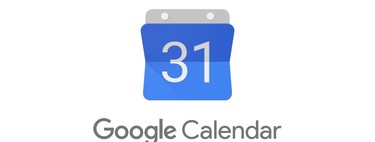




Ver 25 comentarios
25 comentarios
brshk1
Por favor, no uséis Waze para ver los precios de las gasolineras. Están muuuuy desactualizados.
diegolopez10
Pues yo no lo uso por una razón, no reconoce la música almacenada en mi dispositivo, con lo que no puedo escuchar lo que quiero. No sé si será un gallo con el Huawei mate 10 lite o que, pero por más que se actualiza, no funciona.
jlmartin
La aplicación falla mucho, y si la conectas a un coche, al menos en el caso de mi opel astra, falla mas aun, y he probado un montón de cables.
antoneo
La uso bastante, pero no entiendo porque al abrir maps en android auto no me muestra a velocidad...
TOVI
En mi nuevo teléfono no tengo APP, está integrado en el sistema operativo....
Waze, que permite ver alertas que dejan los usuarios, es muy util.
pechorin
a mi no me abre la aplicacion de spotify, tengo que abrirla con antelacion para que la reconozca el android auto, solo me pasa a mi?
Hay alguna manera de que no se ponga en silencio (modo no molestar, que pone el movil en silencio)? me pone de muy mal humor, tener la musica puesta y que al abrir el android auto se silencie la musica y las indicaciones del maps. Tengo que ir a las opciones a quitar el modo no molestar para que se vuelva a oir, que sentido tiene que esta aplicacion, que sirve para escuchar indicaciones y musica silencie el movil en cuanto se abre? me da la sensacion de que ninguno de sus diseñadores ha utilizado nunca la aplicacion, es algo demasiado estupido como para dejarlo pasar.
weiko2580
Es un truñaco. Y si tienes navegador en el coche...ya totalmente innecesario
juanjoprietoalmansa
Como siempre pasa con Google, una castaña de aplicación. Desde la última actualización, 09/2019, no funciona el RedMi 6, cuando antes iba sin problemas. Ni poniendo pantallas adicionales funciona. Por mi parte la desinstalo y adios