Te traemos una guía con 38 funciones y trucos para exprimir al máximo tu Chromecast con Google TV, el último modelo de Chromecast lanzado por Google. Quedaron atrás los tiempos de los dispositivos clásicos en los que sólo podías enviar contenido a tu televisión. Google ha decidido ponerse a la altura de la competencia con el Chromecast con Google TV, que tiene un sistema operativo basado en Android TV.
Este nuevo modelo puede tener dos tipos de usuario, los que vienen de Android TV y ya están acostumbrados a muchas de las funciones y esos que solo han usado el Chromecast más básico. Como estamos en Xataka Basics, vamos a partir de la idea de que quien lea este artículo viene sin conocimientos, por lo que además de los trucos casi escondidos para exprimirlo, también vamos a mencionar sus funciones básicas.
Y como siempre decimos en Xataka Basics, si eres un experto en el Chromecast y crees que nos hemos pasado por alto algún truco o función que deberían estar en la guía, te invitamos a que lo compartas con todos en la sección de comentarios. Así, todos los lectores que lleguen a nuestro artículo podrán beneficiarse de los conocimientos de nuestros xatakeros.
1. Configura el Chromecast desde el móvil
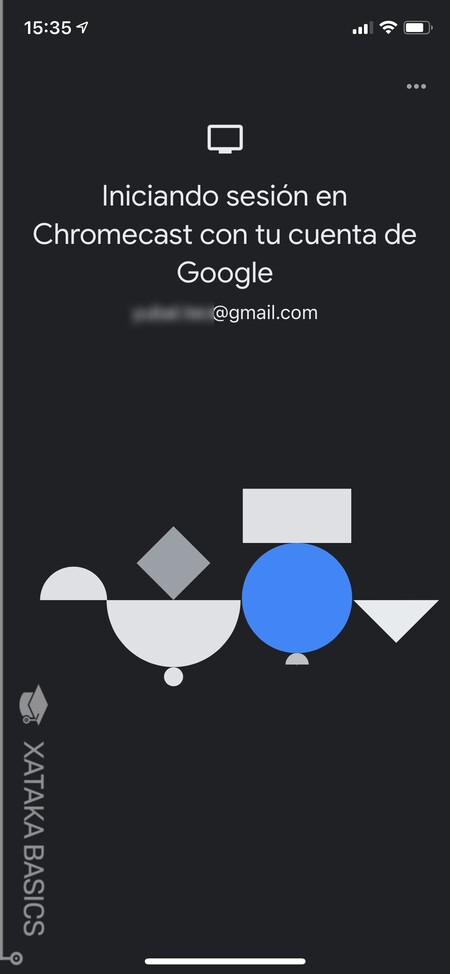
Como todo sistema operativo, cuando enciendes por primera vez tu Chromecast con Google TV vas a tener que pasar por un proceso de configuración. Este puede ser pantalla a pantalla desde el televisor, un método "de los de toda la vida". Pero también puedes realizar la configuración de forma sencilla mediante la aplicación Google Home.
Para hacer esto, necesitarás tener la app de Google Home configurada, de forma que la app ya tenga configurada tu cuenta de Google, y tenga la información sobre tu WiFi. De ser así, en la propia app verás una opción de configurar Chromecast, y solo tendrás que seguir unos sencillos pasos para configurando sin tener que iniciar sesiones a mano ni recordar contraseñas. La propia app le enviará al Chromecast toda la información.
2. Envía contenidos como con cualquier otro Chromecast
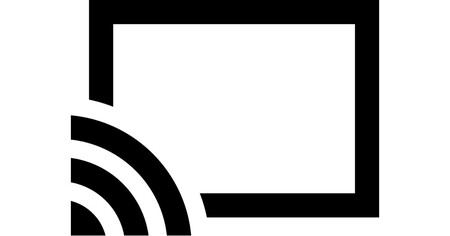
Sí, este nuevo modelo de Chromecast tiene su propio sistema operativo, lo que quiere decir que puedes descargar aplicaciones para no necesitar enviar siempre el contenido desde el móvil. Ahora tendrás la experiencia de las aplicaciones nativas, algo muy parecido a Android TV.
Pero esto no deja de ser un Chromecast, e igual que pasa con los dispositivos de Android TV, podrás seguir enviando el contenido a través de Google Cast. Lo único que debes hacer para esto es ir a la app móvil compatible desde la que quieras enviar el contenido, pulsar en el botón de Google Cast como el de la imagen de arriba, y elegir tu Chromecast con Google TV en la lista de dispositivos a los que puedes enviar el contenido.
3. Limita que otros controlen el contenido que envías
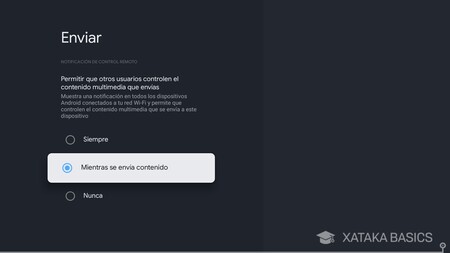
El Chromecast te va a permitir si quieres que otros usuarios puedan controlar la reproducción del contenido multimedia que envías. Por defecto, está puesto para que puedan controlarlo mientras se envía ese contenido, pero esto es algo que puedes desactivar.
- Entra a los ajustes del dispositivo.
- Ahora ve a la sección de Sistema.
- Dentro, en Enviar.
- Aquí, puedes poner en Nunca la opción de que otros puedan controlar tu contenido.
4. Instala nuevas aplicaciones
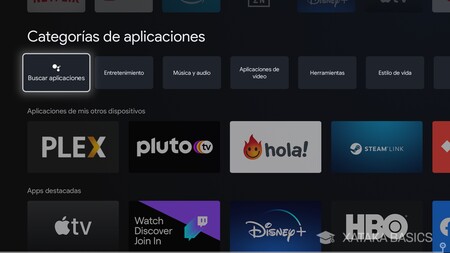
De nuevo, si vienes de otros sistemas como el de Android TV o de un Android convencional, posiblemente te parezca extraño que no haya una tienda de aplicaciones como tal cual. En su lugar, tienes toda una pestaña Aplicaciones en la que vas a ver un catálogo de apps disponibles en diferentes secciones que se te van a mostrar en varias filas.
Además de esto, en esta pestaña de Aplicaciones, concretamente en la fila de Categorías de aplicaciones, vas a tener la opción de Buscar aplicaciones. Con esta opción, irás a una pantalla en la que utilizando Assistant o con el teclado virtual podrás dictar o escribir los términos por los que quieres realizar una búsqueda. Esto no te llegará a Google Play, pero sí te mostrará apps para entrar en sus fichas y descargarlas.
5. Utiliza las listas de seguimiento
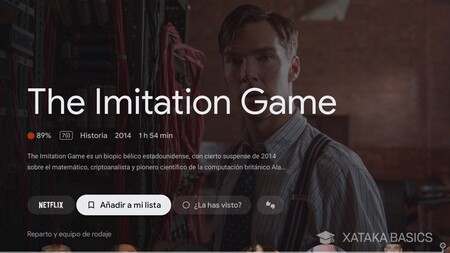
Cuántas veces te ha pasado que has buscado una serie o una película, pero que no te la anotaste y luego se te olvida cuál era. Pues bien, para esto, el Chromecast tiene una función llamada Lista de seguimiento. Puedes añadir contenido a esta lista, y luego la podrás consultar directamente desde el Chromecast.
La opción de la lista de seguimiento la vas a encontrar en Chrome TV, dentro de la ficha de una serie o película. Pero ojo, porque también podrás añadir contenido a la lista de seguimiento desde Google en tu PC. Cuando buscas una serie o película y te aparecen los resultados de Google con un cuadrado con sus datos a la derecha, en ese cuadrado podrás ver el botón de añadir a tu lista.
6. Marca contenido como visto y valóralo
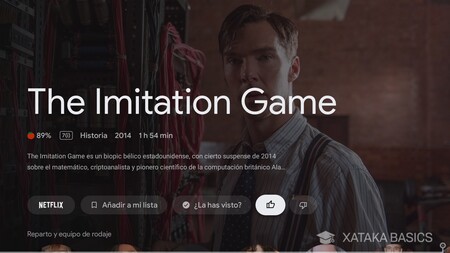
De nuevo, tanto desde la ficha de la serie o película en el Chromecast como desde el cuadro de información de Google, tendrás la opción de marcar este contenido como visto y de valorarlo. Todo sea para que Google sepa más sobre tus gustos personales y así pueda hacerte mejores recomendaciones.
7. Google Assistant es tu amigo

Google Assistant es una parte importante de la interfaz de tu Chromecast, y en Chrome TV parece estar algo más integrado que en Android TV. Tiene un botón dedicado en el mando, y sirve tanto para usarlo como control de voz como para hacer búsquedas con el asistente.
Su uso más útil es el de decirle directamente al asistente lo que quieres ver y dónde, y este abrirá la aplicación que le hayas dicho para buscar en ella tu contenido. Muchas veces, esto va a ser mucho más rápido que entrar manualmente a la app y ponerte a buscar.
También puedes preguntarle lo que quieras a Assistant. Y además, cuando estés haciendo cosas como escribir, puedes usar Assistant como alternativa al teclado para dictar el texto que quieras. Esto te sirve tanto dentro de las aplicaciones como en el propio Google TV, como por ejemplo cuando usas la función de buscar aplicaciones. Con pulsar una sola vez el botón de Assistant, se te mostrarán sugerencias con las cosas que le puedes preguntar.
8. Tu mando de Chromecast también puede controlar la tele
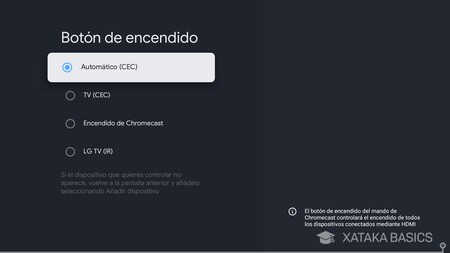
En el caso de que te guste mucho el mando del Chromecast, y que quieras utilizarlo, por ejemplo, para controlar con él la tele, esto también es posible. Puedes hacer que se convierta en un mando universal, para poder ir cambiando de canal y manejando tu tele con él.
- Entra en los ajustes del Chromecast.
- Dentro, entra en la sección de Mandos y accesorios.
- En ella, pulsa sobre Configurar botones del mando.
- Aquí podrás decidir qué controlan los diferentes botones de tu mando, y si es solo el Chromecast o también la tele.
9. Abre el panel de notificaciones
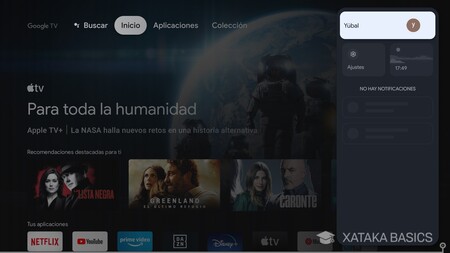
Un tip rápido y sencillo, si mantienes pulsado el botón Home del mando, se abrirá en la parte derecha de la pantalla el panel de notificaciones de Google TV. El botón Home del mando es ese que tiene el dibujo de la casa. Desde esta pantalla, vas a poder acceder a los ajustes, la hora, y ver todas las notificaciones que te hayan enviado las aplicaciones que tengas instaladas.
10. Usa varias cuentas de usuario
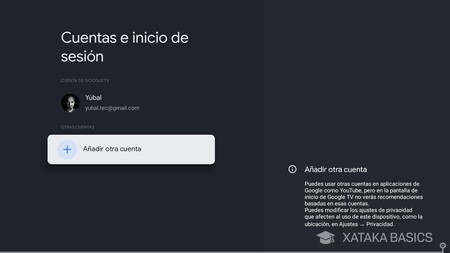
Tu Chromecast puede ser utilizado por diferentes personas que haya en un mismo hogar. Y para que cada uno tenga su experiencia personalizada, vas a poder añadir diferentes cuentas de Google para que cada una tenga su propio contenido.
- Mantén pulsado el botón Home de Google para mostrar el menú lateral.
- Pulsa sobre tu nombre.
- Verás las cuentas vinculadas, y debes pulsar en Gestionar cuentas.
- Ahora, dale a Añadir otra cuenta.
- Tendrás que realizar el proceso de añadir una nueva cuenta de Google.
11. Añade un mando para tus juegos
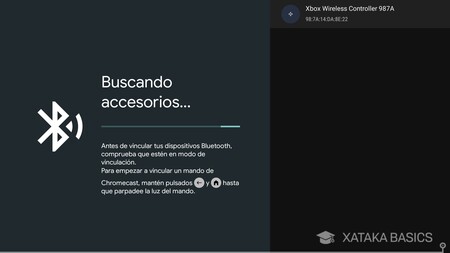
Google TV tiene su pequeña colección de juegos compatibles, y para poder disfrutarla también permite emparejar mandos de control por Bluetooth. Eso sí, si están optimizados para Android TV mejor, porque los mandos oficiales de las videoconsolas todavía pueden darte algunos problemas.
- Entra en los ajustes de Google TV.
- Dentro, pulsa en la sección de Mandos y accesorios.
- Ahora, dale a la opción de Vincular mando o accesorio.
- Pon el mando en modo emparejar.
- Te aparecerá el mando en la parte derecha de la pantalla, pulsa sobre él para finalizar el emparejamiento.
12. También puedes conectar teclado y ratón Bluetooth
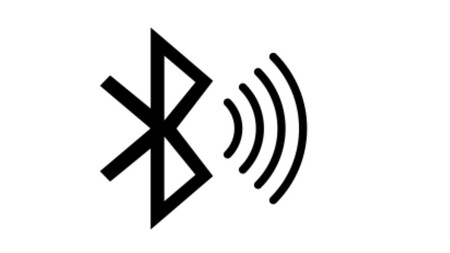
De la misma manera que puedes vincular un mando para juegos, siguiendo los mismos pasos también puedes utilizar un teclado o ratón mediante tecnología Bluetooth. Aquí, como siempre, dependiendo de los diferentes fabricantes y modelos el teclado y ratón pueden funcionar mejor o peor, o sea que dependerá un poco de cada caso.
13. Consigue hacer capturas de pantalla
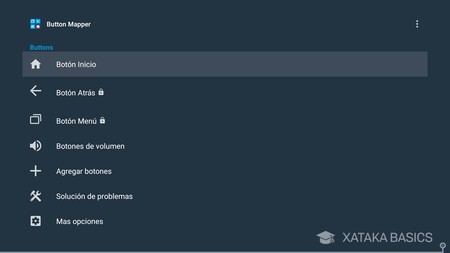
Si vienes de un dispositivo Chromecast anterior, no estarás acostumbrado a poder sacar capturas de pantalla, pero si vienes de un dispositivo con Android TV es posible que sea algo que eches de menos. Existe la posibilidad de hacer capturas de pantalla con el Chromecast de Android TV, pero para poder hacerlas vas vas a necesitar remapear el mando a distancia para asignarle un atajo concreto.
- Descarga una aplicación para remapear el mando, como Button Mapper.
- Entra en la configuración de Google TV, y ve a Sistema > Accesibilidad. Allí, baja hasta la sección Servicios, y activa Button Mapper.
- Ahora, abre la app de Button Mapper.
- Tienes que pensar qué botón remapear. Uno que es seguro remapear, es el de TV Input.
- Para remapearlo, en Button Mapper pulsa en la opción Agregar botones.
- Ahora, pulsa en Agregar botones y pulsa en el de TV Input, Es el que tienes abajo del todo a la derecha en el mando.
- Una vez añadido, pulsa sobre TV_input. Dentro, activa la opción Personalizar.
- Ahora elige el atajo, como por ejemplo Doble toque.
- Se abrirá un menú de acciones, donde debes elegir Captura de pantalla.
- Ya está, ya puedes sacar capturas de pantalla.
14. Navega por Internet con tu Chromecast
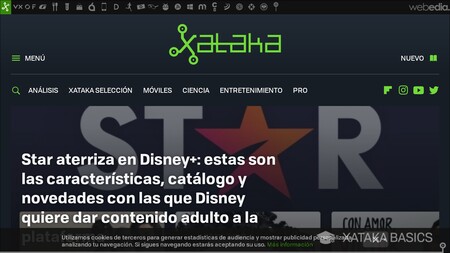
Pese a que el sistema operativo Google TV es de la propia Google, no vas a encontrarte el navegador Chrome instalado en tu Chromecast. Sin embargo, puedes instalar otros navegadores adaptados a través de la tienda de aplicaciones del Chromecast. Lo único que tienes que hacer es ir al buscador de aplicaciones y buscar el término web browser, que significa navegador web.
En mi caso, en las pruebas yo he optado por Puffin TV Browser, y es una auténtica maravilla. La experiencia usando el mando como ratón es bastante mala, pero si has vinculado un teclado y ratón, o si tienes que hacer alguna búsqueda o consulta puntuales, puede ser un recurso útil.
15. Utiliza el móvil como mando a distancia
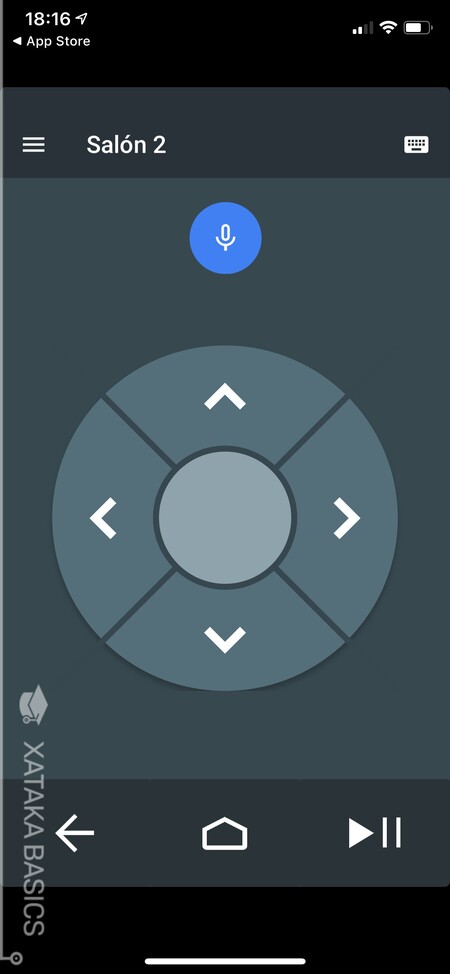
El mando a distancia de tu Chromecast se puede perder, extraviar, o acabar en ese rincón lejano del sofá al que no alcanzas cuando estás cómodamente tumbado. Si no te importa perder algunas de sus funciones, puedes convertir tu propio smartphone en un mando a distancia compatible.
Lo vas a poder hacer con la aplicación Android TV Remote de Google, que aunque creada para Android TV, también vas a poder utilizarla en Google TV. En cuanto la inicies, se vinculará a tu Chromecast como por arte de magia, y podrás utilizarlo pulsando en los botones que aparecen en la pantalla de tu móvil. Esta aplicación está disponible tanto para Android como para iOS.
16. Comparte imágenes y archivos con cualquier dispositivo
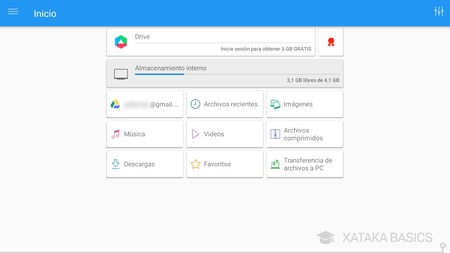
Una de las cosas más difíciles en este dispositivo es el mover cualquier tipo de archivo local a tu ordenador. Y en el caso de Chromecast, que no tiene ranura USB, todo se reduce a poder instalar un explorador de archivos que pueda acceder a tus nubes, para utilizarlas como intermediarias para el intercambio de archivos.
Una aplicación que puedes descargar en tu Chromecast con Google TV y que es muy útil para esto se llama TV File Commander, aunque **buscando aplicaciones con el término File encontrarás muchos otros exploradores de archivo. Esta me ha gustado por tener acceso a Dropbox o Google Drive entre otras, por poder explorar los archivos internos de tu Chromecast, y poder mover archivos entre uno y otro.
17. Bloquea los ajustes de tu cuenta
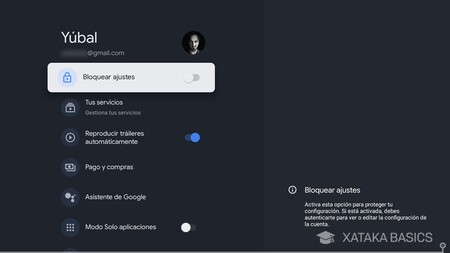
Si no quieres que otra persona ande toqueteando tu configuración, tienes una opción con la que vas a poder bloquear los ajustes relacionados con tu cuenta. Cuando la actives, si alguien quiere ver o editar tu configuración de cuenta tendrá que identificarse con tu contraseña.
- Mantén pulsado el botón Home de Google para mostrar el menú lateral.
- Pulsa sobre tu nombre.
- Verás las cuentas vinculadas, y debes pulsar en Gestionar cuentas.
- Ahora, pulsa en la cuenta que quieras gestionar.
- Dentro de sus opciones, pulsa en Bloquear ajustes.
- Tendrás que identificarte con la contraseña de tu cuenta de Google para poder proceder.
18. Desactiva las recomendaciones de la pantalla de inicio
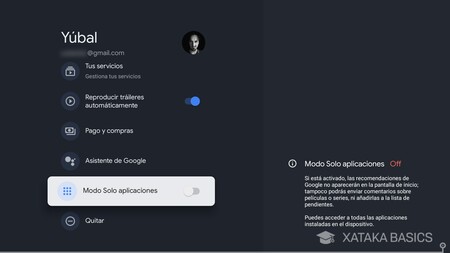
Además de poder ver las aplicaciones que tienes instaladas, tu Chromecast también te va a mostrar en la pantalla de inicio una serie de recomendaciones de contenidos. Estos contenidos serán de las apps que tienes instalada, pero los vas a poder eliminar todos para quedarte sólo con los accesos a las apps.
- Mantén pulsado el botón Home de Google para mostrar el menú lateral.
- Pulsa sobre tu nombre.
- Verás las cuentas vinculadas, y debes pulsar en Gestionar cuentas.
- Ahora, pulsa en la cuenta que quieras gestionar.
- Dentro de sus opciones, activa el Modo Solo aplicaciones.
19. Instala aplicaciones por otros medios
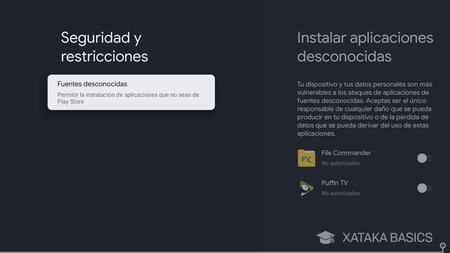
Si no tienes suficiente con las aplicaciones que hay en la tienda oficial de tu Chromecast, igual que pasa con Android, con Google TV también vas a poder instalar aplicaciones de fuentes desconocidas. Por lo tanto, si te descargas un archivo APK con el navegador o a través de un explorador de archivos, podrás configurar estas aplicaciones para poder instalarlos. Para ello, tienes que hacer lo siguiente:
- Entra en los ajustes de Google TV.
- Pulsa en la sección de Aplicaciones.
- Dentro, baja abajo del todo y pulsa en Seguridad y restricciones.
- Aquí, en la parte de la derecha puedes darle permisos a tu navegador o explorador para instalar aplicaciones desde su APK.
- Y ahora, ve con ellos al archivo APK que quieras e instálalo.
- Ten en cuenta que deben ser aplicaciones adaptadas para que funcionen bien.
- No descargues nada de sitios que no conozcan, no vaya a ser que acabes infectando el Chromecast con algún virus.
20. Revisa los permisos que le has concedido a cada app
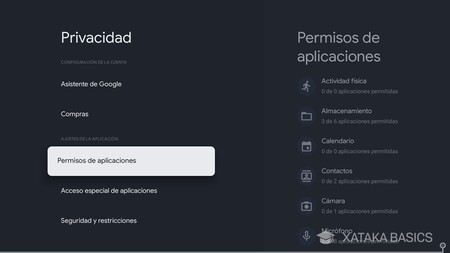
Dentro de la sección de Privacidad de los ajustes de tu Chromecast, vas poder revisar los permisos de acceso a tus diferentes tipos de datos que tiene cada aplicación. Para empezar, ve a la opción de Permisos de aplicaciones, y podrás revisar los diferentes tipos de permiso para ver qué apps tienen acceso a ellos, y poder desactivar sus permisos.
Hay otra opción interesante llamada Acceso especial de aplicaciones donde puedes gestionar otra serie de permisos. Por ejemplo, el acceso a tus datos de uso, que es la manera en la que usas tu Chromecast y todo lo que haces con él. También puedes controlar el acceso a las notificaciones, o a modificar los ajustes del sistema.
21. Decide qué apps pueden enviarte notificaciones
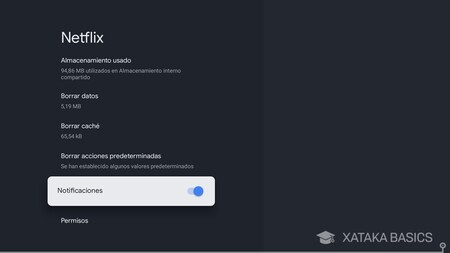
Y si puedes controlar qué apps pueden leer las notificaciones, también puedes decidir qué apps envían estas notificaciones. Para ello, vas a tener que entrar en la configuración individual de cada aplicación, y cambiar este parámetro.
- Entra en los ajustes de tu Chromecast.
- Pulsa en la sección de Aplicaciones.
- Dentro, pulsa en Ver todas las aplicaciones.
- En la lista, pulsa sobre la aplicación que quieras.
- Dentro de sus opciones, desactiva la de Notificaciones.
22. Desinstala tus aplicaciones
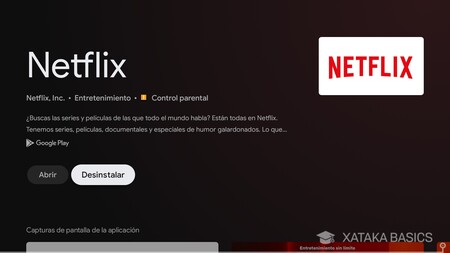
Revisando las opciones de cada app en el paso anterior, habrás visto que también hay una para desinstalar las aplicaciones. Sin embargo, esto lo puedes hacer de manera mucho más sencilla desde la pantalla principal de Google TV.
- Selecciona la aplicación que quieras moviéndote hacia ella en la lista Tus aplicaciones.
- Mantén pulsado el botón de acción del mando, ese que hay en el centro del círculo con el que te mueves.
- En el menú que te aparece, pulsa en Ver detalles.
- Entrarás en la ficha de detalles de la app, donde puedes pulsar en Desinstalar.
23. Cambia el orden de las aplicaciones del menú principal
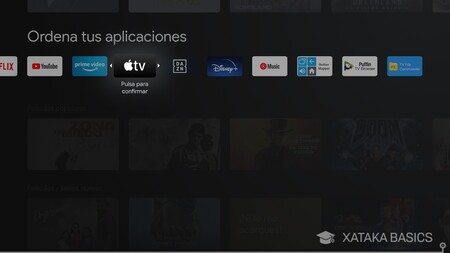
Como hemos visto en el paso anterior, en la pantalla principal tienes una lista de aplicaciones instaladas. Puede que el orden en el que te aparecen estas apps no te guste, y que prefieras cambiarlo para adaptarlo a tus necesidades. Pues bien, esto también lo puedes hacer. Para ello, solo tienes que mantener el botón de acción pulsado sobre la app, y en el menú emergente elegir la opción de Mover para poder cambiar su posición.
24. Mira qué elementos están ocupando más almacenamiento
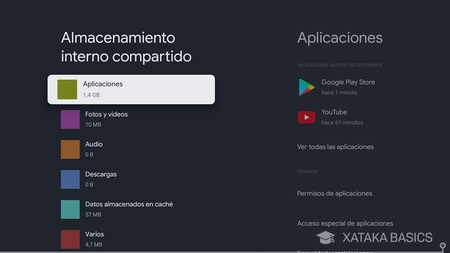
Y si vas a ponerte a desinstalar aplicaciones, quizá sea porque quieres liberar un poco de espacio. En este caso, hay una manera en la que puedes revisar qué tipo de contenido está ocupando tu almacenamiento, pudiendo saber cuánto ocupan tus apps, pero también las fotos y vídeos o tu caché.
- Entra en los ajustes de tu Chromecast.
- Pulsa en la sección de Sistema.
- Dentro, pulsa en Almacenamiento.
- Pulsa en el Almacenamiento interno compartido.
- Podrás ver la lista de los elementos que ocupan espacio.
- Si vas a Aplicaciones, podrás verlas todas para desinstalar las que quieras.
- También puedes pulsar en Datos almacenados en caché para vaciar el caché.
25. Bloquea las palabras ofensivas
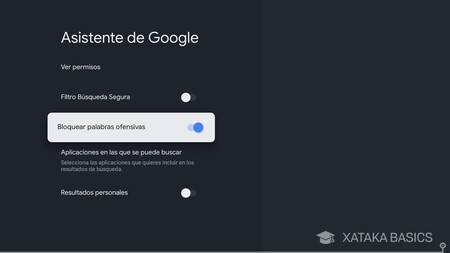
Si tu Chromecast lo utilizan los más pequeños de la casa, quizá te interesa saber que puedes configurarlo para que el asistente pueda bloquear palabras malsonantes u ofensivas. Además, también vas a poder activar el filtro de búsqueda segura para que en los resultados no aparezcan cosas que no sean aptas para menores.
- Entra en los ajustes de tu dispositivo.
- Pulsa en la sección de Privacidad.
- Dentro, ahora pulsa en Asistente de Google.
- Aquí es donde podrás activar tanto el filtro de búsquedas seguras como el bloqueo de palabras ofensivas.
26. Elige en qué apps se busca el contenido
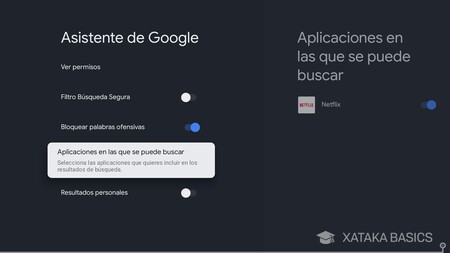
Cuando realizas una búsqueda en la pantalla principal, en los resultados se te va a mostrar contenido de las diferentes aplicaciones que tengas instaladas. Pues bien, si sigues los pasos del punto anterior para llegar a las opciones de Asistente de Google, podrás entrar a la opción *Aplicaciones en las que se puede buscar para desactivar esas de las que no quieras obtener resultados.
27. Bloquea las compras desde tu Chromecast
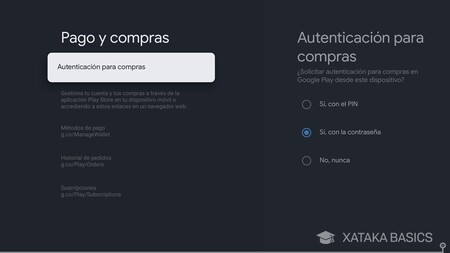
Vas a poder configurar tu Chromecast para que te pida una autenticación para poder hacer compras a través de él. Así, podrás solicitar la contraseña de tu cuenta de Google Play o incluso un PIN en el caso de que alguien pueda saber tu contraseña. Y si vives a solas o te fías de todos, puedes quitar la protección por contraseña por defecto.
- Entra en los ajustes de tu dispositivo.
- Pulsa en la sección de Privacidad.
- Dentro, ahora pulsa en Compras.
- Pulsa en Autenticación para compras, y elige la opción que prefieras.
28. Elige qué ves en la pantalla de reposo
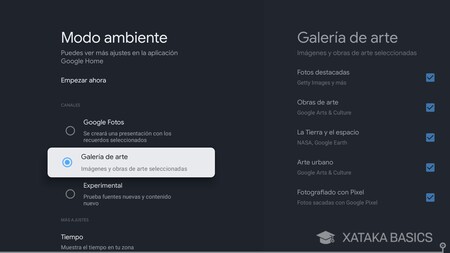
Cuando configuras tu Chromecast, uno de los pasos que vas a dar es elegir si quieres utilizar las fotos de tu cuenta de Google Fotos o fuentes de la propia Google para las imágenes que aparecen en la pantalla de reposo. Esto lo vas a poder cambiar después e incluso acceder a un modo experimental.
- Entra en los ajustes de tu dispositivo.
- Pulsa en la sección de Sistema.
- Dentro, pulsa en Modo ambiente.
- Aquí dentro, primero podrás elegir los canales de los que quieres obtener las imágenes.
- Dentro del canal de Galería de arte, también podrás elegir entre los diferentes subcanales para desactivar los que quieras.
- También vas a poder elegir el resto de elementos que quieras que aparezcan, como la hora, la información meteorológica, y otros datos que aparecen en la lista.
- Por último, abajo del todo podrás elegir durante cuánto tiempo se muestra cada fotografía.
Aquí, una buena idea es la de crear en Google Fotos un álbum específico con las fotos que quieras usar, y luego en la configuración del modo ambiente, elegir la opción de Google Fotos y decirle que reproduzca la de este álbum.
29. Lleva el audio de tu tele al móvil
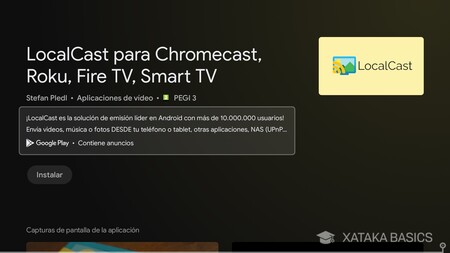
Imagina que estás viendo algo por la noche en el Chromecast, y que no quieres molestar a alguien que esté durmiendo cerca. Pues bien, en este caso puedes intentar enviar el audio de la retransmisión al móvil para escucharlo en auriculares mientras la imagen la sigues viendo en la tele.
Para hacer esto, vas a necesitar una aplicación preparada para esto. Una de las mejores es LocalCast, tendrás que buscarla en tu sección de aplicaciones. Es una herramienta que sirve para enviar cualquier tipo de contenido a dispositivos Android TV o Google TV, y que en fase experimental tiene esta característica de enviar el audio al teléfono. Es una opción aún en fase beta, por lo que quizá alguna vez falle todavía.
30. Crea tu propio Netflix o tu Spotify
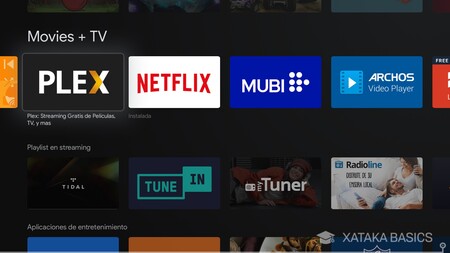
Google TV te va a permitir descargar aplicaciones como Kodi y como Plex, que van a permitir hacer que tu Chromecast suba de nivel. Con ellas vas a poder hacer muchísimas cosas, entre las que destacan las posibilidades de montar tu propio Netflix con el contenido que tengas en tu ordenador o tu propio Spotify. Al tener aplicación nativa, todo será mucho más fácil a la hora de consumir este contenido que tengas sincronizado desde un PC.
31. Combina el audio de tus dispositivos
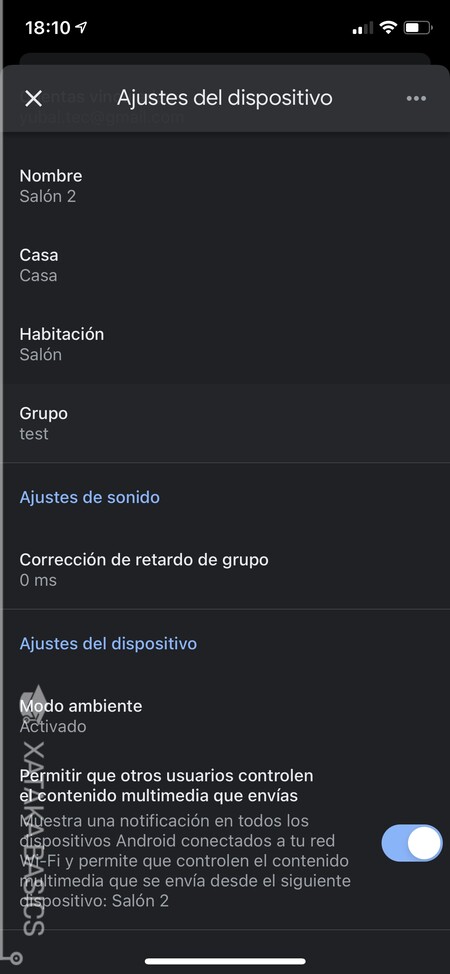
Con este Chromecast, vas a poder crear una especie de todo en uno vinculándolo al ecosistema de altavoces compatibles que puedas tener en casa para que el sonido se sincronice en todos. Esto lo harás directamente desde la app de Google Home, por lo que los altavoces que quieras añadir tendrán que estar vinculados aquí.
- Entra en la app de Google Home.
- Dentro, pulsa sobre el Chromecast.
- En sus opciones, pulsa sobre el icono de la rueda dentada arriba a la derecha.
- Irás a sus ajustes, donde debes pulsar en Grupos.
- Aquí, puedes crear un grupo en el que añadir tu Chromecast, y luego ir añadiendo el resto de dispositivos con los que quieras sincronizarlo.
- También puedes añadirlo a un grupo ya existente.
32. También puedes interactuar con las cámaras de vigilancia

Si tienes cámaras inteligentes de vigilancia vinculadas a tu cuenta de Google a través de Google Home, como por ejemplo una Nest Cam, magia, puedes interactuar con ellas desde la tele con el Chromecast. Solo tienes que pedirle a Google Assistant que te muestre lo que hace determinada cámara, y te enviará la retransmisión.
33. Sácale rendimiento al USB de tipo C del Chromecast

Tu Chromecast tiene una ranura USB de tipo C que se utiliza para poder conectarlo a la corriente. Pero en el caso de que tengas por casa algún Hub de esos que sirve para conectar al USB y permitir que tenga más puertos USB disponibles, además de conectarlo a la corriente también podrás insertar un pendrive con contenido o conectar algunos accesorios que sean compatibles.
34. Fuerza la detención de cualquier app
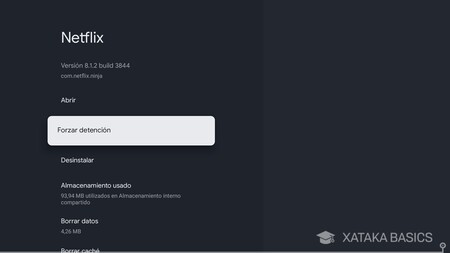
Si hay alguna aplicación que se te ha quedado enganchada o no termina de funcionar bien, vas a poder cerrarla a la fuerza para que cuando vuelvas a ella todo vuelva a cargar. Además, también podrás borrar su caché y sus datos para restablecerla y dejarla como recién instalada.
- Entra a los ajustes del dispositivo.
- Ahora ve a la sección de Aplicaciones.
- Aquí, pulsa en la app que quieras cerrar, tanto en las últimas como en la sección Ver todas las aplicaciones.
- Cuando pulses en una app, podrás pulsar la opción de *Forzar detención.
- También puedes Borrar caché para que tenga que cargar todos los datos internos, o Borrar datos para dejarla como recién instalada.
35. Haz que Google te espíe un poco menos
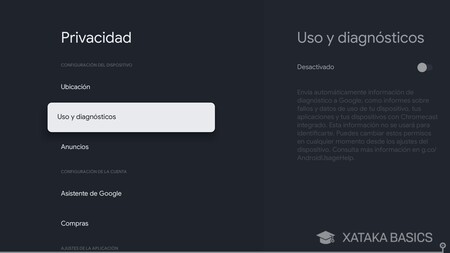
Google, al igual que muchos otros fabricantes, suele tender a recopilar una gran cantidad de datos sobre todo lo que haces. Y vas a poder hacer que te espíe un poco menos cambiando algunas cosas de la sección de Privacidad de los ajustes de Google TV.
Por ejemplo, en la sección de Ubicación vas a poder desactivar la opción de que use tu WiFi para saber dónde estas o que recopile y utilice tu ubicación. También puedes desactivar la opción Uso y diagnóstico para no enviar informes con todo lo que haces, y si pulsas en Anuncios evitarás que se muestre publicidad relacionada con tus datos
36. Activa las opciones para desarrolladores
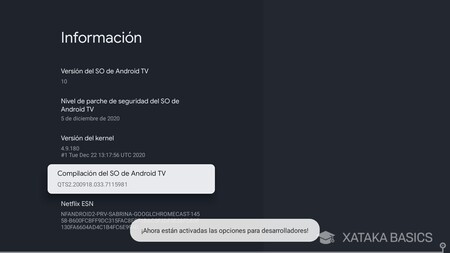
Igual que otros sistemas operativos de Google como Android o Android TV, el Google TV de tu Chromecast también puede activar las opciones ocultas para desarrolladores. En ellas, puedes toquetear en el modo de color de imagen, el modo depuración por USB, elegir apps para simular tu ubicación, y muchas otras opciones bastante avanzadas.
- Entra a los ajustes del dispositivo.
- Ahora ve a la sección de Sistema.
- Dentro, en Información.
- Ahora, pulsa varias veces en la opción Compilación del SO de Android TV hasta que se te diga que has activado las opciones para desarrolladores.
- El menú de opciones para desarrolladores estará dentro de la sección Sistema de los ajustes.
37. Reinicia tu Chromecast
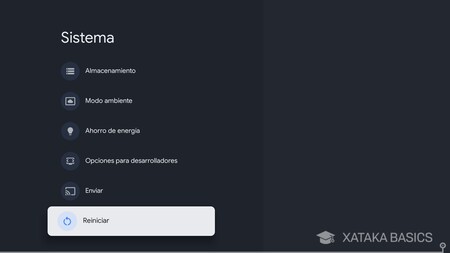
Pero a veces, en vez de ser tan rotundo como en el paso anterior también puedes tirar del clásico apagar y volver a encender para solucionar los problemas, un reinicio de los de toda la vida. La cosa es que la opción está, pero bastante escondida.
- Entra a los ajustes del dispositivo.
- Ahora ve a la sección de Sistema.
- Dentro, baja abajo del todo y pulsa en Reiniciar y confirma la acción.
38. Restablece los datos de fábrica
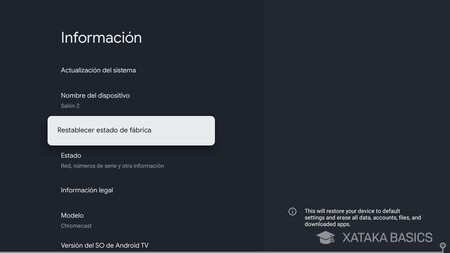
Si vendes tu Chromecast o lo prestas, es recomendable restablecerlo de fábrica para que se borren todos tus datos personales. Lo mismo pasa si quieres limpiarla por completo. En todos los casos, el procedimiento es extremadamente sencillo, y cuando restablezcas sus datos de fábrica quedará como recién comprado, y tendrás que volver a reconfigurarlo.
- Entra a los ajustes del dispositivo.
- Ahora ve a la sección de Sistema.
- Dentro, en Información.
- Ahora, pulsa en Restablecer estado de fábrica y confirma la acción.











Ver 28 comentarios
28 comentarios
alfa.station
Mientras Google Fotos sea incompatible con este dispositivo, no tiene ningún sentido este dispositivo.
Que puedas ver plataformas de streaming con contenido de cientos de productoras distintas...y no puedas ver el contenido que tú mismo has creado y esta alojado en la nube de la misma compañía que te vende el chromecast, es sencillamente ridículo.
Y no, no me sirve que puedas poner de salvapantallas unas cuantas fotos de una carpeta, deberías tener acceso a todo el contenido (fotos y vídeo) que has subido a su nube y visualizar todo cuanto quieras.
Es compatible con Luna (Amazon), con Geforce Now (Nvidia) y con Xbox Game Pass (Microsoft)...¿con Stadia (Google)? por supuesto que NO.
Google se empeña una y otra vez en pegarle un tiro al pie de cada uno de sus usuarios.
El dispositivo tendría un potencial increíble para todo el que tenga su ecosistema en Google, por desgracia, con tanta limitación no se diferencia de ningún otro dispositivo que vale un 50% menos que él.
controlando
Cada vez estoy más convencido que para ver los canales normales de TV (lo que hacemos más del 90 % de la población), sobran todos estos artilugios, incluidas las smart tv, que muchos e la compran con ellos, lo usan a modo juguete (el primer mes), y luego se olvidan ni de que existe.
Y para todo lo que nos ea ver la tv a pelo, pues para eos están los ordenadores, tablets, móviles,...
Eso sí, previamente nos han clavado en el precio de la TV unas funciones y posibilidades que no se van a usar en la vida en la muy inmnesa mayoría de los casos.
Rodrigo Aldaz
Saludos Yúbal, buena guía.
En el consejo 23 veo que tienes instalada la app de Apple TV... cómo lo has hecho?
He tratado de instalarla pero al parecer aún no está disponible en la tienda.
Usuario desactivado
🤮
ruyeiro
No sé si sea un tema de la región, de idioma o qué pero a mí no me aparece la sección "Para ti" en la pantalla principal. Estoy en Chile y he buscado cómo activar pero no consigo opción alguna. Alguno que tenga el mismo caso o que sepa cómo solucionarlo? Gracias de antemano