Vamos a explicarte qué es y cómo activar ClearType, una función que está un poco escondida en Windows 11, pero que te va a permitir mejorar la visibilidad de la pantalla. Si las letras te parecen muy pequeñas o que están muy juntas, con esta herramienta puedes cambiar el aspecto de los textos para leerlos mejor.
Vamos a empezar explicándote qué es exactamente esta función para que entiendas hasta qué punto puede serte útil. Después pasaremos a explicarte cómo puedes utilizarla paso a paso, activándola y configurándola para adaptar a tu gusto la manera en la que se ven los textos en pantalla y su claridad.
Qué es ClearType
ClearType es una función de Windows que pretende mejorar la legibilidad del texto en pantalla, haciendo que las letras que aparecen en los textos sean más fáciles de leer. Esto quiere decir que si estás teniendo problemas para leer los textos que no se solucionan ni cambiando el tamaño de la interfaz, como por ejemplo porque las letras aparecen borrosas, esta opción busca ayudarte con ello.
Lo que hace exactamente es hacer que los textos que aparezcan en pantalla sean más claros y más nítidos, haciéndolos así más fáciles de leer. Es una ayuda que no todos vamos a necesitar, pero que puede ayudar a algunas personas.
Se trata de una función nativa de Windows, que encontrarás tanto en Windows 10 como en Windows. Esto quiere decir que no vas a necesitar instalar nada para poder usarla.
Al activarla, ClearType empezará analizando la resolución que está utilizando tu monitor. Luego, te enseñará unas muestras de texto para que elijas las que te parecen que se leen mejor, y a partir de estos datos establecerá la configuración.
Cómo activar ClearType
Lo primero que tienes que hacer es pulsar el botón de Inicio de Windows, y escribir la palabra ClearType para buscar la opción. Cuando te muestre los resultados, abre la aplicación Ajustar texto ClearType que te debería aparecer en primer lugar.
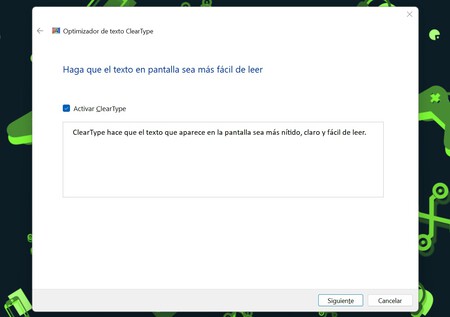
Cuando abras la aplicación, en el primer paso de pantalla de presentación tienes que marcar la opción Activar ClearType y pulsar en Siguiente, en la parte inferior derecha de la pantalla.
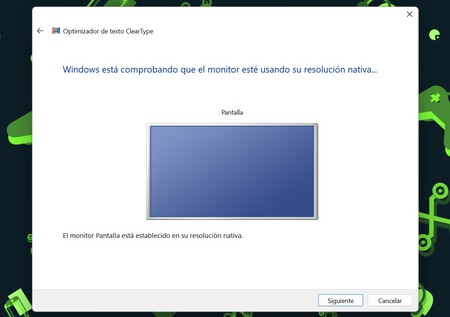
En la siguiente pantalla, Windows comprobará cuál es la resolución que está utilizando tu ordenador. Aquí, si tienes que hacer algún ajuste te lo dirá, pero lo normal es que solo tengas que pulsar en el botón Siguiente a bajo a la derecha.
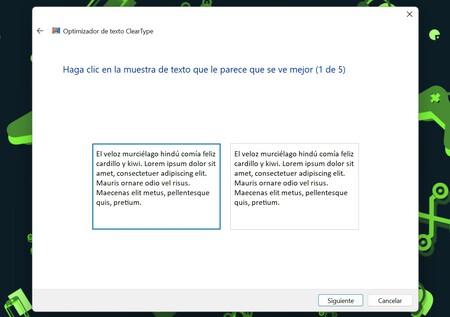
Ahora iniciarás el proceso para que Windows determine cómo ves las letras mejor en tu caso. Para eso, procederá con cinco pasos en los que tienes que elegir la muestra de texto que veas mejor. Simplemente, te dará algunas para elegir y tienes que seleccionar la que mejor veas y pulsar en Siguiente. La cantidad de muestras de texto cambiará con cada pantalla.
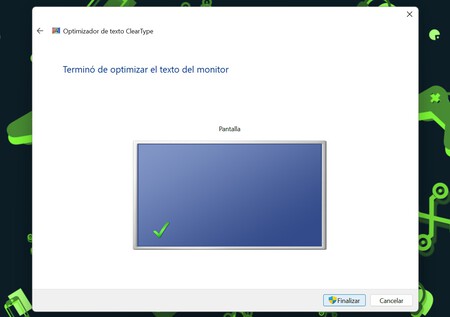
Y ya está. Una vez termines, Windows te dirá que se ha terminado de optimizar el texto de tu monitor, y solo te quedará pulsar en el botón de Finalizar. Con estos pasos, lo normal es que ahora todo lo veas y lo leas más claro, aunque si no te convence el resultado puedes volver a repetirlo.
En Xataka Basics | Windows 11: 42 funciones y trucos para exprimir al máximo el sistema operativo






