Vamos a explicarte cómo descargar todos tus datos y conversaciones de Telegram, incluyendo los chats con las fotos y vídeos que hayas compartido con otras personas. Las aplicaciones sociales están obligadas a permitirte descargar tus datos, por lo que apps de mensajería como WhatsApp te permiten hacerlo. Pero Telegram ofrece posiblemente una de las herramientas de exportación más completas que puedes encontrar.
Lo único que debes tener en cuenta es que Telegram no te envía correos ni te hace esperar, sino que inicia automáticamente la descarga de estos datos. Para evitar que esto arruine tu tarifa de datos, la opción de exportación sólo está disponible en la aplicación para escritorio de Telegram, por lo que no lo vas a poder hacer desde el móvil o el navegador. A cambio, tienes una experiencia con las mismas opciones o más que la herramienta de la propia Google.
Exporta una copia de seguridad de Telegram
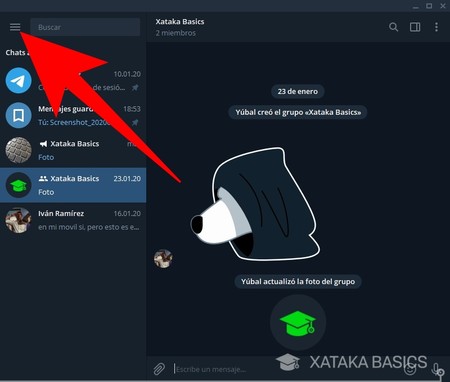
Lo primero que tienes que hacer es abrir la aplicación de Telegram para escritorio en tu ordenador. Si no la tienes, en esta web oficial puedes bajar el programa para Windows, macOS o GNU/Linux en la sección Desktop apps. Una vez lo tengas instalado y hayas iniciado la sesión, pulsa en el botón de menú que encontrarás arriba a la izquierda con el icono de las tres rayas.
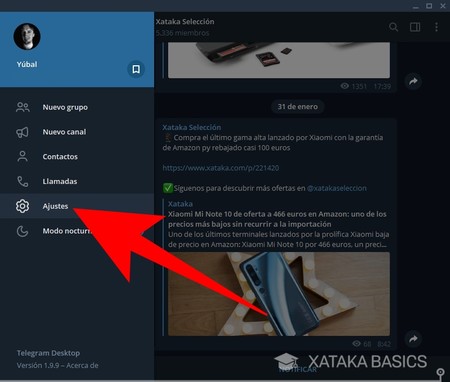
Cuando pulses en el botón de menú, se abrirá un menú lateral con diferentes opciones. En este menú, pulsa sobre la opción de Ajustes que verás con el icono de una rueda dentada para entrar en la configuración de Telegram.
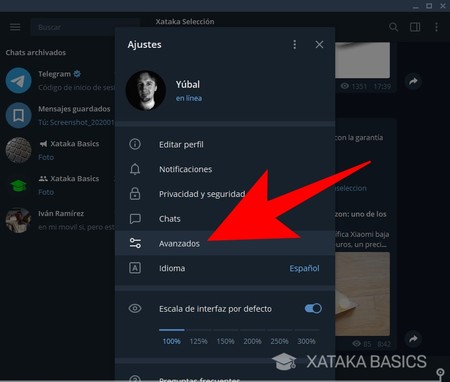
Se abrirá un menú de Ajustes en el que puedes ver las diferentes secciones en las que están organizadas las opciones de la configuración. En este menú, pulsa en la sección Avanzados que verás en quinto lugar para acceder a los ajustes avanzados de Telegram.
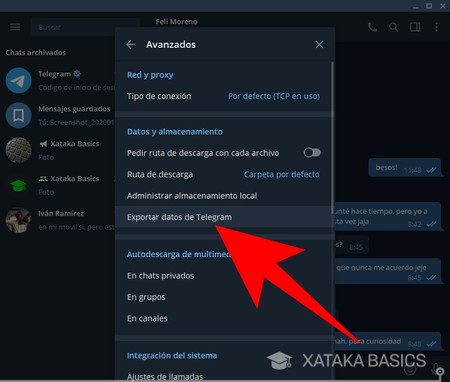
Una vez estés dentro de los ajustes avanzados, ve a la categoría de Datos y almacenamiento. En ella, pulsa en la opción de Exportar datos de Telegram para iniciar el proceso en el que configurar tu descarga.
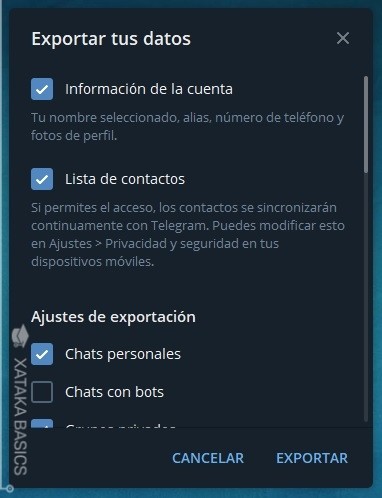
Se abrirá una nueva ventana en la que tendrás que configurar qué datos quieres descargar en la copia de seguridad que vas a exportar. Para empezar, puedes seleccionar el descargar tu propia información personal con tu nombre, alias, teléfono y tus fotos de perfil. También puedes bajar tu lista completa de contactos agregados a Telegram, que pueden ser los de tu móvil pero también otros que hayas añadido directamente a la aplicación.
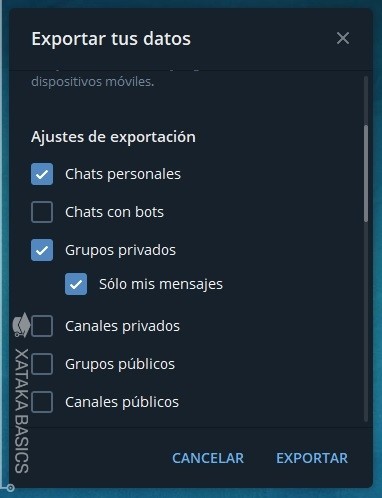
A continuación tienes los ajustes de la exportación. Aquí puedes decidir qué conversaciones quieres descargar. Puedes bajar tus chats personales y grupos privados, pero también los chats de tus grupos públicos, los canales privados o públicos, o incluso los chats con los diferentes bots que puedes encontrar en la plataforma.
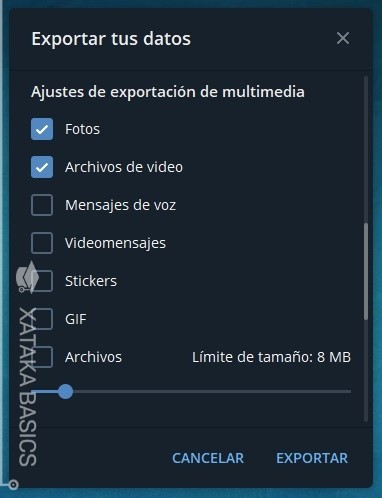
En la misma ventana pero más abajo tienes la tercera sección de la configuración, donde debes elegir qué archivos multimedia incluidos en los chats quieres descargar. También puedes establecer un máximo cuando sean archivos genéricos. Una vez tengas configurada toda tu descarga, pulsa en el botón Exportar y Telegram empezará a bajar una copia de seguridad directamente en tu ordenador.
Ahora, navega por tu copia de seguridad
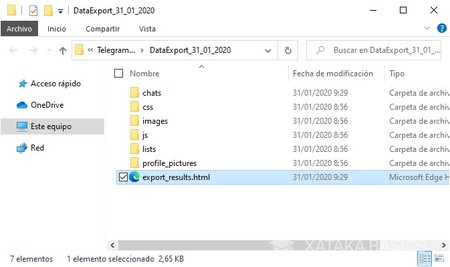
La copia de seguridad se guardará automáticamente en la carpeta que tengas preestablecida para guardar los archivos que te llegan en los chats de la aplicación. Todos los archivos descargados se guardarán en carpetas, pero puedes abrir el archivo export_results.html para poder visualizar la copia de seguridad como si estuvieras navegando en una web en la que están todos los archivos.
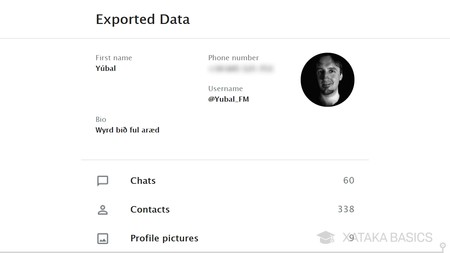
Si abres el archivo export_results.html, accederás a un índice en el que en primer lugar podrás ver toda tu información de perfil en el caso de que hayas elegido bajarla. Verás las secciones de los chats, y si elegiste bajarlo también verás tus contactos o imágenes de perfil. Pulsa en Chats para ver una copia de seguridad de todas las conversaciones que has tenido.
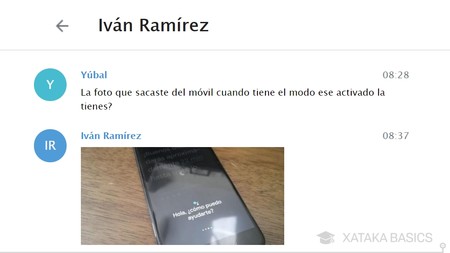
Puedes navegar por la copia de seguridad como si estuvieras online en Telegram. Podrás entrar en todas tus conversaciones y ver todo lo que has hablado con cada contacto. Recuerda que Telegram tiene la opción de borrar conversaciones o mensajes enviados, por lo que los elementos que hayan sido borrados por ti o la otra persona no aparecerán en la copia de seguridad.
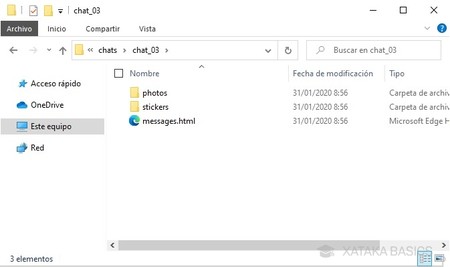
Si no abres el archivo export_results.html podrás seguir navegando por la copia de seguridad en la carpeta donde se ha descargado todo. Aquí, en la carpeta chats verás copias de todas las conversaciones, aunque por privacidad las carpetas donde están no contienen nombre. En cada una verás un archivo html para visualizar la conversación, así como carpetas con los elementos que hayas descargado de cada chat.








Ver 2 comentarios
2 comentarios
arm1963
Hola. Por error he borrado (para las dos partes) una conversación de hace años. Tengo tanto una copia exportada reciente como el nombre del chat en el apartado de "datos y almacenamiento" ¿Hay algún sistema que pueda usar para restaurar ese chat a la aplicación con alguna de las copias que tengo? Gracias.
arm1963
Hola. Por error he borrado (para las dos partes) una conversación de hace años. Tengo tanto una copia exportada reciente como el nombre del chat en el apartado de "datos y almacenamiento" ¿Hay algún sistema que pueda usar para restaurar ese chat a la aplicación con alguna de las copias que tengo? Gracias.