Formatear un disco duro no es la manera más definitiva de eliminar completamente los datos que contiene, ya que durante semanas podrán ser recuperados. Esto, en el caso de que formatees un disco duro o un dispositivo USB que le vayas a dejar a alguien puede suponer un pequeño problema para tu intimidad dependiendo del contenido que tuvieras guardado en ellos.
Si no tienes pensado reutilizar esos discos duros que quieres formatear, el mejor método para no exponer tus datos es destruirlos con determinados métodos. Pero en el caso de que quieras reutilizarlos, hoy te vamos a enseñar cómo borrar de forma segura el contenido tus discos duros y USB utilizando alguna de las herramientas disponibles para hacerlo.
Un formateo simple no es suficiente

Cuando queremos borrar información de una unidad de almacenamiento solemos conformarnos con realizar un formateo de la unidad. Cuando lo hacemos, lo que estamos haciendo es decirle al sistema operativo que ese espacio ahora puede considerarlo libre para rellenarlo volviendo a escribir nuevos datos sobre los antiguos.
Pero dependiendo del tamaño de la unidad, posiblemente pueda pasar bastante tiempo (sobre todo en el caso de los discos duros) hasta que se reescriba sobre todo el espacio que ocupaban los datos antiguos, por lo que estos pueden ser recuperados con relativa facilidad.
Por eso, sobre todo en el caso de que quieras seguir utilizándolo sin exponer tus viejos datos, lo mejor es que optes por alguna de las varias herramientas especialmente diseñadas para limpiar por completo tus unidades de almacenamiento. Estas realizan varios formateos y reescriben varias veces por encima de para asegurarse de que los datos quedan bien borrados.
En Genbeta te propusimos hace unos meses las siete mejores herramientas que puedes utilizar para este cometido. Sin embargo, ya que muchas de ellas o son demasiado complicadas o se limitan sólo al disco duro interno de tu ordenador hoy te vamos a enseñar otra llamada Disk Wipe, con la que podrás borrar cualquier unidad interna o externa con el grado de seguridad que prefieras.
Borra TODOS los datos de tu disco duro con Disk Wipe
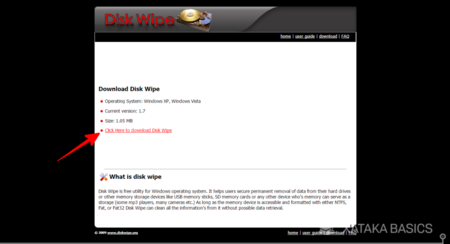
Disk Wipe es una herramienta muy fácil de utilizar en Windows, por eso nos hemos decantado por ella. Lo primero que tienes que hacer es ir a la página de descarga de Disk Wipe. Una vez allí, haz click sobre el enlace que aparece en rojo con el texto Click Here to download Disk Wipe, y la descarga de la aplicación comenzará automáticamente.
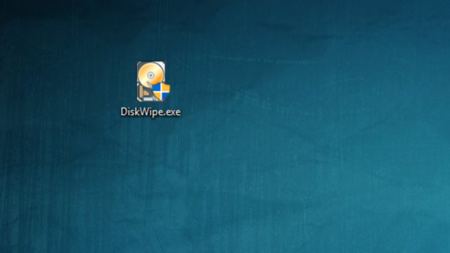
No tendrás que instalar nada, simplemente ejecutar el archivo DiskWipe.exe que se ha descargado. Verás que su icono tiene como un escudo, lo que quiere decir que cuando hagas doble click sobre la aplicación esta te pedirá permisos de administrador. No te asustes por la ventana en grande con la que se te piden, dale que Sí para concedérselos y que puede hacer cambios en las unidades.
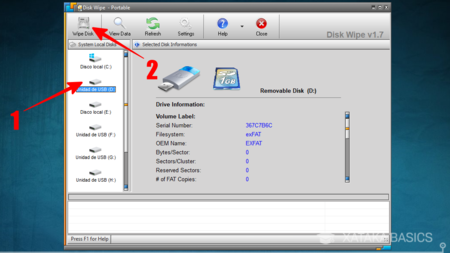
Una vez se abra la aplicación, en la columna de la izquierda tienes que elegir la unidad de almacenamiento que tienes que borrar. Cuando elijas una, en la parte central aparecerá su información para asegurarte de que es la que quieras. Cuando estés seguro de haber seleccionado la correcta, pulsa en Wipe Disk que tienes arriba a la izquierda para configurar el proceso de borrado.
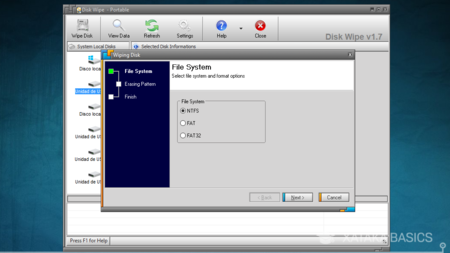
La configuración del proceso de borrado consta de tres partes u opciones. En la primera tendrás que elegir el sistema de archivos en el que quieras formatear la unidad. Puedes elegir entre el NTFS, FAT y FAT32. Selecciona el que quieras utilizar y pulsa el botón Next para continuar.
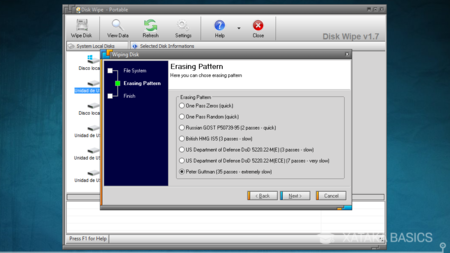
Ahora viene la parte más importante del proceso, esa en la que debes elegir el patrón de borrado. Puedes elegir entre hacer un único borrado simple a un borrado mediante 35 pases. Cuantos más pases le des a la unidad más te asegurarás de haber borrado todos los datos que contiene, aunque el proceso será más largo.
En cualquier caso, como lo que quieres aquí es borrar definitivamente tus datos elige el último patrón, el de Peter Guttman de 35 pases, y dale a Next para continuar. Eso sí, asegúrate de hacerlo cuando puedas dejar el ordenador trabajando sólo, porque dependiendo del tamaño de tu USB, SD o disco duro externo el proceso puede durar algunas horas.
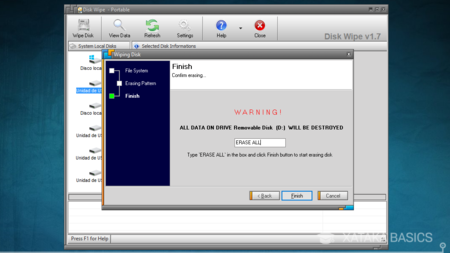
Pero antes de que inicie el proceso llegarás al tercer paso de la configuración, ese en el que tienes que confirmar que quieres formatear eliminando todos los datos. Te aparecerá un espacio en blanco en el que tienes que escribir ERASE ALL, y luego pulsa en el botón Finish para confirmar. Te aparecerá entonces un segundo diálogo de confirmación en el que simplemente tienes que aceptar que sí, quieres borrar por completo tu unidad de almacenamiento.
Y ya estás, habrás iniciado el proceso y en la ventana de la aplicación te irá apareciendo el porcentaje del progreso. Sé paciente y espera a que acabe por completo si no quieres que tu unidad de almacenamiento quede dañada.
Imágenes | Photo-Mix y Scott Schiller
En Genbeta | Siete herramientas gratis para borrar de forma segura tus discos duros HDD o SSD





Ver 6 comentarios
6 comentarios
ignatius_oreilly
Buen programa.
35 pases es la opción para espías y políticos... justo antes desmontar la unidad y machacarla a mano...
geosailor
Pregunto......si borra todo el disco, donde está alojado el programa que lo borra ???
centerp
Pues en el hd principal con este programa borras otro hd instalado o hd externo.
rafaelgonzalezv
Gracias por el artículo.
Escogí la primera opción, que es la mas rápida, y tras 5 horas aún no se había formateado un disco de 3TB. A tener en cuenta entonces estos tiempos que son bastante largos.
Por otro lado, si cancelas la operación, no me daña el disco, simplemente luego hice un formateo rápido normal.
¿Hay alguna opción o programa que haga un borrado o formateo seguro de datos y sea un poco más rápido?
Gracias