Vamos a explicar paso a paso cómo configurar Alexa en Cortana con Windows 10. Microsoft y Amazon se han aliado para permitirte utilizar el asistente de uno en los dispositivos del otro, de manera que puedes utilizar Cortana en dispositivos de Amazon Echo y a Alexa en los ordenadores con Windows 10. Y esto último es precisamente lo que vamos a explicar cómo hacer.
Para poder utilizar Alexa en Windows 10 vas a necesitar tener una cuenta de Amazon, ya que te pedirá identificarte en la tienda online para poder completar el proceso. También tienes que tener en cuenta que Alexa sólo funcionará en inglés aunque tengas tu Windows en castellano, por lo menos hasta que sigan avanzando en esta colaboración entre ambos que de momento se centra en Estados Unidos.
Configura Alexa en Cortana en Windows 10
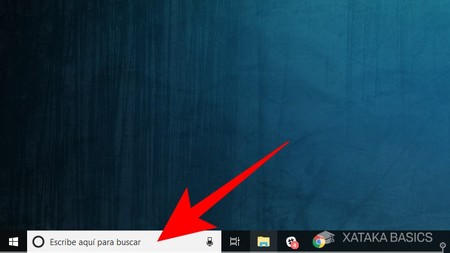
Todo el proceso para configurar Alexa en Windows 10 lo vamos a realizar a través de Cortana. Por lo tanto, lo primero que hay que hacer es decir "Hola Cortana" o pulsar en su icono para desplegar el asistente de Microsoft.
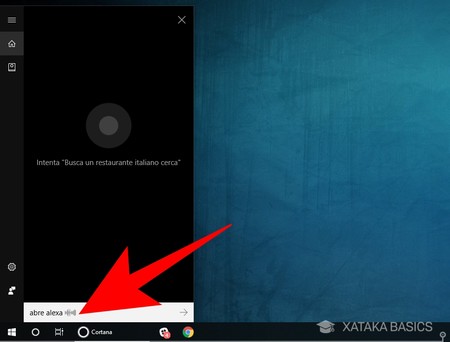
Una vez abras Cortana, tendrás que pulsar sobre el botón del micrófono (no hará falta si lo has lanzado con el comando de voz) para que se ponga a escuchar tu voz, y tienes que decirle hablando el comando "Abre Alexa". Este comando abrirá el asistente de Amazon, aunque si es la primera vez que lo haces te aparecerá la interfaz para configurarlo.
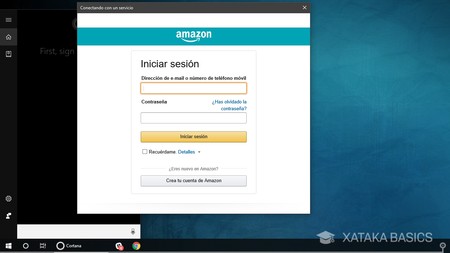
Si es la primera vez que pides lanzar Alexa en Cortana, el asistente te mostrará una ventana en la que tienes que iniciar sesión en Amazon utilizando el correo y la contraseña con la que estés registrado. No tiene por qué ser en Amazon.com, ya que nosotros hemos podido hacerlo con la clave de Amazon.es. Escribe tu correo, contraseña y pulsa Iniciar sesión.
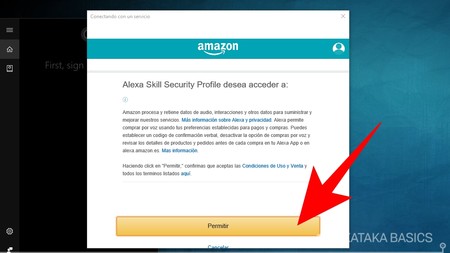
Cuando procedas a iniciar sesión, te aparecerá una ventana en la que Amazon te pedirá que le des permiso para acceder a tus datos de audio, interacciones y otros datos. Pulsa el botón Permitir para darle acceso, ya que si no lo haces no podrás utilizar Alexa. Escuchar tu audio es necesario para que escuche lo que le pides, y el resto de datos también ayudarán a que puedas manejar el asistente.
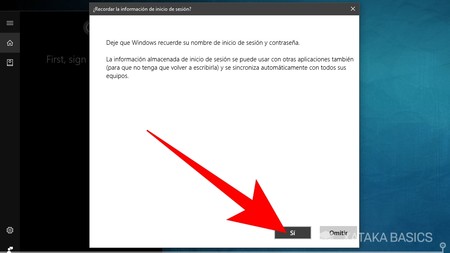
Tras identificarle y darle permiso a Alexa para acceder a tus datos habrás terminado la primera parte del proceso. Ahora Windows 10 te preguntará si quieres recordar tu nombre de inicio de sesión y contraseña. Pulsa en el botón Sí para aceptar y no tener que volver a escribirlos cada vez que quieras utilizar Alexa en Windows 10.
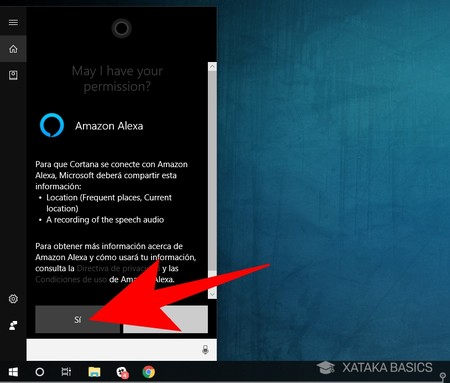
Por último, Windows 10 te avisará de que para que Cortana se conecte con Amazon Alexa es necesario que Microsoft comparta algunos datos con Amazon, como tu localización para cuando le hagas preguntas sobre lugares cercanos o una grabación de tus comandos de voz. Pulsa el botón Sí para aceptar y terminar de configurar el asistente de Amazon.
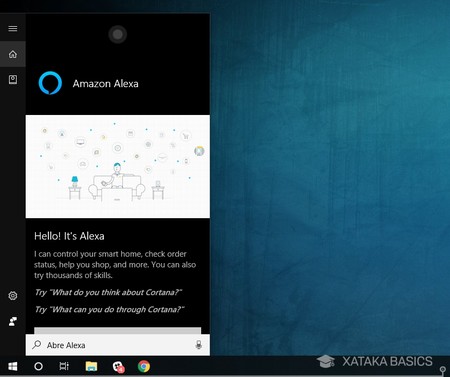
Y ya está, Amazon Alexa quedará configurado en Windows 10, y para utilizarlo sólo tendrás que decirle a Cortana el comando de voz Abre Alexa. De esta manera, podrás utilizar el asistente de Amazon en el lugar que ocupa el de Windows 10, aunque de momento sólo en inglés y con muy pocas funcionalidades básicas.
La familia crece en mi ordenador. pic.twitter.com/vSfsGolbHs
— Yúbal F.M. (@Yubal_FM) 21 de agosto de 2018
En Genbeta | Alexa y Cortana inician su sincronización en los dispositivos de Amazon Echo y Windows 10





Ver 2 comentarios
2 comentarios
jonathangutierrez
Muy bueno pero para latinoamerica solo esta en ingles, pero en España en español ... tocara esperar
jlgomez
Gracias Yubal por tus artículos. Cada vez que los leo hay algo que me llama la atención, y es el magnífico fondo de pantalla azul que muestras en tus capturas. Si fuera un fondo de dominio público, me encantaría poder utilizarlo en mi PC.
Muchas gracias, y perdón por el atrevimiento.