Hoy te vamos a explicar cómo crear un Live USB de una distribución GNU/Linux que guarde los cambios que hagas para la siguiente sesión. Se trata de un proceso muy común con el que puedes instalar Ubuntu u otra distribución en un USB, de manera que puedas ejecutarlo en cualquier ordenador. Vamos, como llevar tu sistema operativo siempre contigo.
El problema es que, en muchas ocasiones, cuando creas un Live USB o Live CD, los datos de todo lo que hagas o cambies en el sistema operativo se perderán. La solución es utilizar la opción de persistencia de datos cuando crees el Live USB, y es precisamente lo que te vamos a enseñar a hacer en este texto.
El proceso que vamos a seguir vale para cualquier distribución o "distro" de GNU/Linux, aunque por llevar años siendo una de las más populares entre los usuarios con menos conocimiento nos hemos decantado por Ubuntu. Sin embargo, el proceso a seguir no varía dependiendo de la distro, por lo que los pasos a dar serán exactamente los mismos si utilizas Mint, Elementary, o cualquiera de las decenas que existen.
Cómo crear un Live USB de Ubuntu en Windows
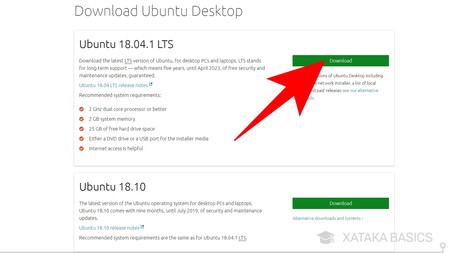
Lo primero que tienes que hacer es descargar la imagen .ISO de Ubuntu, el cuál puedes obtener desde su página de descargas para la versión de escritorio. Aquí, elige la versiónLTS de largo mantenimiento actual o la última versión del sistema operativo, y pulsa el botón Download para descargar la imagen ISO.
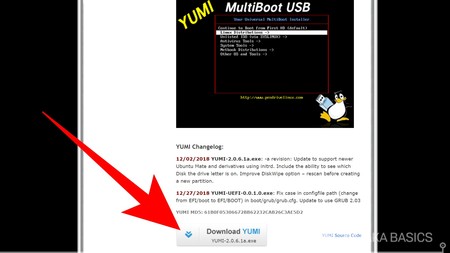
También vas a necesitar una aplicación con la que montar el Live USB. No vale cualquiera, por lo que será necesario utilizar uno que permita mantener datos de forma persistente. Para ello, nos vamos a decantar por una herramienta llamada YUMI (Your Universal Multiboot Installer). Para descargarlo, ve a su web oficial, y pulsa en el botón Download YUMI.
También puedes utilizar otras herramientas como Linux Live USB Creator, Rufus o MultiBoot. Sin embargo, nos decantamos por YUMI por tener más opciones como el poder crear un multiboot en uno, aunque de momento nos vamos a limitar a utilizar sólo el de Ubuntu.
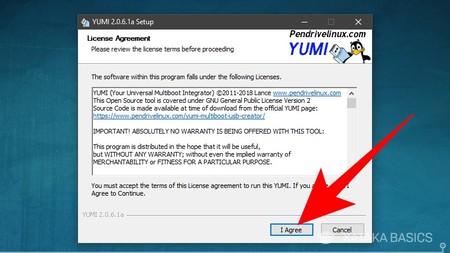
Ahora, abre el archivo .exe de YUMI. Lo primero que te aparecerá es el acuerdo de la licencia para utilizarlo. En esta pantalla simplemente tienes que pulsar el botón I Agree para aceptarlo y pasar a utilizarlo.
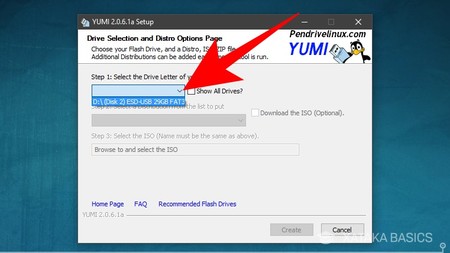
Una vez abras la aplicación, ya puedes poder empezar a configurar el Live USB. El primer paso es el de elegir la unidad de USB que quieres utilizar. Para ello, conecta la unidad a tu ordenador y abre el deslizable Select the Drive Letter, donde deberás seleccionarlo. Cuando lo hagas, a la derecha podrás marcar como seleccionadas varias opciones para su formateado.
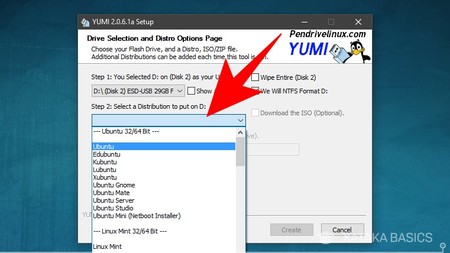
A continuación, abre el desplegable que hay debajo del texto Step 2: Select a Distribution to put on y elige la distribución GNU/Linux que vayas a instalar en el USB. Nosotros vamos a utilizar Ubuntu en esta guía, pero puedes hacer este mismo proceso con el sistema operativo Linux que quieras.
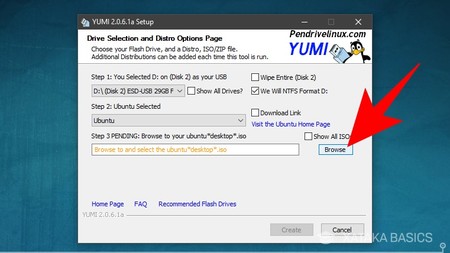
Una vez has elegido la distro que quieres utilizar, toca cargar su archivo ISO en la aplicación. Para ello, pulsa el botón Browse que tienes a la derecha. Si lo prefieres, también tienes una opción Download Link para utilizar el enlace al archivo en el caso de no haberlo descargado, pero será más rápido si ya lo tienes en el ordenador.
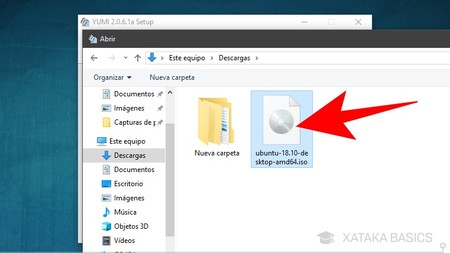
Cuando pulses el botón Browse, se abrirá el explorador de archivos. En él, busca el archivo ISO de Ubuntu y haz doble click sobre él para seleccionarlo. Exactamente el mismo proceso será el que tienes que seguir en el caso de que hayas seleccionado cualquier otra distribución.
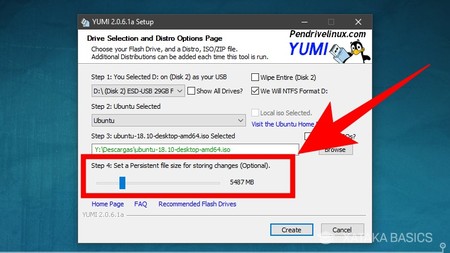
Ahora viene el paso más importante del proceso que estamos haciendo, ese con el que puedes conseguir que el USB con GNU/Linux retenga información para las próximas veces que lo utilices. Tienes que mover la barra que hay bajo Step 4: Set a Persistent file size for storing changes. Haciéndolo, estarás destinando el almacenamiento que selecciones de tu USB a permitir guardar datos para que se mantengan cuando dejes de utilizarlo. La cantidad a elegir depende de tus necesidades, como de cuántas aplicaciones quieras instalar, y del tamaño del USB que utilices.
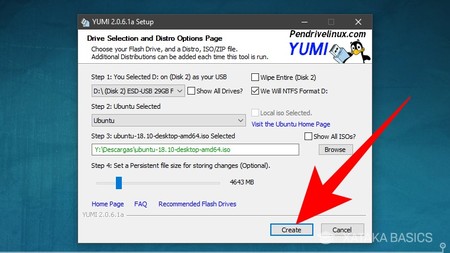
Una vez hayas terminado con los cuatro pasos, repasa que todo esté correctamente configurado como quieres. Entonces, pulsa en el botón Create para iniciar el proceso de creación de tu Live USB.
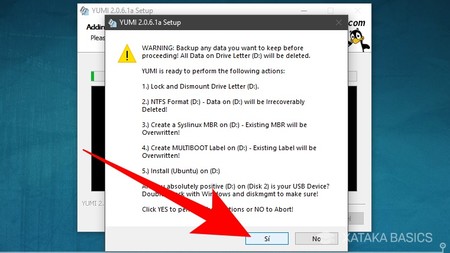
Antes de empezar, YUMI te lanzará una pantalla de aviso. No tengas miedo, nada ha salido mal, simplemente te avisa de que te asegures de que el USB que vas a utilizar no tiene datos que no quieras perder, ya que el proceso lo borrará todo. Para iniciar el proceso, simplemente pulsa en el botón Sí.
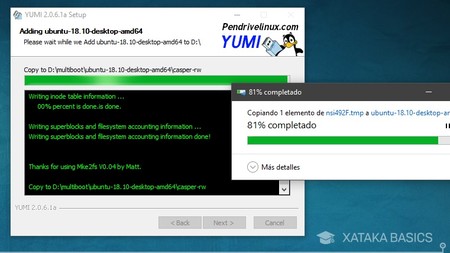
Y ya está, el proceso de creación del LiveUSB se iniciará ahora. Este proceso puede durar bastante tiempo, o sea que será mejor que te relajes y no te impacientes. Tampoco tengas miedo si se abre un proceso de copiado en el disco duro, porque todo forma parte del proceso de creación del USB ejecutable.
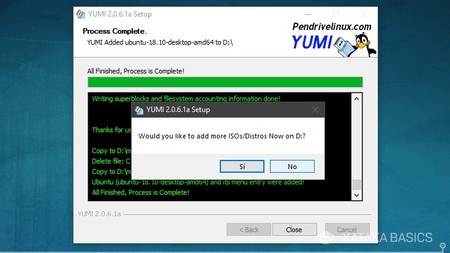
Cuando termine el proceso tendrás que pulsar el botón Next para continuar hacia el final. Entonces, te aparecerá una ventana emergente en la que te preguntará si quieres añadir más distros al USB. Si pulsas en Sí volverás a poder elegir una nueva ISO para añadir, y si pulsas No completarás el proceso y ya podrás utilizar el USB.
Ahora ya sólo te queda iniciar el USB
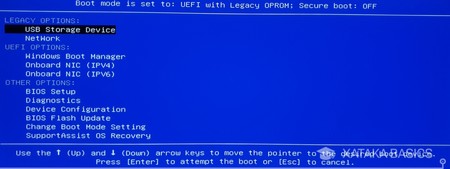
Ahora, ya sólo te queda poner el USB en el ordenador donde lo quieras utilizar y acceder a las opciones de inicio cuando lo enciendas. A este menú accedes al arrancar el ordenador antes de que se cargue Windows pulsando el botón F que tenga configurado tu ordenador para ello. Esta tecla es diferente para cada equipo. Una vez lo hagas, elige la opción de iniciar el ordenador desde el USB.
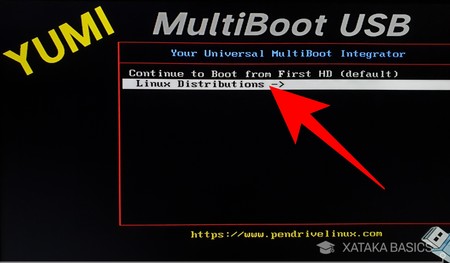
Cuando elijas la opción de iniciar desde el USB en la pantalla anterior, irás al menú del Multiboot de YUMI. En él, pulsa en la opción Linux Distributions para elegir la distribución GNU/Linux que hemos instalado en el USB, que en nuestro caso ha sido Ubuntu.
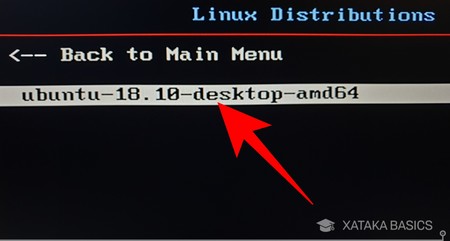
Irás a un menú en el que se listarán las distribuciones que hayas añadido, y sólo tienes que pulsar sobre la que quieras iniciar. Si has añadido más de una te saldrán varias, pero con el proceso que hemos seguido nosotros sólo te debería salir Ubuntu u otra que hayas instalado en su lugar.

Y ya está, Ubuntu cargará en el ordenador donde hayas introducido el USB, y ahora sabrás que las cosas que hagas se quedarán guardadas para cuando vuelvas a iniciarlo en cualquier otro ordenador.









Ver 11 comentarios
11 comentarios
TOVI
Esto si que me interesaba, y si arrancase en poco tiempo ya ni te cuento.
Añadido a mis favoritos
Juankar
Utilizaba antes la antigua app pero con esta tienes mas opciones. Con Mint Debian tampoco aparece menú crear archivo de persistencia. Aun así sigue siendo mi favorita para crear USBs de Linux con Windows.
jorditello1
Hola me sale un error y no se cómo seguir a partir de ese punto.
Me sale en pantalla:
Booting 'find/menu.lst, /boot/grub/menu.lst, /grub/menu.lst'
GRUB4DOS 0.4.6a 2016-12-12, Mem: 630k/511M/4594M, End: 364 E46
[Minimal BASH-like line editing is supported. For the first word, TAB list possible command completions. Anywhere else TAB lists the possible completions of a device/filename. ESC at any time exits. ]
Y no se como seguir porque siempre sale esa pantalla.
srbadabing
Justo lo que estaba buscando. ¡Muchas gracias!
Solamente una duda: después de bootear desde el USB, una vez ya seleccionada la distro de ubuntu, me da a elejir entre distintas opciones:
- Probar ubuntu sin instalar
- Instalar ubuntu
- ...
¿Qué debo seleccionar? ¿Instalar ubuntu no borrará mis datos y OS actual?
magdagarciavalverde
Impresionante yumi. Lo conozco desde que nació. Y cuidado con ntfs que aunque necesario por muchos motivos es menos compatible a la hora de iniciar desde usb. O al menos lo era no hace mucho. Por lo que solo nos queda fat32 o vfat. Supongo que es cuestión de probar...
Y os dejo una alternativa diferente para lo mismo: puppy y derivadas. Una maravilla. Aquí es el propio sistema el que te pregunta cuando terminas si quieres guardar o no. De nuevo a probar y quedarnos con la que mejor se ajuste a nuestras necesidades.
victorjosemoyanocires
No me aparece el paso 4, el de persistencia de datos
alguien sabe porque sera?
meitrix8208
un poco tarde perdon
al parecer solo puedes hacerlo con ubuntu y mint