Después de toda una vida recopilando páginas web y guardándolas en los favoritos de Google Chrome, probablemente quieras exportarlos para mantenerlos a buen recaudo. Hoy veremos cómo puedes exportar los favoritos de Google Chrome, además de cómo puedes importarlos luego.
Esto te puede ser de utilidad para cambiar de navegador o para pasar tus favoritos a otra cuenta u otro PC. La función de exportar favoritos lleva tiempo en el navegador de Google, pero está bastante escondida.
Exporta tus favoritos de Google Chrome
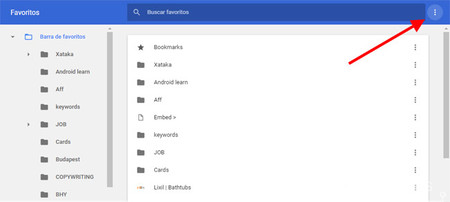
Para exportar los favoritos de Google Chrome necesitas ir al Administrador de favoritos de Google Chrome. Para hacerlo puedes usar el menú Favoritos / Administrador de marcadores, usar la combinación de teclas Control + Shift + O o abrir la página chrome://bookmarks/ en el navegador. Ya en esa página, haz clic en el botón de menú (los tres puntos en vertical).
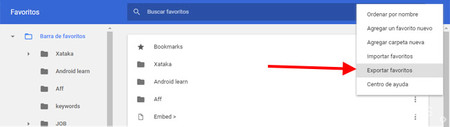
Esto abrirá el menú contextual de los favoritos de Google Chrome, donde se encuentra la opción Exportar favoritos. Esto genera un archivo html con todas las páginas que tienes guardada, en un formato estándar que otros navegadores pueden importar.
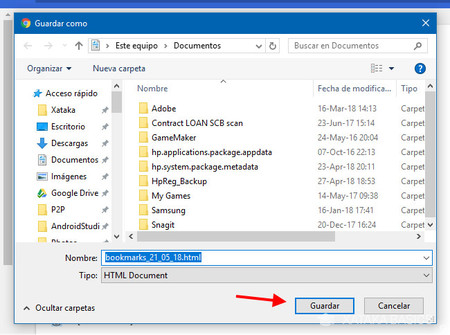
Lo último que te falta es elegir el nombre del archivo (si quieres) y dónde lo quieres guardar. De forma predeterminada Google Chrome genera un nombre basado en la fecha del día, pero eres libre de llamar al archivo como quieras. Pulsa Guardar y ya tendrás tus favoritos a buen recaudo.
Importa favoritos en Google Chrome
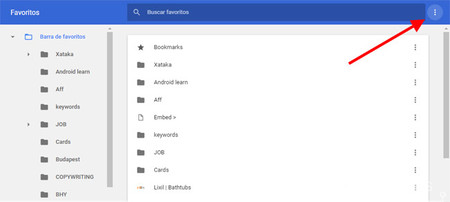
Si ya guardaste los favoritos y ahora los quieres importar a otro Google Chrome, debes seguir unos pasos muy parecidos a los anteriores. Deberás ir también al Administrador de favoritos pulsando Control + Shift + O o abriendo la página chrome://bookmarks/ en el navegador. Después, haz clic en el botón de menú (los tres puntos en vertical).
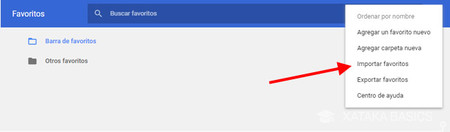
En el menú desplegable deberás ahora elegir Importar favoritos. Esto abrirá una ventana en la que debes elegir dónde se encuentra el archivo con los favoritos. Puedes usar este menú también para importar favoritos guardados desde otros navegadores (por ejemplo, Firefox).
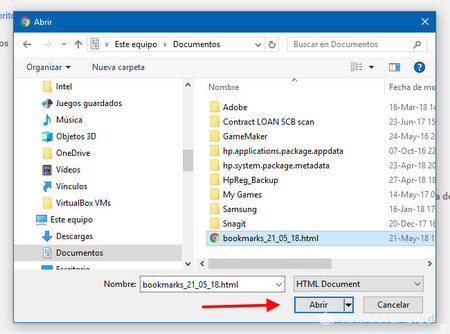
Busca la ubicación del archivo html con los marcadores entre las carpetas de tu disco duro y pulsa Abrir. Se añadirán todos los marcadores y sus carpetas sin distinción y sin posibilidad de que puedas elegir, inmediatamente.
En Xataka Basics | Cómo exportar tus contraseñas de Google Chrome
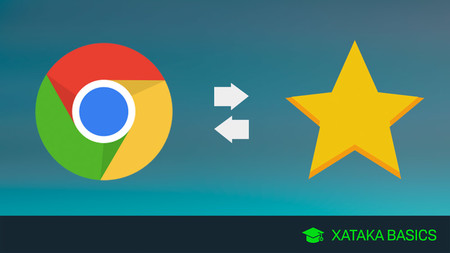




Entrar y enviar un comentario