Vamos a explicarte cómo fijar o anclar una pestaña en Google Chrome, explicándote también para qué puede ser algo útil en tu uso del navegador. Se trata de una de esas opciones perfectas para trabajar con varias pestañas abiertas asegurándote de que las páginas que visites de forma recurrente estén siempre controladas y a mano.
Y es que lo que vas a hacer fijando una pestaña es mantener siempre fija y asegurada determinada página web que hayas elegido, y que esta se mantenga fijada también la próxima vez que abras el navegador. Tal y como ya te hemos contado, esto es algo a lo que muchos editores de Xataka recurren a la hora de organizarse cuando trabajan con el navegador.
Cómo fijar una pestaña en Chrome
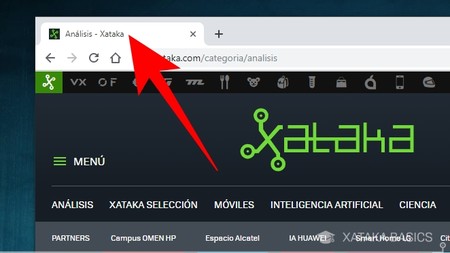
Lo primero que tienes que hacer es abrir en una pestaña de Chrome la página web que quieras mantener fijada en todo momento. Una vez lo hayas hecho, haz clic derecho sobre la pestaña donde tienes esta página para mostrar un menú de opciones relacionadas con ella.
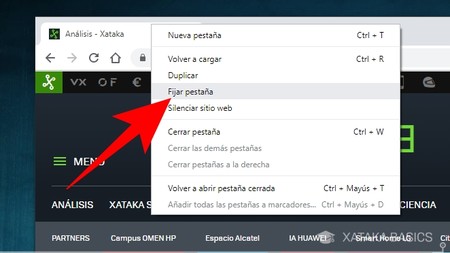
En este menú de opciones aparecerá de todo, incluyendo la de silenciar la pestaña, cerrarla, o duplicarla. Pero lo que tienes que hacer es pulsar en la opción Fijar pestaña que verás también en el segundo bloque del menú.
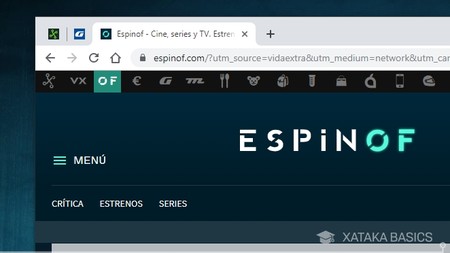
Cuando lo hagas, verás que la pestaña pasará a estar a la izquierda del todo, manteniendo a su derecha todas las pestañas abiertas que no estén fijadas. Si fijas más de una, todas ellas quedarán siempre a la izquierda del resto de pestañas normales.
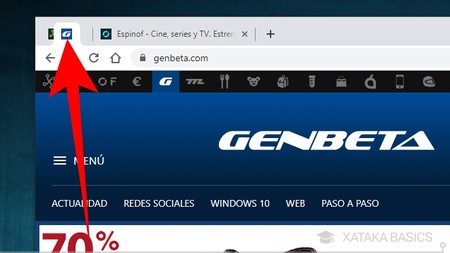
Si mantienes pulsado el clic izquierdo del ratón sobre una pestaña fijada, podrás moverla para cambiar el orden en el que se muestran. Esto te ayudará no sólo a tener a un lado todas las pestañas recurrentes o importantes, sino también a tener cierto orden en ellas.
Para qué puede serte útil
Fijar pestañas puede serte útil en primer lugar para asegurarte de tener siempre abiertas determinadas páginas web. Si son páginas que visitas constantemente siempre que estás frente a tu ordenador, entonces no sólo las tendrás a parte, sino que se abrirán automáticamente la próxima vez que abras el navegador.
Esto a su vez sirve para establecer divisiones. Por un lado a la izquierda puedes marcar las pestañas más importantes como fijas. Aunque no sea para asegurarte de mantenerlas abiertas, por lo menos te ayudará a diferenciarlas del resto que tengas también abiertas.
Un ejemplo de uso a la hora de trabajar puede ser tener tu correo electrónico y las páginas más relacionadas con tu trabajo fijas para tenerlas siempre a mano. Mientras, el resto de las pestañas que consultes a menudo las vas abriendo y cerrando mejor para evitar acumulaciones. También puede ser más por la comodidad de verlas como accesos directos que por el simple hecho de tenerlas abiertas.
Además, las pestañas fijadas no tienen el botón con la X para cerrarlas, lo que quiere decir que también vas a evitar cerrarlas por error. Para cerrar una pestaña fijada, primero tendrás que hacer clic sobre ella y elegir la opción de No fijar pestaña, y una vez la hayas vuelto a convertir en una pestaña normal ya la podrás cerrar.
Puedes organizar tus pestañas fijadas cambiando su orden, lo que también le abre la puerta a otros métodos de organización dentro de ellas. Esto ya depende de ti, como los anteriores pasos, y de cómo quieras organizarte a la hora de trabajar con múltiples pestañas abiertas.






Ver 0 comentarios