Vamos a explicarte cómo grabar la pantalla de tu ordenador con Windows 11. Te vamos a guiar paso a paso para que puedas hacerlo sin tener que instalar nada, simplemente utilizando las herramientas que ya tiene tu Windows de serie. COn ello, podrás grabar cualquier cosa que esté pasando en tu pantalla para luego usarlo como quieras.
Lo que vamos a hacer es usar la Xbox Game bar, una de las opciones nativas que tiene incluido Windows, y que te va a poner las cosas muy fáciles, aunque siempre con algunos límites. No podrás grabar la pantalla en el escritorio o explorador de archivos, algo que se hace para proteger tu seguridad.
Lo que vamos a hacer para grabar la pantalla es recurrir a una función pensada para grabar o retransmitir tus partidas de videojuegos. Sin embargo, esta función también te permite grabar cualquier otra aplicación y lo que haces en ella, por lo que es un recurso muy interesante al que puedes recurrir.
Graba pantalla con Xbox Game Bar
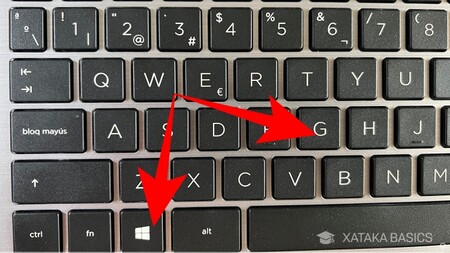
Lo primero que tienes que hacer es pulsar a la vez las teclas Windows + G de tu teclado. Este es el atajo que abrirá en Windows 11 la Xbox Game Bar.
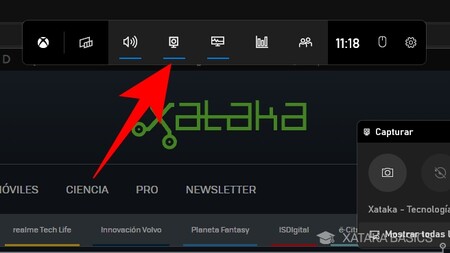
En la parte de arriba de la pantalla se mostrará una barra con opciones, y quizá algunas ventanas más se abran a la vez a los lados. La barra es la de Xbox Game Bar, y las otras ventanas son sus widgets. Pero vamos a centrarnos en la captura. Para esto, tienes que tener activado el widget de capturar, que tiene el icono de una cámara en la barra superior.
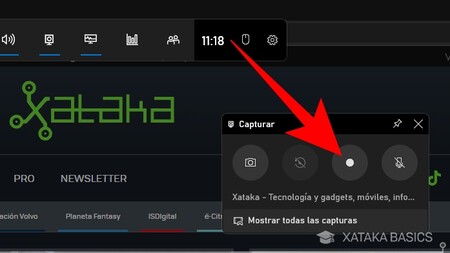
En la ventana de Capturar que se abre a la vez que la barra de Xbox en Windows 11, verás que hay varias opciones. Para grabar la pantalla tienes que pulsar en el botón de grabación, que tiene el característico punto enmedio. A su derecha, puedes activar o desactivar el micrófono dependiendo de si quieres grabarte hablando. También hay un icono de una cámara para sacar capturas de pantalla. También puedes iniciar la grabación pulsando Windows + Alt + R en cualquier momento.
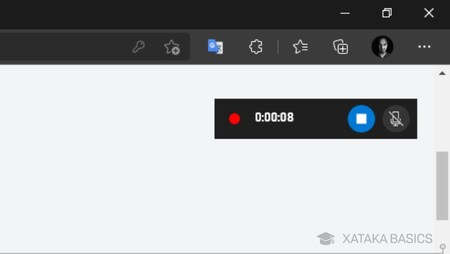
Cuando se inicie la grabación aparecerá una ventanita superpuesta incluso cuando cierres la Xbox Game Bar. Esta ventana no aparecerá en la grabación, es simplemente un visualizador que te dice el tiempo que llevas y tiene controles básicos como el de detener la grabación o activar o desactivar el micrófono. Puedes detener la grabación cuando quieras en esta ventanita pulsando el botón de stop.
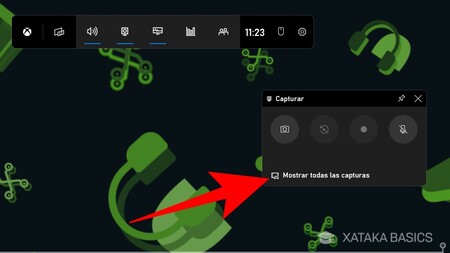
Desde la propia Xbox Game Bar, tienes un botón para acceder a todas las grabaciones que tengas. Esto te abrirá una ventana interna, pero si no te convence o te da problemas, desde ella también podrás abrir el explorador de archivos a la carpeta donde se guardan.


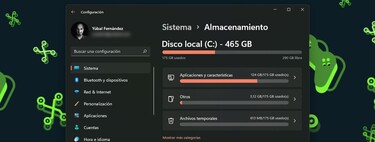



Ver 2 comentarios
2 comentarios
johanqnms
Saludos, como se graba el audio? le doy en el botón grabar como indican pero no guarda el audio del sistema
Alberot11
Hay alguna forma de quitar la ventana superpuesta?