Vamos a explicarte cómo importar y exportar un certificado digital en Firefox, de manera que si tienes instalado alguno que quieras reutilizar en otro navegador sepas cómo llevarlo a Firefox o viceversa. Se trata de un proceso muy sencillo que puedes hacer desde sus propias opciones, casi igual que como también te enseñamos a hacer en Chrome.
Por lo general, para instalar un certificado digital suele ser suficiente con hacer doble clic en él dentro de Windows y elegir si instalarlo en el sistema operativo o en un navegador concreto. Pero si por alguna razón, fallo, o por usar otro sistema operativo, necesitas hacerlo a mano, esta es la manera en la que puedes hacerlo. Además, exportarlo será útil para no tener que volverlo a descargar si lo quieres instalar en otro sitio.
Cómo importar un certificado digital
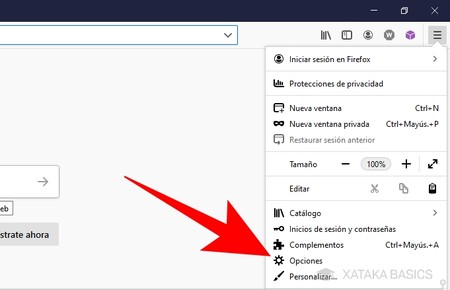
Para importar un certificado digital, tienes que pulsar en el botón de menú arriba a la izquierda, ese que tiene el icono de tres rayas. Se abrirá un menú, donde tienes que pulsar en la opción llamada Opciones con la que entrarás en los ajustes del navegador.
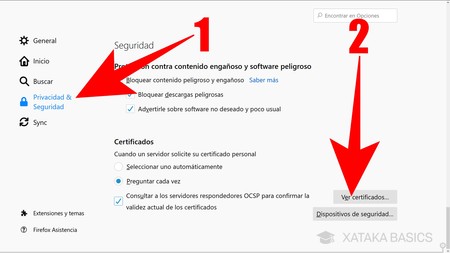
Una vez estés dentro de las opciones, en la columna de la izquierda entra en la categoría de Privacidad & Seguridad (1). Una vez entres en esa sección, baja hasta encontrar la sección llamada Certificados. En ella, pulsa sobre el botón de Ver certificados para abrir la ventana de administración.
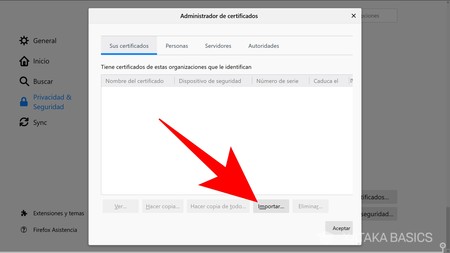
Se abrirá la ventana del Administrador de certificados, donde tienes varias pestañas para ver tus certificados personales, o los pertenecientes a servidores y autoridades de páginas web. Aquí, ve a la pestaña que quieras, la de Sus certificados por ejemplo en el caso de ser un certificado personal o administrativo, y pulsa en el botón Importar que tienes en la parte inferior de esta pestaña.
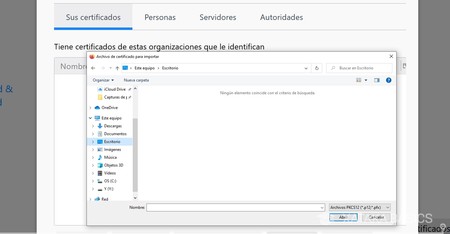
Se abrirá una ventana de explorador de archivos, donde tienes que buscar y seleccionar el certificado que quieras importar, y una vez lo hayas seleccionado pulsa en el botón de Abrir para incorporarlo al navegador. Tras importarlo, ya podrás empezar a utilizarlo en la página que quieras.
Cómo exportar un certificado digital
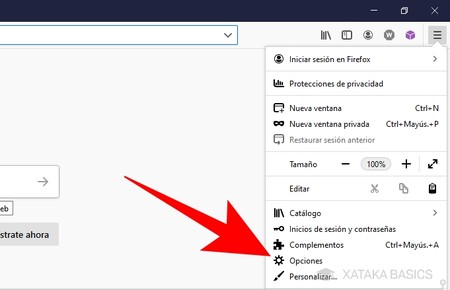
Para exportar un certificado digital, tienes que pulsar en el botón de menú arriba a la izquierda, ese que tiene el icono de tres rayas. Se abrirá un menú, donde tienes que pulsar en la opción llamada Opciones con la que entrarás en los ajustes del navegador.
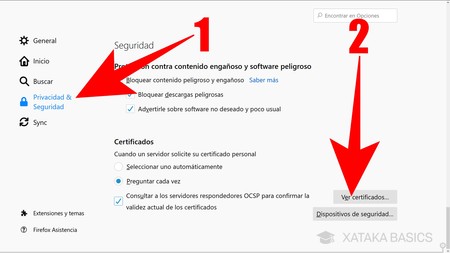
Una vez estés dentro de las opciones, en la columna de la izquierda entra en la categoría de Privacidad & Seguridad (1). Una vez entres en esa sección, baja hasta encontrar la sección llamada Certificados. En ella, pulsa sobre el botón de Ver certificados para abrir la ventana de administración.
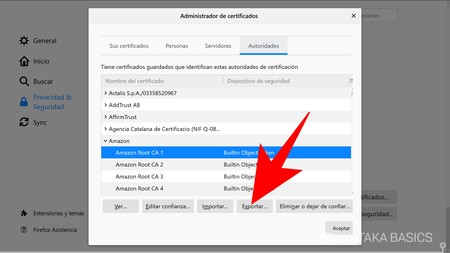
Se abrirá la ventana del Administrador de certificados, donde tienes varias pestañas para ver tus certificados personales, o los pertenecientes a servidores y autoridades de páginas web. En esta ventana, tienes que seleccionar el certificado que quieras y pulsar el botón Exportar que vas a ver en la parte inferior.
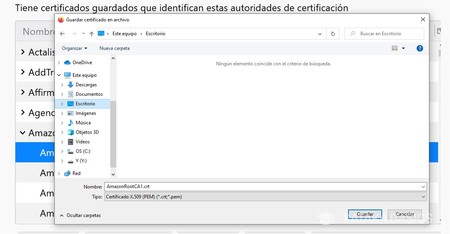
Se abrirá una ventana de explorador de archivos, donde tienes que elegir el sitio y el nombre con el que quieres guardar el certificado. Una vez lo hayas hecho, ahora te tocará importar el certificado con cualquier otro navegador.







Entrar y enviar un comentario