Vamos a explicarte cómo instalar GNU/Linux junto a Windows 11 en tu ordenador, de forma que puedas elegir cualquiera de los dos al encenderlo dependiendo de lo que quieras hacer. Se trata de un proceso bastante sencillo y que hará que no necesites elegir entre uno u otro, pudiendo mantener ambos en el mismo PC.
Si vas a aventurarte, te recomendamos que te leas nuestra guía de inicio a Linux para conocer algunos de los términos que vamos a utilizar. En este artículo mencionaremos muchos de estos términos, y nos centraremos en guiarte paso a paso por el proceso, desde la preparación del USB desde donde realizar la instalación hasta el propio proceso de instalar Linux junto a Windows 11.
Vamos a empezar hablándote de forma breve sobre qué distribuciones te recomendamos para empezar. Y luego, ya te guiaremos por los procesos de creación del USB de arranque y de instalación. Vamos a intentar explicarlo todo de una manera lo más sencilla posible, aunque hay un proceso avanzado en la instalación que, siendo opcional, mencionaremos pero no profundizaremos en él.
Si eres un experto en GNU/Linux, posiblemente ya te sepas de memoria todos estos procesos. Pero como decimos en Xataka Basics, te invitamos a que compartas tus propios consejos y avisos, así como cualquier proceso alternativo, en la sección de comentarios. Así, todos se podrán beneficiar de los conocimientos de nuestra comunidad de Xatakeros.
Primero tienes que elegir una distribución

Antes de empezar con todo este proceso, el primer paso es el de elegir la distribución de GNU/Linux que quieras utilizar. Linux y GNU son solo la base, el código básico del sistema operativo a partir del cuál se construyen las diferentes versiones, llamadas distribuciones. Tienes una gran cantidad de distribuciones de GNU/Linux disponibles, por lo que tampoco va a ser fácil elegir cuál quieres utilizar.
Mi consejo personal es que elijas alguna distro basada en Debian, que es la ramificación más popular y cercana a los usuarios inexpertos. De hecho, puestos a elegir la primera recomendación sería Ubuntu, ya que desde hace años se está esforzando en adaptarse para facilitarle a los usuarios el cambio, y también se adapta para funcionar junto a Windows.
Si vienes de Windows, otra de las recomendaciones clásicas sería Linux Mint, que está basada en Ubuntu y ofrece tres entornos de escritorio diferentes, todos ellos con el elemento de menú de inicio que también ves en Windows. Esta es también una distro orientada a los usuarios noveles.
Y si vienes de macOS o buscas un poco más de estética, una de las mejores alternativas es elementary OS, basada también en Ubuntu. Estéticamente esta distro es una maravilla, tiene la robustez interna de las distros en las que está basada y un buen elenco de aplicaciones propias y de terceros con las que encender y listo.
Estas tres distribuciones que te he recomendado son las más populares de entre las que están enfocadas a usuarios noveles. Pero si te sientes valiente quizá puedas probar también con otras, e incluso intentarlo con otras ramificaciones como Arch Linux o las basadas en ella. Pero para una primera toma de contacto, las mejores son las que te he dicho.
Antes de terminar, otra cosa que debes tener en cuenta son los bits del sistema operativo, que tienen que ser los mismos que los de la CPU de tu ordenador. En la configuración de Windows 10 puedes ver los bits de tu CPU. Si tienes 64 no hay problema, es una CPU moderna y todas las distros tienen versiones para ella, pero si tienes 32 bits tendrás que buscar una distro que todavía tenga una versión para ordenadores tan viejos.
¿Debes desactivar secure boot?
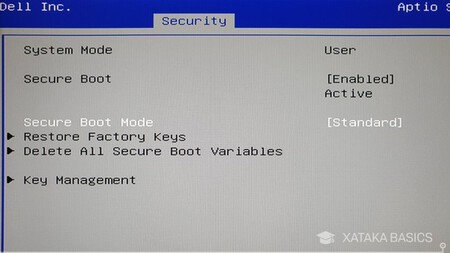
Microsoft ha implementado en Windows una protección para el arranque del sistema llamada Secure Boot. Con ella, se asegura que no se carguen aplicaciones no deseadas antes de arrancar Windows, pero la mala noticia es que puede bloquear el inicio de algunas distribuciones. Vamos, que siempre se ejecutará Windows igualmente, y no verás la opción de elegir entre Windows y Linux.
Aquí, debes saber que algunas distribuciones vienen preparadas para lanzarse con Secure Boot activado, como por ejemplo Ubuntu. Sin embargo, sigue cabiendo la posibilidad de que haya algún error al cargar el sistema.
En el caso de que te esté dando algún problema o de que vayas a instalar una distribución que no es compatible, siempre vas a poder desactivar Secure Boot. Esto lo vas a poder hacer desde el UEFI, tal y como te explicamos paso a paso en este artículo. Pero ten en cuenta que la decisión de permitir desactivar el modo depende de los fabricantes, por lo que es posible que haya casos y ordenadores en los que directamente no puedas hacerlo.
Hazle hueco a Linux en tu PC
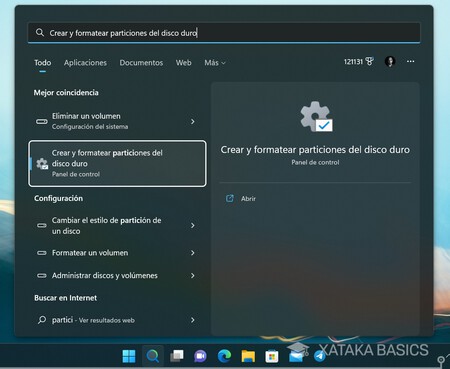
Para poder instalar Linux junto a Windows 11, el primer paso va a ser hacerle un hueco en el disco duro. Para esto, vas a tener que modificar la partición en la que lo tienes instalado. La manera de hacerlo es entrar en la aplicación Crear y formatear particiones del disco duro. Para ver la opción, tendrás que escribir el nombre en el menú de inicio, y la reconocerás porque debajo del nombre te indicará que es una aplicación del panel de control.
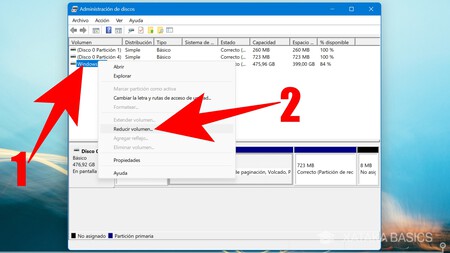
Cuando se abra el administrador de discos, tienes que hacer click derecho en el disco duro donde vayas a instalar Linux (1). Esto puede ser en la unidad C: principal, o en algún disco secundario que quieras utilizar. Se abrirá un menú con opciones, donde tienes que pulsar en Reducir volumen (2).
Esta es la opción que sirve para reducir el tamaño de la partición que hayas elegido. Al reducir el tamaño, dejarás espacio sin utilizar en el disco elegido, y ese es el tamañó que aprovecharás luego para instalar GNU/Linux.
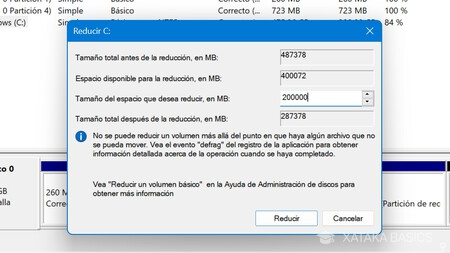
Se abrirá una ventana por encima donde tienes que elegir cuándo espacio quieres liberar de la partición del disco duro. Para ello, tienes que escribir en MB el tamaño del espacio en el que quieres reducir la partición, que será el que luego va a quedar libre para instalar Linux en él. La cantidad de espacio dependerá de para lo que vayas a usar Linux y cuántos archivos vas a almacenar en él. Simplemente escribe la cifra y pulsa en Reducir.
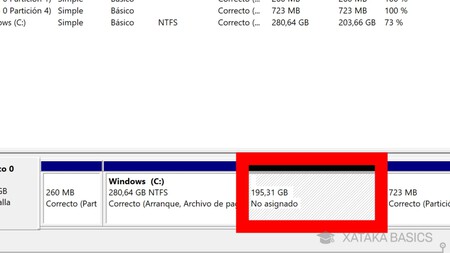
Una vez hayas hecho los cambios, podrás ver en la aplicación de gestión de particiones que se ha creado un espacio negro al que llama No asignado. Este espacio tiene el tamaño que hayas establecido antes, y es el que ha quedado completamente libre y no está asociado a ninguna partición, por lo que vas a poder utilizarlo fuera de Windows para instalar GNU/Linux en él.
Crea un USB de arranque
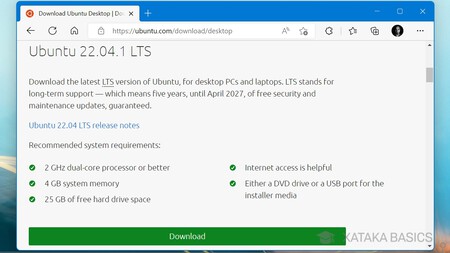
Una vez has hecho sitio para Linux, toca preparar el USB en el que lo vas a tener para instalarlo en el PC junto a Windows. Para eso, el primer paso es **descargar el archivo ISO de la distro que hayas elegido. Este archivo lo obtendrás desde la página de descarga de la distribución, como esta de Ubuntus, donde simplemente tendrás que bajarte la versión que necesites.
En el caso de Ubuntu, puedes tener dos tipos de versiones. Las LTS son de largo mantenimiento, con menos novedades pero más estables, por lo que considero que es la mejor para instalar si eres primerizo. Y en cuanto a los archivos ISO, son el formato se utiliza para almacenar una copia exacta de un sistema de ficheros de una unidad óptica. Vamos, que es como tener en el USB el CD o DVD del sistema operativo.
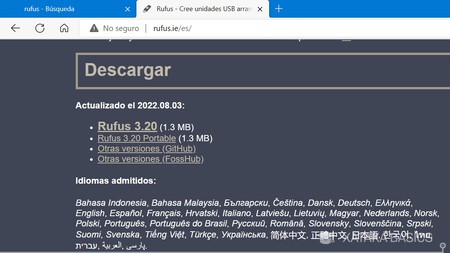
Ahora toca descargar la aplicación para crear el USB de arranque a partir de la imagen ISO. Tienes muchas entre las que puedes elegir, pero yo voy a utilizar Rufus porque lleva años siendo mi elección predilecta, es ligera, sencilla, y nunca ha fallado. Para bajarla, ve a la web oficial de Rufus, y en la sección Descargas pulsa sobre la última versión que haya para bajarla.

Cuando descargues Rufus abre la aplicación. En ella, lo primero que tienes que hacer es comprobar que el USB aparece en el campo Dispositivo (1), que aparece arriba del todo, y que indica dónde vas a crear el disco de arranque. Luego, pulsa sobre la opción Seleccionar (2) para elegir la imagen ISO con la que quieres crear el USB de arranque.
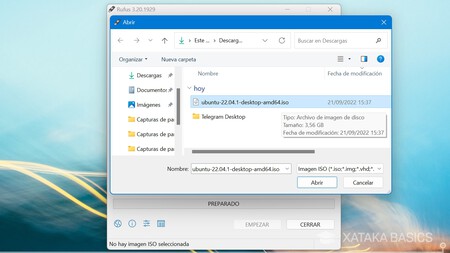
Cuando pulses en Seleccionar, se abrirá una ventana con el explorador de archivos. En ella, simplemente tendrás que buscar y seleccionar el archivo .ISO de la distro que hayas descargado, y que quieras instalar junto a Windows. Luego, pulsa en Abrir para cargarlo en Rufus.

Una vez elegido el USB y el archivo ISO, el resto de opciones por defecto son las correctas y no necesitas tocar nada a no ser que tengas conocimientos avanzados. Por lo tanto, lo que te queda es pulsar el botón Empezars para crear tu USB.
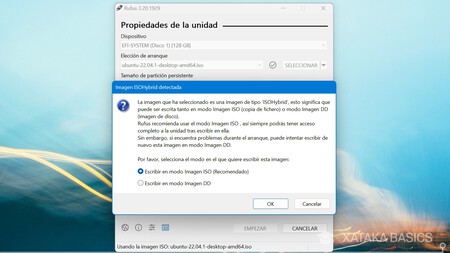
Ahora te irán saliendo una serie de avisos que tienes que ir aceptando. El más importante es la ventana donde se te dice que la ISO que has descargado puede ser escrita de dos maneras en tu USB. Aquí, lo recomendable es que dejes seleccionada la opción Escribir en modo Imagen ISO y pulsas el botón OK. También tendrás que aceptar a que se borre todo lo que hubiera antes en el USB y listo, cuando termine el proceso ya podrás sacar el USB y arrancar con él el nuevo ordenador.
Instala GNU/Linux junto a Windows 11
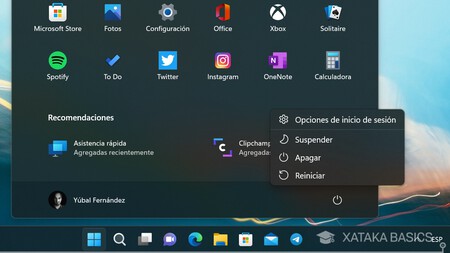
Y después de terminar todos los preparativos, toca entrar en materia y usar el USB que has creado para instalar Linux. Para eso, abre el menú de inicio y manteniendo pulsada la tecla Shift elige la opción de reiniciar. Es la tecla de mayúsculas, y haciendo esto irás al inicio avanzado de Windows.

En la pantalla del inicio avanzado vas a tener varias opciones disponibles. Aquí, entra en la opción de Usar un dispositivo seleccionándola y pulsando Enter. Al hacerlo, podrás elegir desde dónde quieres iniciar el ordenador.

Irás a la pantalla donde se te presentarán varias opciones, tantas como unidades de almacenamiento conectadas y desde donde poder intentar arrancar el ordenador. En ella, pulsa en el USB de arranque que hayas creado seleccionándolo y pulsando Enter para iniciar el ordenador a partir de él.
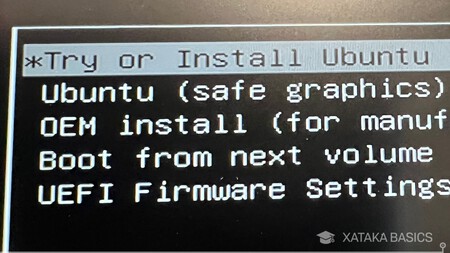
Al iniciar desde el USB, irás a su pantalla principal. En ella, puedes elegir lo que quieres hacer, y para empezar tienes que elegir la opción de Try or Install Ubuntu, que significa que quieres probar o instalar Ubuntu.
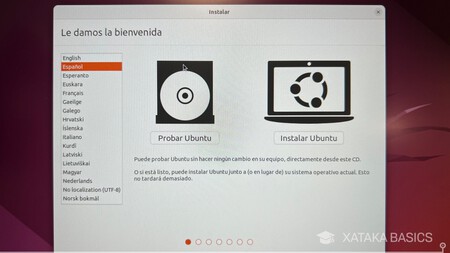
Entrarás en el sistema operativo, donde en primer lugar tienes que elegir si quieres probarlo o instalarlo. Si nunca has usado Ubuntu es mejor que lo pruebes primero, ya que usándolo desde el USB también tienes la opción de instalarlo. Pero al final, para el proceso de hoy tendrás que elegir la opción de instalación, ya sea desde este menú o desde dentro del sistema mientras lo pruebas.
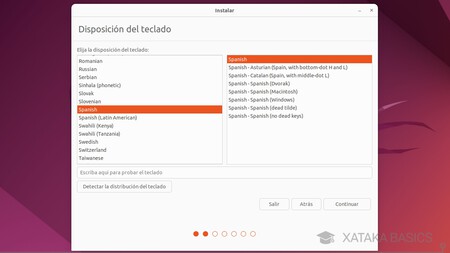
El proceso de instalación va a cambiar dependiendo de la distribución que uses, aunque suelen tener muchas similitudes. En el caso de Ubuntu, las primeras opciones serán las de elegir el idioma del sistema y el del teclado. En el caso del teclado, además de Español podrás elegir también distintas distribuciones. Cuando los tengas ve pulsando en Continuar.
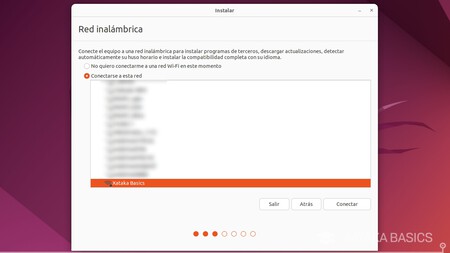
También vas a tener que elegir tu WiFi en el caso de que estés haciendo el proceso en un ordenador que no esté conectado por cable a un router. Verás la lista, y en ella tienes que elegir tu WiFi y escribir la contraseña. Esto es opcional, puedes seguir sin conectarte, pero si lo haces instalarás Ubuntu con los drivers actualizados.
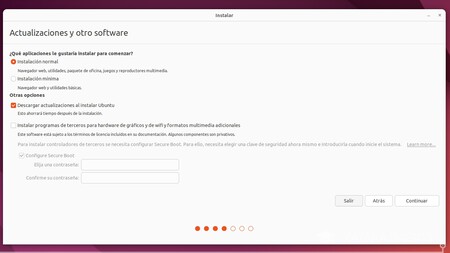
En la siguiente pantalla puedes elegir entre una instalación normal y básica sin más aplicaciones ni elementos. Lo recomendable es elegir la instalación normal para poder empezar a usar Ubuntu tras actualizar. También vas a poder decidir si quieres instalar programas de terceros además de los de serie, que suelen ser los drivers privativos de componentes como tu gráfica o la WiFi.
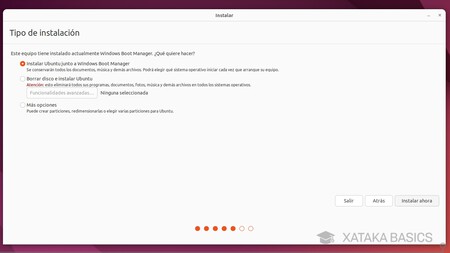
Y ahora llegamos a otro de los puntos importantes. Ubuntu detectará si tienes Windows, por lo que es suficiente con elegir la opción de Instalar Ubuntu junto a Windows Boot Manager para instalar ambos sistemas operativos. Ubuntu se instalará sin que tengas que hacer nada.
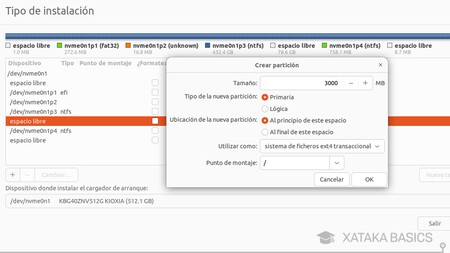
Y en el caso de que quieras tener un mayor control sobre las particiones internas de Ubuntu, puedes elegir Más opciones para personalizar la instalación. Con Más opciones podrás crear manualmente las particiones de Linux dentro del disco duro. Las recomendadas son las siguientes:
- Partición raíz: La base del sistema operativo. Tendrás que hacerla primaria, elegir sistema de ficheros ext4 y punto de montaje /. En cuanto al tamaño, depende un poco de la capacidad de tu disco duro, aunque por lo general es suficiente darle entre 20 y 30 GB para que vaya holgado.
- Partición SWAP: El área de intercambio, que es la porción de disco duro que se usa como RAM cuando la RAM se queda toda ocupada. Debe ser una partición lógica y utilizarla como área de intercambio. Suele ser suficiente con darle 2 o 3 gigas de RAM, o el mismo tamaño que tu RAM si hibernas mucho por si acaso.
- Partición Home: Es donde irán todos tus archivos personales y descargas. Tendrás que hacerla lógica, elegir sistema de ficheros ext4 y punto de montaje /home. Deberías darle todo el espacio que puedas, o el que te quede por utilizar del que liberaste al principio.
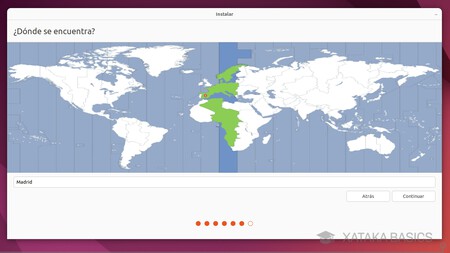
También hay otros pasos que quedan por completar, y que en Ubuntu se hacen al final mientras se instala el sistema operativo. Son pasos para configurar ya Ubuntu. El primero de ellos es el de elegir tu zona horaria seleccionando la ciudad más cercana a donde vives o la capital de tu país.
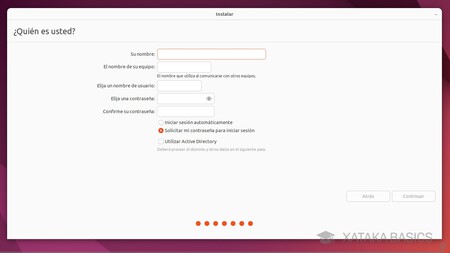
A continuación, tienes que configurar un nombre de usuario y contraseña para crear tu primer perfil en Ubuntu. Puedes elegir el nombre que quieras, y también elegir un nombre para el ordenador. Dependiendo de la seguridad que quieras establecer, puedes hacer que el PC inicie sesión con tu contraseña o sin necesidad de elegirla.
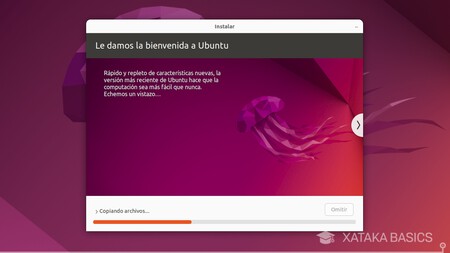
Y tras dar todos los pasos, tu distribución de GNU/Linux se instalará junto a Windows 11. Si todo ha ido bien, la próxima vez que enciendas el ordenador aparecerá una pantalla en la que podrás elegir qué sistema operativo iniciar, pudiendo usar uno u otro dependiendo de lo que quieras hacer.
En el caso de que tengas problemas para elegir el sistema que quieres usar, posiblemente tengas que entrar a la configuración de la UEFI o BIOS de tu ordenador. En ella, tendrás que buscar la opción para elegir el orden en el que se inician las unidades del sistema. En ella, tendrás que hacer que tu distro Linux aparezca antes que Windows










Ver 19 comentarios
19 comentarios
Falk
Por experiencia de los últimos años casi q lo mejor es tener Windows y Linux cada uno en un disco duro a parte y arrancar uno u otro desde la BIOS.
goyito666
Lo que mas les cuesta a los nuevos es desactivar el secure boot y hacer mas particiones, conceptos basicos para cualquier aficionado informático, pero ciencia ficción para el resto. Quitado eso y el miedo escenico inicial pan comido.
Homer Thompson
Hace un año reemplace el hdd por un SSD y aparte de ser lo mejor que he hecho, decidí meter Linux mint junto a w10 y estoy encantado, no recuerdo si tuve que desactivar secure boot
Usuario desactivado
Hoy lo he eliminado por completo. Tras años usándolo junto a Windows.