Te vamos a explicar cómo puedes utilizar Google Translate automáticamente en las hojas de cálculo de Google. Tanto Translate como Sheets son aplicaciones creadas por Google, por lo que tiene cierta lógica que sean capaces de interactuar entre ellas, lo que puede ser útil si quieres hacer una hoja de cálculo con traducciones.
Para ello, te vamos a explicar cómo escribir la fórmula con la que implementar Google Translate en cualquier celda de tu hoja de cálculos. Te diremos qué es cada uno de los elementos de la fórmula, de manera que puedas adaptarla a tus necesidades.
Cómo usar Google Translate en Google Sheets
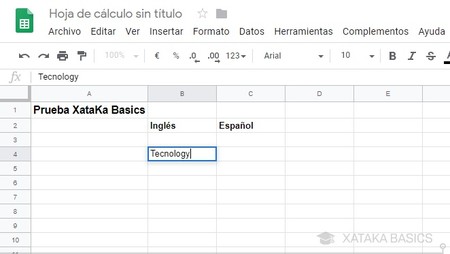
Lo primero que tienes que hacer es ir a una tabla en la que tengas palabras en un idioma que quieras configurar en otro dentro de esa misma tabla. Yo, para hacer el ejemplo, he creado una columna para las palabras en inglés y otra para las traducciones en español. Empezaré con una sola palabra, y luego miraremos cómo hacerlo con el resto.
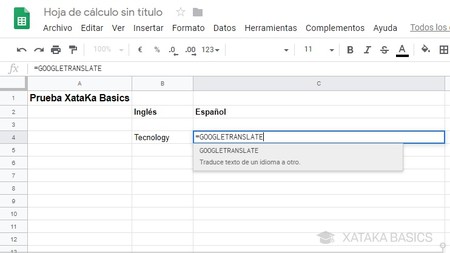
Google Translator se integra en las hojas de cálculo de Google Drive mediante una fórmula, y la propia aplicación de hoja de cálculos te irá ayudando. Lo primero que tienes que hacer es empezar a escribir la fórmula =GoogleTranslate en la celda donde quieres que te aparezca la traducción, y verás que en la parte inferior te sale ya una sugerencia. Pulsa sobre la sugerencia para que Google te vaya guiando por el proceso.
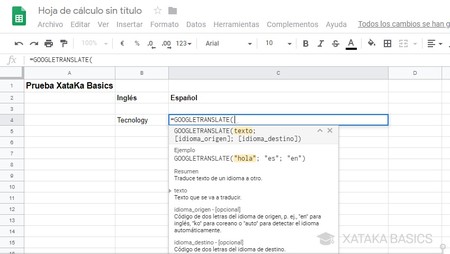
A continuación tienes que abrir paréntesis y escribir dentro los elementos de la fórmula. Vendría a quedar algo así: =GoogleTranslate("textoatraducir"; "idiomadetexto"; "idiomaalquetraducir"). En el primer elemento, el de textoatraducir, tienes que poner la dirección de la celda que tenga el texto que quieres traducir en la celda donde debe aparecer el traducido.
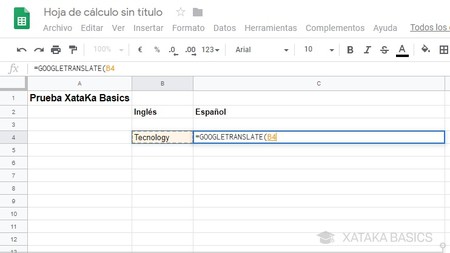
El número y letra que conforman la dirección de la celda a traducir lo puedes escribir a mano, B4 en nuestro caso, pero también puedes hacerlo automáticamente. Para ello, cuando escribas =GoogleTranslate( haz click en la celda a traducir justo después de abrir el paréntesis, y Google Sheets añadirá automáticamente su dirección a la fórmula. Escribe un punto y coma después de la dirección para seguir con el próximo paso.
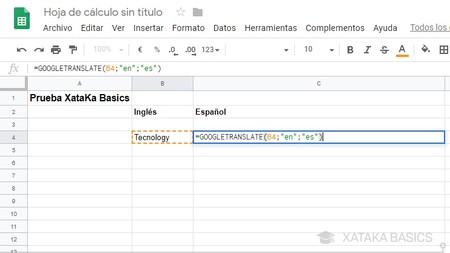
A continuación, tienes que escribir primero el código del idioma del texto y después el del idioma al que lo quieres traducir, en ambos casos siempre entre comillas simples y separados por un punto y coma. En nuestro caso, el texto está en inglés y lo queremos traducir a español, por lo que tendremos que utilizar los códigos "en" y "es".
Otros idiomas que puedes utilizar son:
- ES: Español, como te hemos dicho.
- EN: Inglés, como también hacemos en el ejemplo.
- ZH: Chino
- HI: Indi
- AR: Árabe
- PT: Portugués
- IT: Italiano
- TL: Tagalog
- RU: Ruso
- JA: Japonés
- KO: Coreano
- GE: Alemán
- FR: Francés
- VI: Vietnamita
- AUTO: Detecta el idioma automáticamente
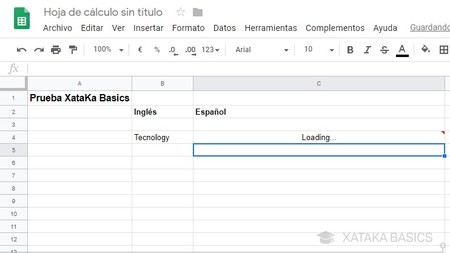
Una vez termines de escribir la fórmula cerrando el paréntesis, pulsa Enter para confirmarla. La hoja de cálculos se conectará a Translate y, en apenas un par de segundos, te mostrará la traducción de la palabra que le hayas dicho.
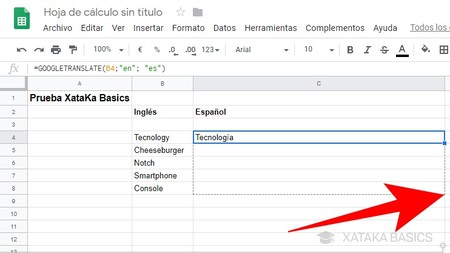
Y esa era la fórmula. A partir de aquí, puedes jugar con la fórmula de la misma manera que puedes hacerlo con cualquier otra. Por ejemplo, si tienes toda una columna con palabras en inglés, puedes seleccionar la casilla de la fórmula y, haciendo click en la esquina inferior derecha, arrastrar hacia abajo para clonar la fórmula en las siguientes filas de la columna de traducciones.
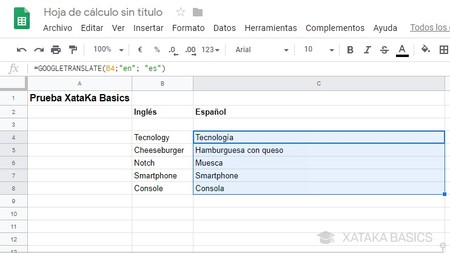
Cuando clones la fórmula así, Google Sheets siempre tomará como referencia la fórmula principal, pero no la copiará tal cuál sino que se adaptará a la situación de cada celda donde la pongas. En nuestro ejemplo, esto quiere decir que en cada celda se traducirá la palabra de la celda de su izquierda, ya que es la configuración de la primera fórmula que hicimos.







Ver 1 comentario
1 comentario
p10t1n0
HOLA!!
Y para quitar formulas y dejar solo datos?