Hoy te vamos a enseñar cómo hacer una copia de seguridad de tus archivos en todos los servicios de Google, desde Chrome hasta Google Drive pasando por Fotos, Google+, Blogger, Fit, Maps o Hangouts. Podremos descargar los archivos de todas las aplicaciones a la vez o seleccionar las aplicaciones de las que queremos descargar las copias.
Ya sea por seguridad, porque vas a dejar de utilizar alguno de estos servicios o simplemente porque te gusta guardar copias de seguridad de todos tus archivos, Google Takeout es una herramienta con la que podrás bajar los datos de tus aplicaciones de Google. Puedes bajar todos los de cada aplicación, aunque en algunas también podrás descargar sólo unos específicos.
Cómo utilizar Google Takeout
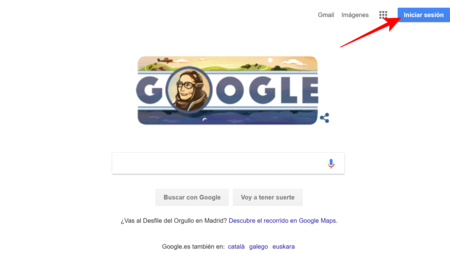
Lo primero que tienes que hacer es iniciar sesión en Google. Puedes hacerlo desde el propio buscador o en cualquiera de los servicios que utilices de la empresa. En cualquiera de los casos sólo tendrás que pulsar el botón Iniciar sesión que te aparecerá cuando entres en alguna de las varias páginas de servicios de Google.
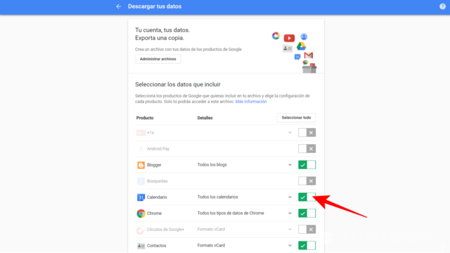
Ahora entra en Google Takeout pulsando este enlace. Irás a una pantalla en la que se listan todos los productos de Google. Ahora tienes que elegir de qué productos te quieres bajar copia haciendo click sobre los botones de activación que hay a la derecha del nombre de cada uno. Cuando el botón esté en verde te bajarás una copia de los datos de ese producto, y cuando esté en gris no te bajarás nada de él.
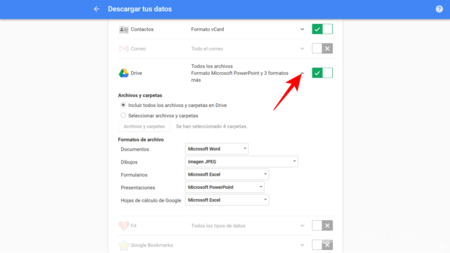
Al lado de los botones de activación de algunas de las aplicaciones verás una flecha hacia abajo. Si pulsas sobre ella se desplegarán diferentes menús en los que podrás decidir entre incluir todos los archivos o carpetas que tienes en la aplicación o sólo algunos de ellos que elijas. También podrás determinar los formatos de archivo en los que se bajarán los datos de las aplicaciones.
Aunque por lo general el menú de seleccionar archivos y carpetas concretos para la descarga estará en casi todas las aplicaciones cuyas descargas sean configurables, el poder configurar o no el tipo de archivo dependerá de cada aplicación. Vamos, que los menús desplegables variarán dependiendo de la aplicación cuyas descargas estés configurando.
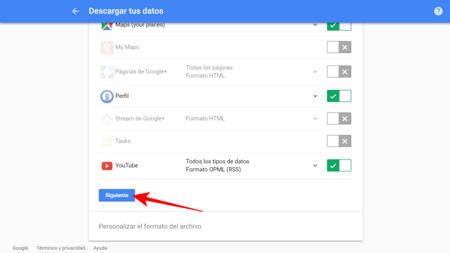
Una vez tengas elegidas todas las aplicaciones cuyos datos quieres descargar pulsa sobre el botón Siguiente. Irás a otra pantalla en la que puedes configurar las características del archivo en el que Google te enviará los datos de las aplicaciones que has solicitado.
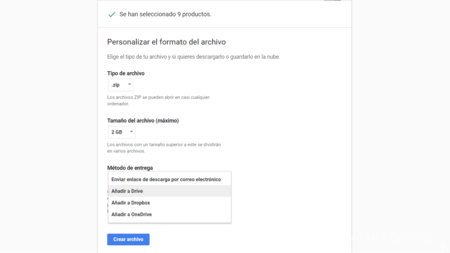
En esta pantalla podrás elegir entre bajártela en formato .zip o elegir algún otro o el tamaño máximo de la descarga. También puedes elegir si quieres que te envíen el archivo por correo o te lo suban automáticamente a alguna de tus nubes. Una vez lo tengas todo ajustado a tu gusto pulsa sobre el botón Crear archivo para proceder.
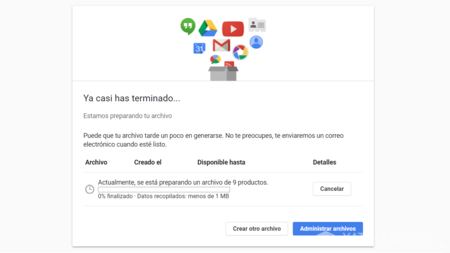
Y ya está, ahora la aplicación te mostrará una barra de progreso para que veas cuánto falta para que tu copia de seguridad esté lista. Ya no tienes que hacer nada más, ya que cuando tengas la copia lista Google te la enviará automáticamente a donde le hayas pedido que lo haga en el paso anterior. Cuando la tengas sólo tendrás que descomprimir el archivo en el que te viene y acceder a los datos.
En Xataka Basics | Cómo buscar tu información personal en Google con la nueva pestaña "Personal"





Ver 1 comentario
1 comentario
faderfa64
Llevo horas esperando que se descargue el archivo zip pero está en 0,1 y no se mueve, antes cancelé la descarga y volví a empezar todo el proceso, pensando que se había trabado pero nada, no hay manera que descargue mis 2,9 Gb (ni siquiera mucho) de fotos. La sospecha de que están intentando obligarte a contratar espacio en la nube es fuerte.