Vamos a explicarte cómo usar el Editor Mágico de Google Fotos, una herramienta de inteligencia artificial con la que vas a poder eliminar elementos de tus fotos. Así, si has sacado una foto maravillosa pero con alguna persona o elemento en ella que molesta, podrás eliminarla.
Se trata de una herramienta que funciona con Inteligencia Artificial, y que analiza tu foto para poder tapar el elemento que quieras con lo que cree que hay detrás. Este Editor Mágico ya ha empezado a llegar a España, aunque no a todos los dispositivos. Si te aparece enhorabuena, lo podrás usar, y si no tendrás que esperar.
Se trata de una de las mejores funciones de la IA en Google Fotos, y que empezó siendo exclusiva de los Google Pixel 8 y Pixel 8 Pro, aunque ahora empieza a llegar a otros, como los Pixel de generaciones anteriors y los Samsung Galaxy. El Editor Mágico está pensado para ser de pago junto a Google One, pero en su versión gratis podrás realizar 10 ediciones al mes. Te vamos a decir cómo usarlo.
Usar el Editor Mágico de Google Fotos

Lo primero que tienes que hacer es ir a Google Fotos y abrir la fotografía donde quieras aplicar la edición. Una vez la tengas pulsa en ella para mostrar las opciones, y pulsa en el botón Editar que te aparecerá abajo del todo.
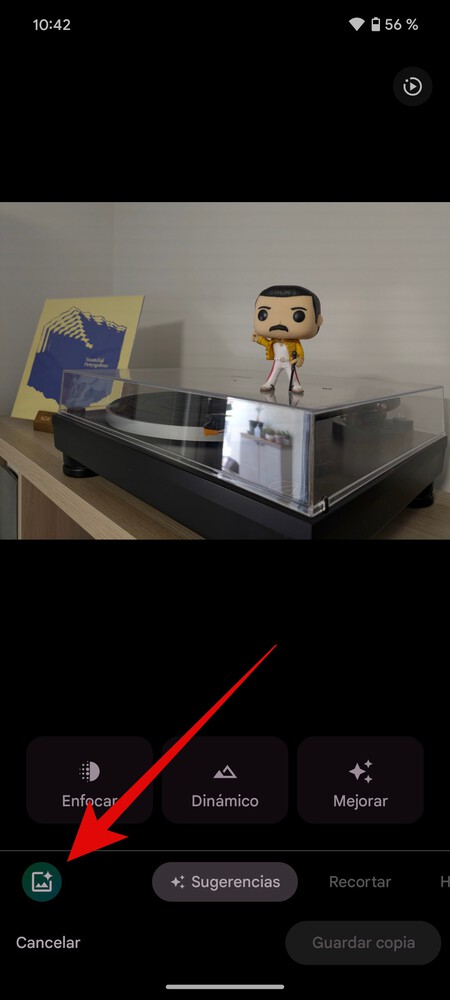
Irás a las opciones de editor. En ellas, tienes que pulsar en el botón del Editor Mágico, que te aparecerá con el icono de una foto y el símbolo +. Lo tienes situado abajo, justo a la izquierda del botón de sugerencias. Si no te aparece es porque todavía no está disponible para tu móvil.
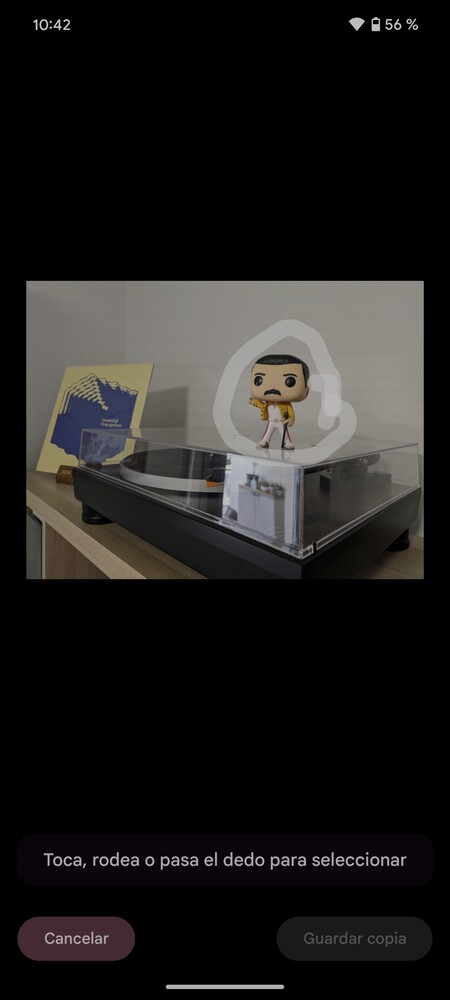
Ahora pasarás a empezar a usar el Editor Mágico. Con él, el primer paso es seleccionar el elemento que quieres borrar. Para eso, tendrás que tocarlo, rodearlo o dibujar sobre él pasando el dedo.
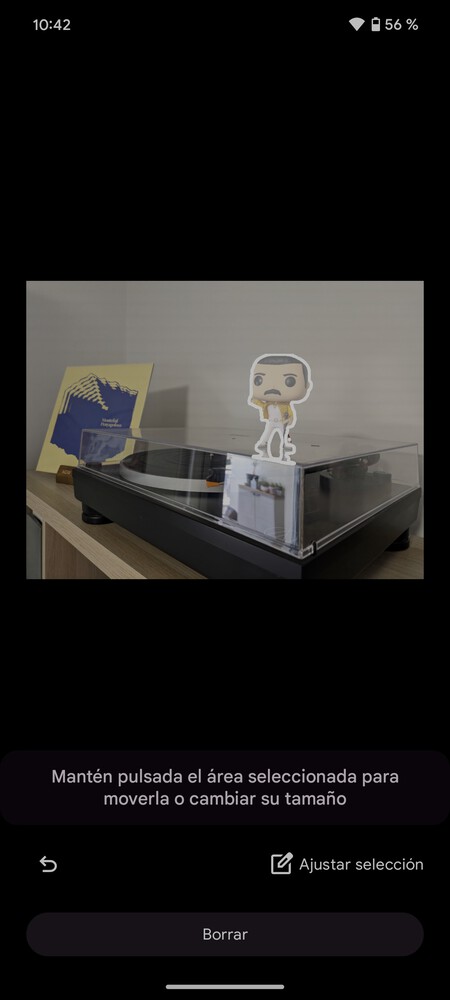
Una vez lo hayas seleccionado, el editor seleccionará el contorno del objeto. Cuando lo haga, podrás ajustar la selección añadiendo o eliminando a base de dibujar sobre ello. Cuando lo tengas seleccionado correctamente, pulsa en el botón Borrar que aparece abajo del todo.

Y ya está. Después de unos segundos procesando la edición, Google Fotos te mostrará el resultado en el que ya no aparece el elemento que hayas seleccionado. Vas a poder deslizar para ver distintas propuestas de resultado, y tendrás que pulsar en el botón de aceptar en la que más te guste de ellas.
En Xataka Basics | Los 22 mejores GPTs para mejorar las funciones de tu ChatGPT





