Vamos a explicarte qué puedes hacer con la aplicación de iCloud para Windows, y de paso también te guiaremos por su sencillo proceso de instalación. Apple lo apuesta siempre todo a su ecosistema cerrado, pero también tiene algunas herramientas para que no tengas problemas si tienes un iPhone e iPad y quieres sincronizar tus datos de iCloud con Windows.
Vamos a empezar explicándote primero cómo instalar la aplicación de iCloud en Windows, y después iremos explicándote las cosas que puedes hacer. Verás que la experiencia es lo más cercana posible al resto de servicios en la nube que tienes disponible, y no echarás mucho de menos.
Cómo instalar iCloud para Windows
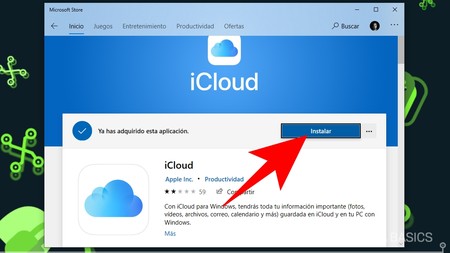
Instalar iCloud en Windows es extremadamente sencillo, ya que tiene una aplicación nativa en la tienda de apps del sistema operativo. Por lo tanto, sólo tienes que buscar la aplicación de iCloud en la Microsoft Store que viene preinstalada en Windows 10. Para versiones más obsoletas de Windows, puedes descargar el archivo .exe del instalador desde este enlace de Apple que inicia la descarga automáticamente.
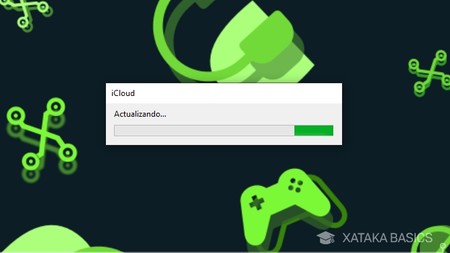
Una vez lo hayas instalado, el botón de Microsoft Store pasará a llamarse Abrir, y también tendrás accesos directos en Windows. Ahora, abre la aplicación de iCloud que se habrá instalado en tu ordenador para iniciar el proceso de configuración. Lo primero que verás es una a ventana en la que durante unos segundos te dice que se está actualizando.
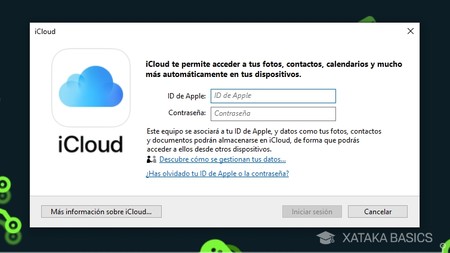
Una vez la aplicación haya comprobado si hay actualizaciones y las haya aplicado si hiciera falta, irás a una primera pantalla. En ella, simplemente tienes que iniciar sesión con tu cuenta de Apple, esa misma que estés utilizando en tus otros dispositivos con acceso a iCloud.
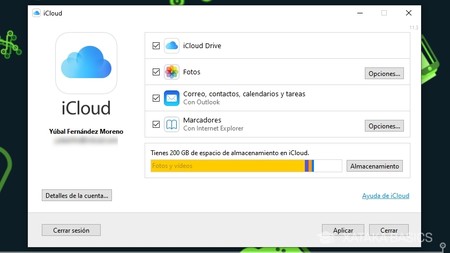
Tras iniciar sesión, entrarás en una ventana en la que tienes que marcar los elementos de iCloud que quieres sincronizar en Windows. Algunos de ellos los vas a poder configurar en las opciones, como verás un poco más abajo cuando te hablemos de lo que puedes hacer. Cuando lo tengas todo a tu gusto, simplemente pulsa en Aplicar.
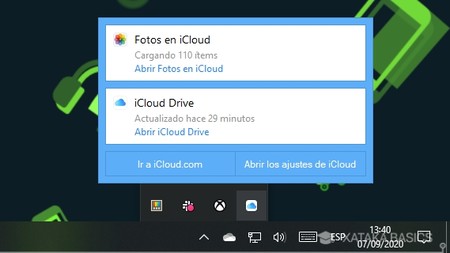
Además de esto. Cuando tengas ya iCloud configurado tendrás un icono minimizado en la barra de tareas de Windows. Cuando pulses sobre él, tendrás accesos directos a las carpetas donde se guardan las fotos y el resto de archivos de iCloud dentro de Windows. También tienes enlaces para acceder de nuevo a los ajustes o para ir a la web.
Qué puedes hacer con iCloud en Windows
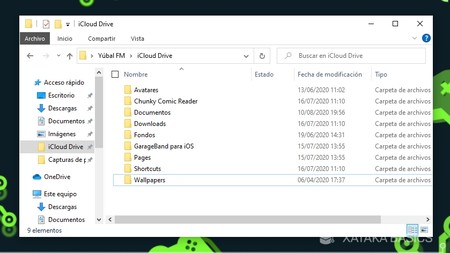
Lo primero que vas a poder hacer con la aplicación oficial de iCloud en Windows es mantener sincronizados en el PC tus archivos de iCloud. Es la función básica de cualquier nube que se precie, podrás acceder a los archivos desde el explorador de archivos de Windows o descargarlos en él, y lo que subas en las carpetas de iCloud de tu Windows se subirá a la nube y será accesible desde el resto de dispositivos.
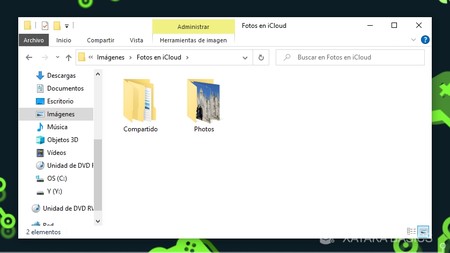
Muy similar es la segunda función, la de mantener sincronizada tu fototeca. Con esto, tendrás una carpeta donde puedes descargar todas las fotos que haya sincronizadas en la fototeca. Además, habrá otra carpeta Compartido donde puedes poner las fotos que quieras subir desde tu PC a la nube de iCloud, lo que hará que también se descarguen o sincronicen en el resto de dispositivos que tengas.
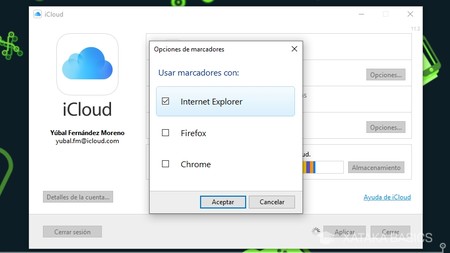
También vas a poder sincronizar los marcadores del navegador web de tu PC para que estén disponibles en el navegador nativo de iOS en otros dispositivos como tu iPhone. Por defecto, la aplicación de iCloud te permitirá sincronizar los marcadores de Internet Explorer, Chrome o Firefox. Sólo tendrás que ir a la opción y elegirla.
Otra cosa que vas a poder hacer es sincronizar tus correos, contactos, calendarios y tareas de iCloud Outlook, de manera que la aplicación de correo nativa de Windows se sincronice con los calendarios y correos de Apple.
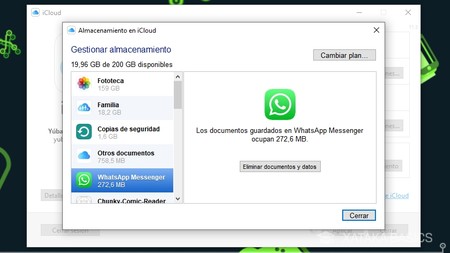
Y por último, también vas a poder gestionar las copias de seguridad de aplicaciones que hay subidas en iCloud. Sólo tienes que pulsar en la opción de Almacenamiento en la aplicación de Windows, y allí podrás seleccionar y eliminar las copias de seguridad de las aplicaciones instaladas en tu dispositivo iOS que se estén subiendo a la nube de Apple.






Entrar y enviar un comentario