Te traemos una colección de 27 trucos y consejos para poder dominar Notion, la aplicación de productividad con lo que vas a poder hacer prácticamente de todo para organizarte. Puedes crear desde páginas de tareas hasta plannings y muchas más cosas en una herramienta tan versátil en la que incluso puedes montarte una especie de Wiki interna con todos tus documentos enlazándolos entre ellos.
Vamos a hacer este artículo pensando sobre todo en los usuarios que están empezando a utilizar Notion ahora que los planes personales han pasado a ser gratuitos. Sin embargo, también intentaremos incluir algunos trucos un poco más avanzados para que los usuarios que llevan ya un tiempo utilizándolo también puedan exprimirlo un poco más.
Pero como decimos siempre en Xataka Basics, sobre todo hoy que estamos con una herramienta tan completa, vuestra experiencia y consejos son siempre bienvenidos. Si crees que nos hemos dejado algún truco o consejo que debería estar en la lista, no dudes en decirlo en la sección de comentarios para que el resto de los lectores puedan beneficiarse de la inteligencia colectiva de nuestros xatakeros.
1. Utiliza las plantillas para crear tipos de documentos
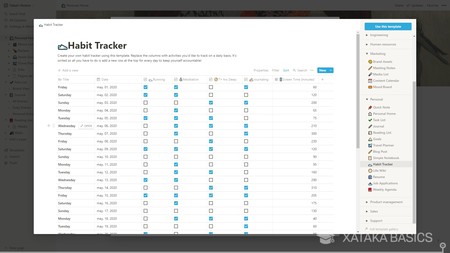
Utilizar Notion por primera vez puede ser bastante abrumador. Es una herramienta tan versátil que puedes no saber ni por dónde empezar a la hora de comenzar a sacarle provecho y exprimirla al máximo. Afortunadamente, aquí van a venir los Templates o plantillas al rescate, que te permitirán crear decenas de tipos diferentes de documentos.
- Pulsa en el botón de + New Page para crear una página nueva.
- En el menú de la página nueva, pulsa en Templates.
- En la página que se abre, a la derecha tienes los tipos de plantilla.
- Elige una plantilla y pulsa en Use this template para utilizarla.
- En la página principal de Notion, tienes una sección Templates para iniciar directamente desde ahí.
2. Sigue escribiendo dentro de un bloque
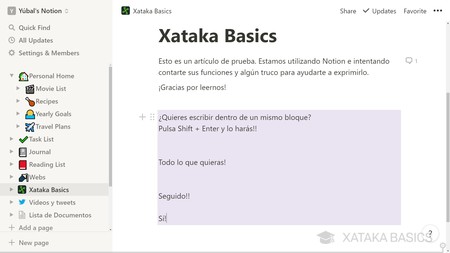
Notion divide el texto y los elementos dentro de cada página en lo que denominan bloques. Cuando escribes y pulsas enter, pasas a otro bloque debajo. ¿Pero qué pasa si quieres escribir todo un texto con varios párrafos dentro de un solo bloque? Porque incluso si pegas un texto desde otra web o aplicación, también te va a separar cada párrafo en un bloque diferente.
Aquí, la solución es pulsar Shift + Enter en vez de Enter únicamente. Cuando lo hagas, bajarás dos líneas y podrás empezar a escribir en un nuevo párrafo, pero este se mantendrá dentro del mismo bloque. De esta manera, puedes escribir indefinidamente dentro de un mismo bloque.
3.Activa el modo oscuro
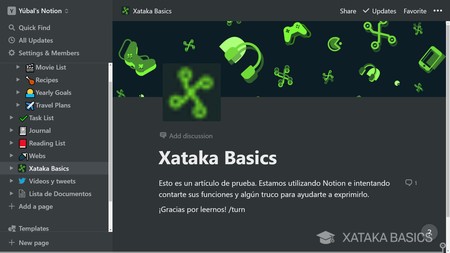
Sí, Notion también tiene modo oscuro, aunque no aparece a simple vista. Lo que tienes que hacer es pulsar en la opción Settings & Members, y dentro de ella activar la opción Dark Mode que aparecerá. Ya está, tendrás el modo oscuro activado, aunque podrás desactivarlo siempre que quieras.
4. Utiliza el poder del símbolo /
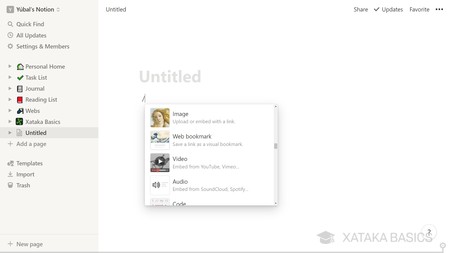
Cuando estás en una página y clickas en un espacio en blanco para empezar a escribir, te fijarás que lo primero que te aparece por defecto es un texto de fondo sugiriéndote escribir el símbolo /. Esto es más importante de lo que parece, ya que al escribir / en una línea en blanco se despliega el menú de opciones en el que podrás elegir qué tipo de elemento quieres insertar en ese espacio.
Esto no sólo te va a permitir insertar textos, páginas, listas o cabeceras. Sigue haciendo scroll hacia abajo en la lista de opciones, porque vas a tener una enorme cantidad de opciones y tipos de contenido para insertar. Vas a tener citas, enlaces a páginas, inserciones de varios tipos de archivo multimedia, tablas, gráficos, imágenes, archivos insertados, y varios tipos de bloques avanzados.
5. La @ también es un símbolo de poder
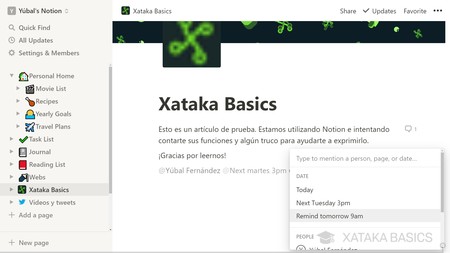
Escribiendo el símbolo @ de arroba también vas a poder realizar varias acciones interesantes. Podrás mencionar personas, enlazar páginas haciendo referencia a ellas, poner una fecha en el documento o crear recordatorios. Todo de una manera muy, muy sencilla, escribiendo la arroba en el sitio en el que quieras colocar esta acción.
6. Utiliza /turn para hacer transformaciones
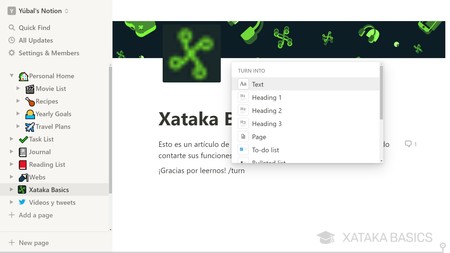
Y ya que estamos hablando de la simbología, un pequeño atajo que puedes realizar es escribir el término /turn al final de un bloque. Al hacerlo, podrás convertir el bloque o el párrafo en otra cosa, pudiendo ser diferentes tipos de cabecera, varios tipos de listas, una página completa, un código o una cita.
Sí, esto es algo que puedes hacer antes de escribir el bloque, ya que son opciones que están dentro del símbolo /. Pero a veces, la idea de que esto se verá mejor de otra manera puede venirte mientras estás escribiendo, y este comando al final del bloque puede ayudarte en esos casos.
7. Duplica una página o bloques
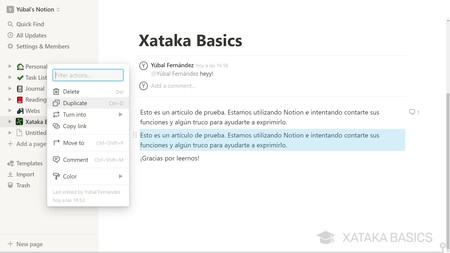
Notion te permite duplicar todo el contenido de una página en el caso de que quieras hacer una copia entera. Esto te puede ayudar, por ejemplo, para hacer copias de seguridad de elementos importantes antes de que vayas a realizar cambios profundos y quieras conservarlas antes. Para hacerlo, en la columna de la izquierda dale al botón de tres puntos que hay a la derecha del nombre de una página, y te aparecerá la opción.
También vas a poder duplicar bloques de texto y otros elementos. Si te has fijado, cada párrafo que escribes en Notion es un bloqueo que puedes mover y comentar. También tienen un icono de seis puntos a la izquierda para arrastrarlo, y si haces click sobre él se te mostrarán opciones avanzadas, como la de duplicarlos.
8. Mueve textos y elementos a otra página
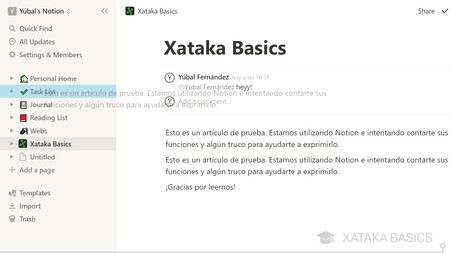
Este truco está relacionado con el anterior, ya que si duplicas un elemento luego lo vas a poder mover a otra página. También lo puedes hacer con elementos sin duplicar. Para ello, ve a su bloque, y al pasar el ratón por encima verás en la izquierda un icono con seis puntos. Este icono de seis puntos sirve para arrastrar el contenido, y si lo arrastras directamente al nombre de una página en la columna de la izquierda, lo enviarás a ella.
9. Sube tus propias fotos de portada
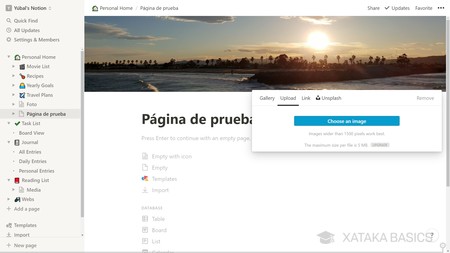
Cuando decides poner una foto de portada, Notion te ofrece una gran variedad de ellas para elegir. Sin embargo, a veces pasa desapercibida la opción de subir tu propia foto para la portada. No necesitarás que tenga unas dimensiones concretas, ya que luego podrás moverla para que se vea exactamente la parte que tú quieres.
- Cuando estés en una de tus páginas, mueve el ratón hacia arriba del todo.
- Elige la opción Add cover si no tienes una portada, o Change cover si ya la tienes.
- En la ventana que se te abre para añadir el cover, pulsa en la pestaña Upload.
- Ahora, dale a Choose an image y sube o enlaza a la imagen que quieras usar.
- Una vez la tengas, al pasar el ratón sobre ella pulsa en la opción Reposition para ajustar su posición.
10. También puedes subir tus propios iconos
Notion también tiene la opción de añadir un icono para las páginas, algo que les da más visibilidad en el menú lateral. Por defecto, puedes usar uno de los emojis del teclado virtual del sistema operativo, pero también puedes subir tus propios iconos pulsando en la pestaña Upload image. Deben tener un máximo de 280x280 píxeles y un peso máximo de 5 MB.
11. Ponle un fondo de color a un texto
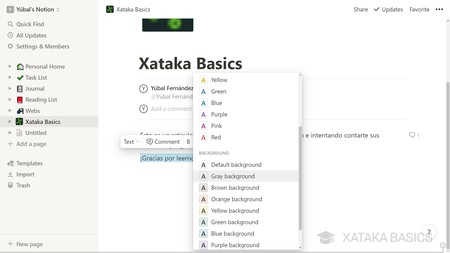
Notion te permite darle formato al texto que tienes en tus páginas, y entre las cosas que esto te permite está el ponerle un color de fondo a un texto. Esta puede ser una característica especialmente útil para utilizar en cabeceras y en listas, para que sean más visuales o se distingan mejor sus componentes.
- Selecciona el texto o la cabecera cuyo fondo quieras cambiar.
- En el menú emergente, pulsa en la A que despliega el menú para cambiar el color de la letra.
- Debajo de las opciones para cambiar el color de la letra, están las de cambiar el color del fono.
12. Cambia la fuente de toda una página
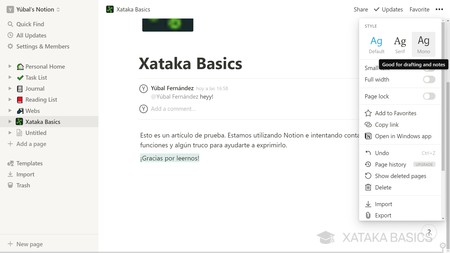
Si no quieres tener que ir cambiando la fuente de diferentes elementos, y quieres hacer que toda la página se vea totalmente diferente, pulsa en el botón de tres puntos de arriba a la derecha. Son las opciones de toda la página en la que estás, y entre otras cosas te permite cambiar la fuente a todo el texto de la página. Hay pocos estilos disponibles, pero puede ayudarte para cambios rápidos.
En este menú también vas a poder hacer que los elementos ocupen todo el ancho de la página, lo que puede cambiar su ratio de aspecto en algunos casos. También puedes hacer que el texto se vuelva más pequeño y aplicar otros cambios
13. Déjate notas a ti mismo
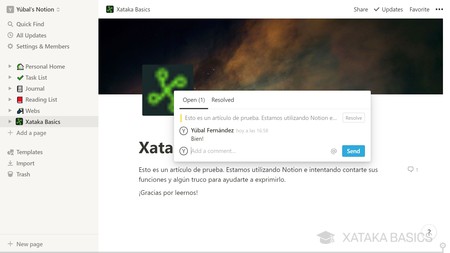
Puedes utilizar los comentarios de Notion para dejarte notas a ti mismo, algo para lo que utilizarás el completo sistema de comentarios que han sido creado para el trabajo colaborativo. Esto te puede ayudar a insertar enlaces o dejarte algún recordatorio en partes concretas del texto.
Notion te va a permitir escribir comentarios al principio de cada página. Pero lo mejor de todo es que también podrás dejar comentarios a la derecha de cada párrafo, algo que te puede ayudar a dejarte recordatorios, notas o enlaces que estén relacionados con ese fragmento del texto, así como ideas para desarrollarlo después.
14. Bloquea las páginas para no poder modificarlas
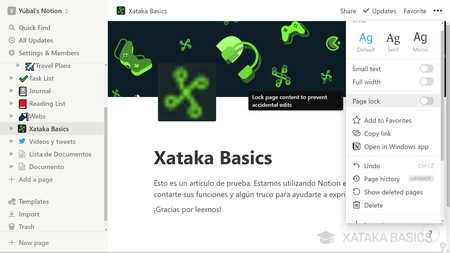
Sí, si estás utilizando Notion sólo para ti es difícil que te estropees a ti mismo algún texto, pero si quieres recordarte a ti mismo que una página ya no se debe modificar, vas a poder bloquearla para no poder editar nada dentro hasta que la desbloquees. Así, evitarás accidentes que puedan hacer que cambies contenido sin querer.
- Pulsa en el botón de tres puntos arriba a la derecha.
- Activa la opción Page Lock.
- Ahora podrás seleccionar y copiar elementos, pero no editarlos.
- Desactiva el Page Lock para volver a editar cuando quieras.
15. Guarda las webs que visites
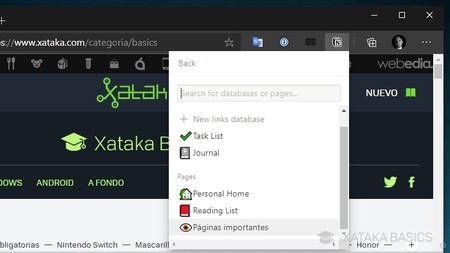
Notion tiene una función llamada Web Clipper, que puedes utilizar tanto en el móvil donde tengas su extensión instalada como en cualquier navegador a través de sus extensiones para Chrome y Firefox. Lo que hace es permitirte guarda una página que estés visitando en alguna de tus carpetas o proyectos de Notion. Si lo copias a una página que esté en formato de tabla, separará el nombre de la página del enlace, y si es una galería utilizará la portada de la web.
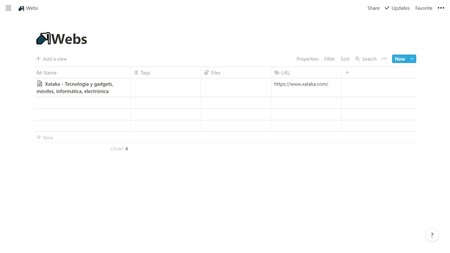
En este caso, es recomendable tener creada primero una página en Notion en la que quieras guardar tus enlaces, y luego en el navegador pulsar en el botón de Web Clipper cuando estés en la web y elegir esa página. En el móvil, sólo tendrás que ir al menú de compartir y elegir la app de Notion. Es importante que sepas que esta herramienta copiará la página tal cual, por lo que si es el índice de una web verás los enlaces a sus artículos.
16. Inserta mapas de Google Maps
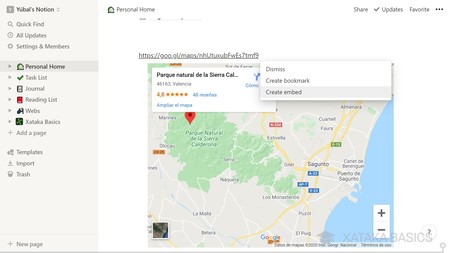
Si estás planificando un viaje, no hay nada como poder hacerlo de forma visual. Pensando en ello, Notion permite insertar mapas de Google Más de la forma más ridículamente sencilla posible. Todo porque cuando insertas un enlace a Maps, la herramienta lo reconoce como elemento insertable y te da la opción de Embed para insertarlo.
- Primero ve a Google Maps y copia el enlace de una ubicación o pulsa el botón de Compartir para obtener el enlace acortado.
- Pega ese enlace en una página de Notion.
- Cuando copies el enlace, se abrirá automáticamente una ventana de opciones a la derecha.
- En esta ventana, pulsa en la opción Create embed para proceder.
17. También puedes insertar tweets, vídeos y GIFs
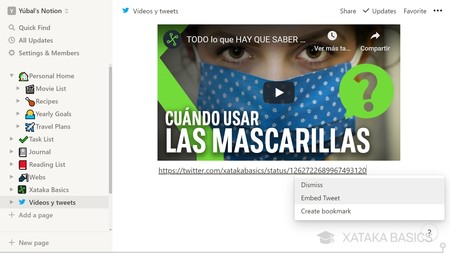
Por alguna razón, aunque no puedes insertar publicaciones de Facebook o Instagram, Notion sí reconoce las de Twitter. De esta manera, cuando pongas el enlace de un tweet podrás visualizarlo en una página de manera que se vea su contenido. Lo mismo podrás hacer con los vídeos de YouTube, es tan fácil como pegar la dirección y seleccionar la opción Embed de inserción.
Además, si pegas la dirección URL de un GIF, Notion te preguntará si quieres insertarlo como una imagen. Al hacerlo, habrás añadido un GIF que se quedará reproduciéndose de forma indefinida, y que puedes insertar dentro de otros bloques.
18. Importa documentos de Word, Google Docs y más
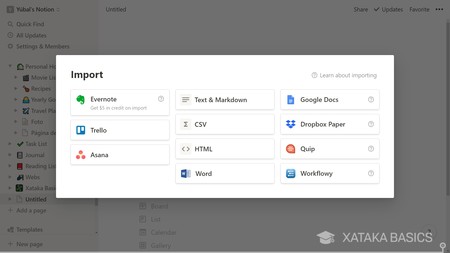
Notion también te va a permitir importar documentos de Word o Google Docs, además de archivos html y muchos más. Esto puede servirte si has estado trabajando en un texto u otras cosas fuera de Notion y luego quieres incluirlo en tu base de datos. Los formatos básicos de estos documentos se importarán también. Podrás importar los documentos en una página en blanco o dentro de una que ya tengas creada.
- Crea una página en blanco.
- En el menú inicia, verás la opción de Import.
- En el menú de tres puntos arriba a la derecha de una página ya creada, también verás la opción de Import.
- En el menú de importar, verás todas las opciones, y al pulsar en ellas podrás seleccionar los archivos a importar.
19. Inserta documentos de Google Drive
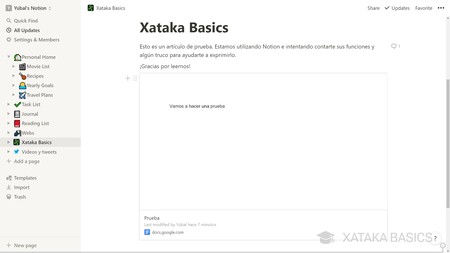
Piensa ahora que eres una persona inconformista, y que ni quieres importar un documento descargado de Google Docs ni hacer un simple enlace a un archivo de Drive en el que no se vea lo que hay. Hay un camino entre medio, y es el de insertar un documento de Google Drive. Estarás viendo lo que hay dentro para que te sirva de guía o recordatorio, pero cuando pulses se abrirá en otra pestaña del navegador.
Lo único que tienes que hacer es escribir el comando /drive. Te aparecerá la opción de insertar un archivo de Google Drive, y si pulsas en él tendrás que elegir la cuenta a la que darle permiso de acceso. Entonces, se abrirá una ventana de navegación donde puedes elegir el archivo y listo, quedará insertado.
20. Conecta y desconecta tus cuentas de otros servicios
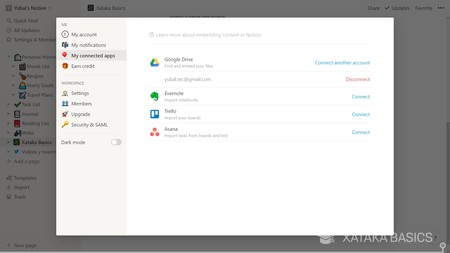
Además de Google Drive, Notion también te permite vincular tus cuentas de otros servicios de terceros como Trello y Asana, y si tienes una cuenta de pago de Notion también la de Evernote. Para añadir tus cuentas a estos servicios, en una página pulsa en el botón de tres puntos arriba a la derecha y pulsa Import. Te saldrán no sólo varios tipos de documentos que puedes insertar, sino también servicios, y al pulsar en ellos vincularás tu cuenta.
Si lo que quieres es desconectar alguna cuenta que tengas vinculada, en la columna de la izquierda de Notion pulsa en Settings & Members. Dentro de este menú, pulsa en la sección My connected apps, y ahí tendrás la lista de las conectadas. También puedes usar esta ventana para vincular tus cuentas de alguna de estas aplicaciones.
21. Utiliza Notion como un repositorio de documentos
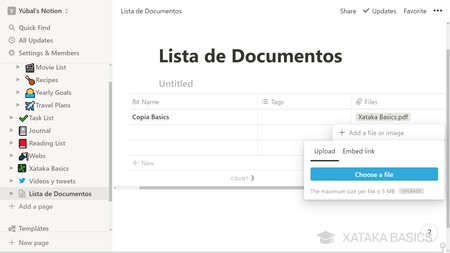
Pero más allá de importar los documentos, también puedes subirlos directamente convirtiendo a Notion no sólo en una nube de documentos, sino en una nube organizada. Puedes crear tablas en las que se inserten documentos que pueden ser tanto de texto como PDFs. El único límite es que en la versión gratis, cada documento puede pesar un máximo de 5 MB.
22. Convierte datos de fechas en fechas
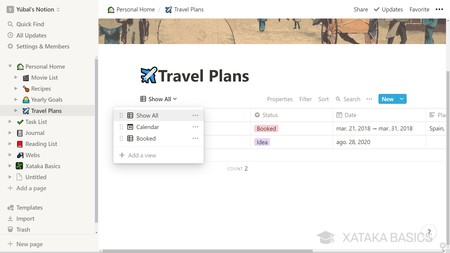
Notion te permite añadir diferentes tipos de vista, que modifican los datos de una página para mostrarlos de otra manera si son compatibles. Puedes añadir vistas de tablas, de listas, o de calendarios, y lo mejor de ello, es que cuando añadas varias vistas puedes ir alternando en ellas cuando quieras.
Si tienes una tabla en la que hay fechas, esto te permitirá alternar a vista de calendario para visualizar mejor estas fechas. Con esto, podrás hacer organigramas de forma más rápida sin tener que ir pulsando en el calendario, y luego verlo todo reflejado en un calendario donde seguirás pudiendo cambiar los datos de cada entrada, y podrás añadir entradas al calendario que luego se añadirán a la vista de la tabla.
23. Revisa el historial de cambios de una página
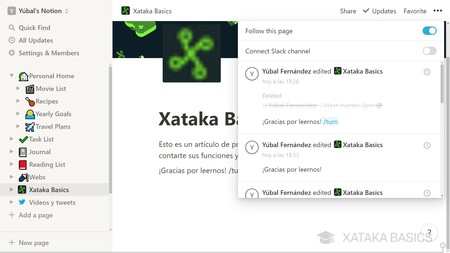
Notion tiene dos métodos con los que puedes revisar los últimos cambios en una página. Uno de ellos es gratuito, y sólo tienes que pulsar en la opción Updates de la parte superior de la pantalla para que se despliegue una pequeña lista con los últimos cambios realizados.
La segunda opción es mucho más completa, pero sólo está disponible cuando tienes una cuenta de pago. Al pulsar en el botón de tres puntos arriba a la derecha y darle a la opción Page history, se abrirá una ventana con fechas y horas concretas en las que verás las diferentes versiones de una página que has tenido. Aquí ya no sólo verás los cambios, sino que podrás volver a ellos y revertirlos. A este historial también podrás acceder desde la lista de Updates.
24. Crea un segundo espacio de trabajo
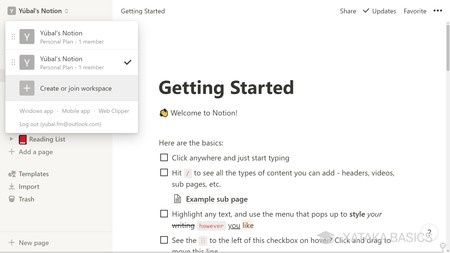
Si eres una de esas personas a las que les gusta el orden, y precisamente por eso has acabado utilizando Notion, posiblemente no te guste mezclar los documentos de diferentes finalidades. Y hay veces en las que tienes un espacio de trabajo que ha acabado estando tan enfocado a una cosa, que crear otros índices o páginas para otras tareas no tan relacionadas se convierte en un problema.
Para solucionarlo, puedes crear otros espacios de trabajo para darles a cada uno una finalidad diferente. Lo que tienes que hacer es pulsar en el nombre de tu espacio arriba a la izquierda. Se desplegará un menú, en el que ahora debes pulsar en la opción de Create or join workspace. No te olvides que luego tienes que entrar en Settings & Members para cambiarle el nombre al espacio de trabajo en el que estás.
25. Pon color de fondo en los bloques que no permiten color de fondo
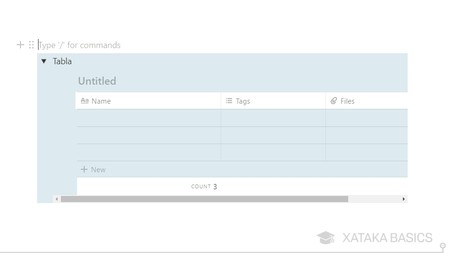
Hay algunos bloques como las tablas o los calendarios en los que no se te permite poner un color de fondo por mucho que hagas click en ellos. Si esto te fastidia demasiado por alguna manera, has de saber que existe un método mediante el que ponerle un color de fondo, aunque para ello tendrás que poner la tabla dentro de otro tipo de elemento.
Lo primero que tienes que hacer es crear una Toggle List y ponerle un color de fondo. Estos elementos son pequeños botones con los que puedes ocultar o mostrar el contenido que haya dentro. Entonces, sólo tienes que mover el bloque que quieras dentro de la Toggle List y listo, se le aplicará el mismo color de fondo que tenga esta.
26. Escribe a mano dentro de Notion
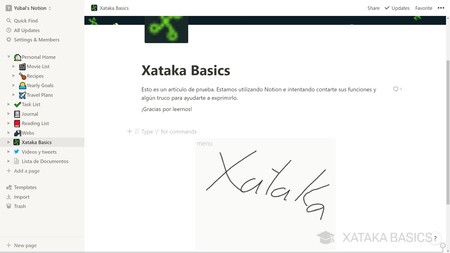
Notion no tiene ningún tipo de bloque que te permita escribir a mano, pero existe una herramienta de terceros de código abierto llamada Notation que te permite crear un cuadro en el que dibujar. Incluso va a tener control de presión para saber cuándo hacer las líneas más finas o gruesas. Utilizará tu cuenta de Google para guardar tus estados y dibujos.
- Entra en este enlace de Notation.
- Dentro, pulsa sobre Open the webapp.
- Se abrirá una ventana para iniciar sesión. Pulsa en Login or signup with Google y utiliza las credenciales de tu cuenta de Google.
- Dale permiso a la aplicación para acceder a tu cuenta.
- Ahora, dale a New drawing.
- Se te mostrará un código que debes pegar en Notion.
- Cuando pegues el código se mostrará un menú en Notion, donde tienes que elegir la opción de Create embed.
27. 32 atajos de teclado
Y para terminar, te dejamos alguna lista con algunos de los atajos de teclado más útiles que puedes utilizar para maximizar tu productividad en Notion.
- Control + N: Crea una nueva página en la app de escritorio.
- Control + Shift + P: Crea una nueva página, seleccionando dónde agregarla.
- Control + Shift + N: Crea una nueva ventana en la app de escritorio.
- Control + P: Abre la ventana de búsqueda rápida.
- Control + U: Ve a la página madre dentro de la que está esa que editas.
- Control + Shift + L: Alterna entre modo oscuro y claro.
- Control + º: Cierra o abre la columna de exploración de la izquierda.
- Control + Shift + M: Inserta un comentario.
- ---: Crea una línea divisoria.
- Control + B: Aplica negrita al texto seleccionado.
- Control + I: Aplica cursiva al texto seleccionado.
- Control + Shift + S: Tacha el texto seleccionado.
- Control + K: Inserta un enlace en le texto seleccionado.
- Control + E: Aplica texto de código en el texto seleccionado.
- Del: Borra la selección.
- Control + D: Duplica la selección.
- Control + Shift + 1, 2 o 3: Crea un encabezado de diferentes niveles.
- Control + Shift + 0: Convierte el encabezado en texto.
- Control + Shift + 4: Crea una lista To-Do.
- Control + Shift + 5: Crea una lista de bullets.
- Control + Shift + 6: Crea una lista numerada.
- Control + Shift + 7: Crea una lista con desplegables.
- Control + Shift + 8: Añade un bloque de código.
- Control + Shift + 9: Añade un bloque de página.
- Alt: Mientras arrastras un texto para duplicarlo.
- Escape: Selecciona el bloque que estás editando.
- Tabulador: Sangrar. Esto insertará el bloque en el bloque anterior.
- Shift + Tabulador: Elimina la sangría.
- Control + A: Selecciona todos los bloques de la página.
- Control + Enter: Activa botones, checks y otros elementos.
- Control + Shift + izquierda o derecha: Sube o baja la selección.
- Control + Shift + Click: Ve añadiendo bloques a una selección.










Ver 3 comentarios
3 comentarios
tyno994
Creo que es el tercer post seguido que veo de Notion, podrían de paso hacer una serie, enlazándose entre diferentes publicaciones ya que estamos, cuantas temporadas serán?
apertotes
¿Notion reconoce el texto que hay dentro de las imágenes como hace Keep?