Spotify es una de las plataformas líderes en el sector del streaming musical, y una de las pocas grandes que sigue atreviéndose a publicitar su modalidad gratuita sin preocuparse de que afecte al crecimiento de la de pago. Tan acostumbrados estamos a su aplicación que es posible algunos nos hayamos conformado con usarla de forma básica sin pararnos a mirar todas las posibilidades que ofrece.
Si eres uno de los que le da un uso básico a Spotify y quieres sacarle el máximo partido posible a los diez euros mensuales que pagas por ella, hoy vamos a ofrecerte un pequeño repertorio de trucos para hacerlo. Tenemos de todo, desde cómo convertir Spotify en un karaoke hasta cómo descargarte tu colección de discos favoritos para que no necesites recurrir al P2P nunca más.
1. No dejes escapar tu recopilación semanal personalizada
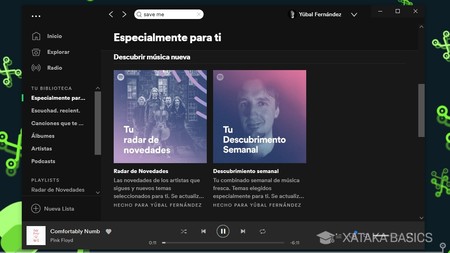
Spotify tiene siempre una serie de listas con recopilaciones y recomendaciones personalizadas. Cada lunes, tendrás tu lista de descubrimiento semanal para proponerte temas nuevos basados en tus gustos, y cada viernes tendrás el radar de novedades con nuevos lanzamientos. Además, cada día tendrás 6 daily mixes, que son listas de reproducción variadas y basadas en tus varios gustos personales.
- Para acceder entra a Spotify, y en la columna izquierda pulsa en Especialmente para ti.
- Entrarás en una pantalla donde tienes la sección *Descubrir música nueva con tu descubrimiento semanal y radar de novedades.
- Debajo también verás tus playlists diarias, los Daily Mixes.
- Por último, debajo también tendrás más listas personalizadas, como la de canciones que no has escuchado y podrían gustarte.
2. Playlist infinita basada en tu tema favoritos
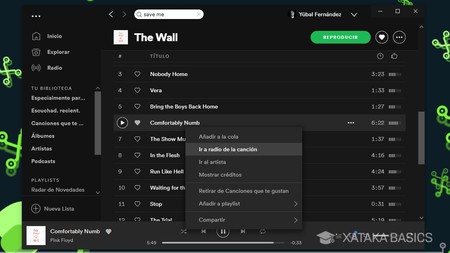
Si hay una canción que te encanta y quieres escuchar más temas similares, haz click derecho en la canción y elige la opción Ir a radio de la canción. Se te generará automáticamente una lista de reproducción infinita con canciones relacionadas a la que estabas escuchando, de manera que puedas pasarte toda la tarde con un tipo de música concreta sin tener que escoger tú las canciones.
3. También puedes encontrar cientos de podcasts
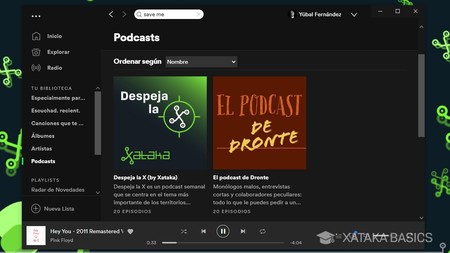
Spotify también se está convirtiendo en una potente plataforma de Podcasts en la que encontrar alguno de tus favoritos, y descubrir otros nuevos relacionados con tus gustos personales. La idea es que puedas tener podcasts y música en una misma aplicación en vez de en dos separadas.
- Una vez abierto Spotify debes pulsar sobre la opción Podcast en la columna izquierda de la aplicación.
- En esta sección podrás navegar por los más destacados, ver en los que te has suscrito y descubrir varios podcast según sus categorías.
- También hay un buscador para encontrar podcasts concretos.
- Para suscribirte a ellos, entra en su perfil y pulsa en Seguir.
- En el móvil, la opción Podcast está en Tu Biblioteca.
4. Encuentra tus conciertos cercanos
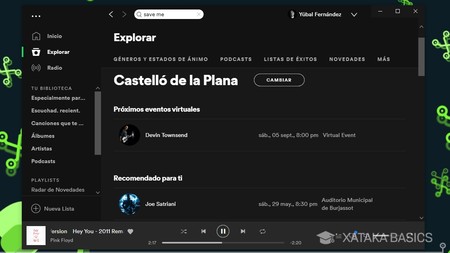
En Internet tienes disponibles muchas páginas en las que puedes ver los conciertos que hay cerca de ti, pero ya que utilizas Spotify para escuchar tu música, posiblemente te sea útil saber que también puedes ver fechas de conciertos en su aplicación. Por ejemplo, cuando entras en el perfil de un artista te dirá las fechas y localizaciones de su gira.
Pero es que hay más. En la sección Buscar de tu móvil tienes una sección Conciertos, accesible también en el apartado Explorar de la aplicación de escritorio. En este apartado, podrás ver los conciertos cercanos a tu ciudad de artistas que te puedan interesar. La ciudad la puedes cambiar a tu gusto.
5. Aprovecha las sesiones de grupo
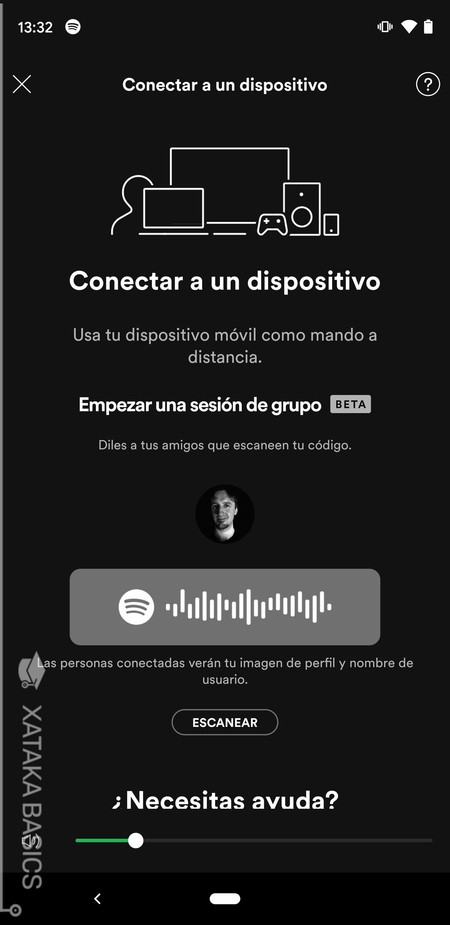
Spotify está afinando una función llamada sesiones de grupo, que funciona en su app móvil. La premisa es sencilla, conectarse a otra persona para que los dos podáis escuchar lo mismo y controlar la reproducción. Y todo ello a distancia, perfecto para compartir música sin estar juntos.
- En el móvil, entra en la vista de lo que estás escuchando.
- Ahora, pulsa en el botón de Conectar a un dispositivo.
- En la pantalla a la que entras verás la opción Empezar una sesión de grupo, con el código de tu sesión que las otras personas van a tener que escanear para unirse a ella.
- Debajo del código hay un botón de Escanear, que es el que debe usar la otra persona para escanear tu código.
6. Encuentra artistas relacionados con tus favoritos
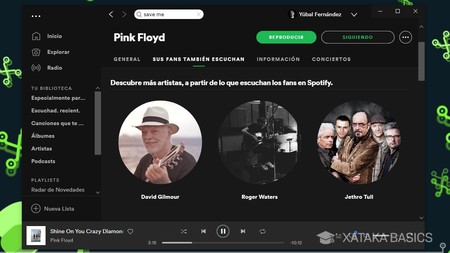
Una de las ventajas de tener un servicio con millones de canciones es el poder descubrir música y artistas nuevos. Uno de los métodos es utilizar las playlist que te hemos dicho al principio, pero también puedes recibir recomendaciones de artistas relacionados. Estas relaciones se basan en los gustos de la comunidad, y en los otros artistas que más escuchan quienes también son fans del que a ti te gusta.
Para obtener estas recomendaciones, entra al perfil de un artista que te guste. Tanto en el móvil como en el cliente de escritorio verás una sección llamada Sus fans también escuchan, y si pulsa sobre ella accederás a una lista con otros artistas relacionados en cuyos perfiles puedes entrar. También hay otras opciones de terceros como ya te hemos explicado, con las que podrás igualmente hacer algún que otro descubrimiento.
7. Si eres Premium busca la máxima calidad musical
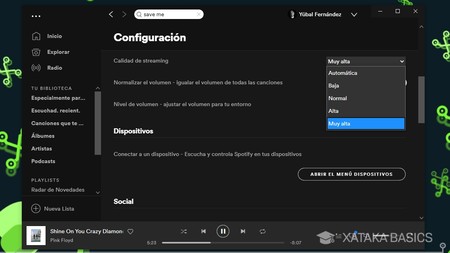
Si eres un usuario gratuito no tendrás mucho entre lo que elegir, pero cuando estás pagando por ser Premium en Spotify puedes disponer de todo su catálogo musical en su configuración de calidad de sonido extrema. En ella Spotify utiliza el formato OGG Vorbis a 320 Kbps, y puedes elegir tanto la calidad de la música en streaming como la de las canciones que te descargas.
- En la aplicación para PC, pulsa en el icono de tres puntos arriba a la izquierda.
- En el menú, pulsa en Editar y en Preferencias.
- Ahora, ve a la sección Calidad de streaming y elige la calidad Muy alta.
- En la aplicación móvil entra en Configuración y baja hasta la opción de Calidad de música.
- Elige la mejor calidad disponible tanto en el desplegable de Streaming como en el de Descargar.
8. Descarga discos y listas de reproducción a tu móvil
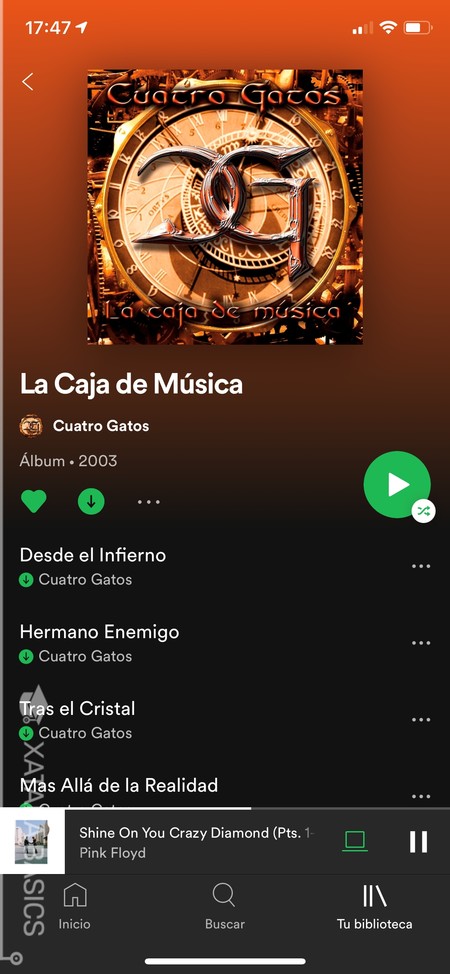
¿Descargarte música por P2P para poder llevar tus discos favoritos en el móvil? Eso es tan 2012. Spotify te permite descargar no sólo tus listas de reproducción, sino desde hace unos meses también tus discos favoritos.
- Si quieres descargar un disco en tu móvil sólo tienes que entrar en él.
- Justo encima de la listas de pistas de un disco o lista de reproducción, tendrás la opción de descargar.
- El disco se descargará automáticamente, y se guardará en la lista de álbumes de Tu biblioteca.
9. Cierra sesión en todos los dispositivos
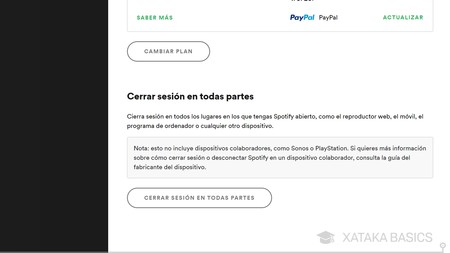
Spotify tiene una opción con la que puedes cerrar sesión en todos los dispositivos donde la tengas iniciada, desde el cliente web de un ordenador hasta en las aplicaciones para móvil, tableta o televisor. Solo tienes que ir a Spotify.com e iniciar sesión. Allí ve a General, y pulsa en Cerrar sesión en todas partes.
10. Descarga la música en la microSD de tu móvil
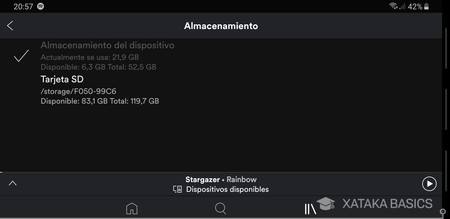
Si eres usuario de Android quizá prefieras aprovechar el espacio de tu tarjeta microSD en vez de ocupar el almacenamiento interno de tu móvil a la hora de descargar música. Spotify también ha implementado esta opción, e incluso si ya has empezado a bajar la música al dispositivo no te costará nada llevarla a la tarjeta SD.
- Entra en la Configuración de la app de Android, y baja hasta la sección Otros para hacer click sobre la opción Almacenamiento.
- Aquí podrás elegir entre utilizar el almacenamiento del dispositivo o la tarjeta SD.
- Si ya has empezado a usar el del dispositivo, simplemente pulsa en Tarjeta SD.
- Spotify te avisará de que va a transferir tus datos musicales, algo que puede tardar varios minutos dependiendo del tamaño de la biblioteca.
11. Conecta con tus amigos para ver qué escuchan
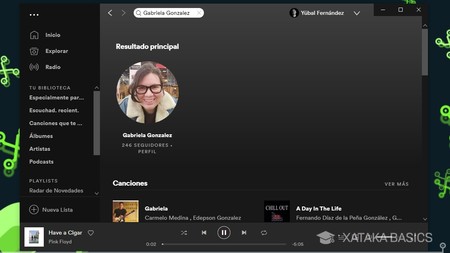
Spotify también te permite conectar con tus amigos y seguir sus perfiles para poder ver lo que están escuchando en todo momento. Se trata de un sistema parecido al de Twitter, pudiendo escribir el nombre del amigo en el buscador de Spotify. Luego, entras en su perfil en los resultados del buscador y tendrás la opción de seguirle.
12. Oculta tu actividad, que no sepan lo que escuchas
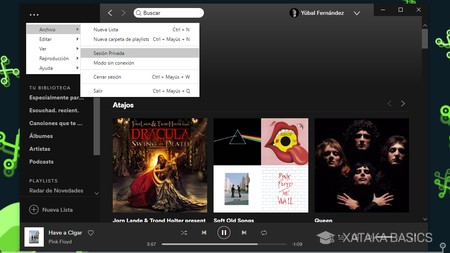
Si eres un auténtico aventurero musical seguro que en algún momento has escuchado cosas de las que te avergüenzas. Si no quieres que esto repercuta en la imagen que los demás tienen de ti puedes estar tranquilo, y ya que Spotify te permite ocultar tu actividad.
- Pulsa en el icono de los tres puntos, y pulsa sobre la opción Archivo.
- En el menú emergente, pulsa sobre la opción Sesión Privada para que nadie vea lo que escuchas.
- En la app móvil verás la opción en la sección de *Configuración.
13. Encuentra lo que escuchaste ayer con el historial
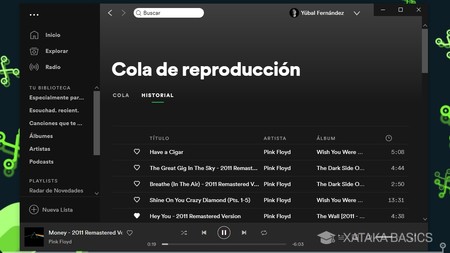
No todos los días estamos de humor para dedicarnos a ir añadiendo a los favoritos o cualquier lista de reproducción lo que escuchamos. Por eso mismo, hurgar en tu historial de reproducciones puede ayudarte a no perderle la pista a esa canción que tanto te gustó ayer, pero de cuyo título no terminas de acordarte.
- Sólo puedes acceder al historial desde el cliente para Windows y Mac.
- Haz click en la sección Cola abajo, junto a la barra temporal de la canción.
- Verás una pestaña en la que pone Historial. Es ahí.
14. Importa archivos locales
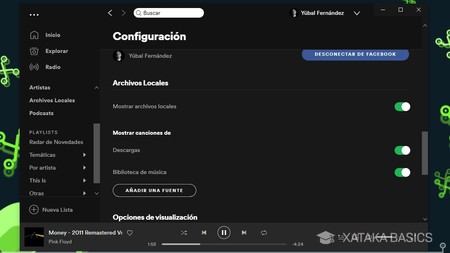
Independientemente de su amplio catálogo musical, el reproductor de Spotify es lo suficientemente atractivo y funcional como para pensar en utilizarlo para escuchar tus otras colecciones musicales. Para ello tendrás la opción de importar tus archivos locales.
- En el cliente de escritorio pincha en el icono de los tres puntos, y ve a Editar y a Preferencias.
- Ve a la sección Archivos Locales y actívala.
- Por defecto, tendrás las carpetas de descargas y biblioteca de música añadidas.
- Pulsa en Añadir una fuente, y podrás añadir cualquier otra carpeta de tu PC.
15. Utiliza la música de Spotify como despertador
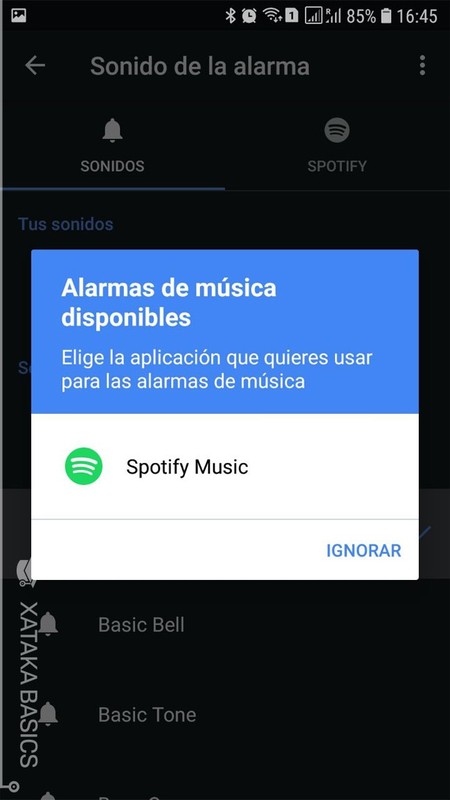
Esto es algo que vas a poder hacer en los móviles Android, y no gracias a la app de Spotify sino a la aplicación de Reloj de Google. Con ella, cuando creas una alarma podrás escoger Spotify como una fuente a la hora de elegir el tono musical que quieres que suene en ella.
- Abre la aplicación Reloj de Google.
- Ve a la sección Alarma y crea una.
- Cuando la estés configurando, debajo de Repetir verás que puedes añadir una canción. Pulsa ahí.
- Verás que hay varias fuentes, Sonidos para los sonidos de tu móvil, y YouTube Music y Spotify como fuentes externas.
- Pulsa en Spotify y elige una canción.
16. Spotify en tu altavoz inteligente
Como no podría ser de otra manera, Spotify también se puede utilizar como fuente principal para reproducir música en tu altavoz inteligente. En Xataka Basics ya te hemos enseñado cómo hacerlo tanto en Alexa y tu Amazon Echo como en tu Google Home con Google Assistant. Lo único que debes hacer en ambos es añadir el servicio y acceder con tu cuenta.
17. Activa la interfaz para el coche
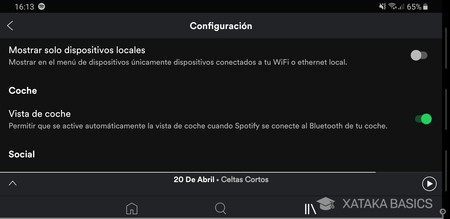
Tener que navegar por los menús de Spotify o intentar atinar a los controles de reproducción mientras conduces puede costarte la vida. Por eso, Spotify te permite activar una Vista de coche con la que hacer la interfaz mucho más grande y sencilla para poder controlarla sin tener que prestarle tanta atención, y así poder evitar disgustos.
- En la aplicación móvil, entra en Configuración.
- Una vez dentro, baja hasta la sección Coche y activa la Vista de coche.
- Cuando te conectes al Bluetooth de tu coche, Spotify mostrará una vista adaptada para que todo sea más visible y requiera menos atención.
18. Sé el rey de la fiesta con el crossfade
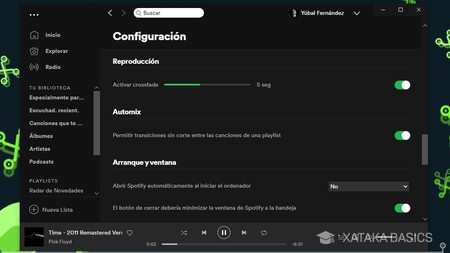
Esta es una opción muy útil cuando quieras hacer sesiones musicales en fiestas, ya que enlazará una canción con la siguiente sin que haya silencio entre ellas. Puedes activar la opción desde los ajustes avanzados de Spotify, y además de activarlo puedes elegir con una barra deslizable la duración de la transición entre una canción y la otra.
19. Escucha canciones similares cuando termine tu música
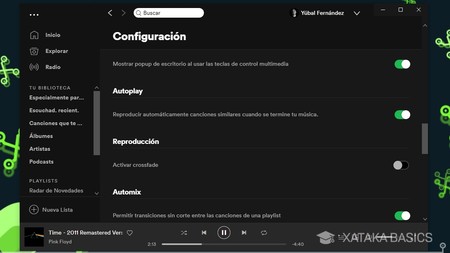
¿Qué prefieres, que Spotify deje de reproducir música cuando acabe el disco o canción que estés escuchando o que siga con otra música similar? Pues esto lo puedes decidir activando o desactivando la función AutoPlay, que sirve para crear una reproducción automática cuando termine la activa.
- En el cliente de escritorio pincha en el icono de los tres puntos, y ve a Editar y a Preferencias.
- Abajo del todo, antes de la configuración avanzada, tienes la opción AutoPlay.
- Actívala o desactívala dependiendo de si quieres que la reproducción siga automáticamente con música similar cuando termine.
- En el móvil, entra en Configuración y verás la opción activable de AutoPlay.
20. Pasa la reproducción a tu móvil, altavoz inteligente o a Chromecast
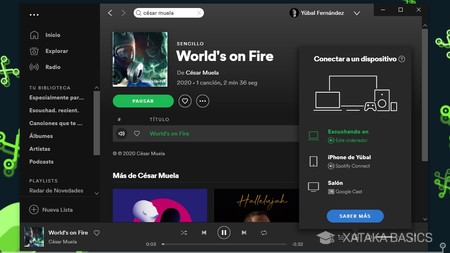
¿Estás escuchando música en tu móvil y al llegar a casa quieres llevar la reproducción directamente a tu ordenador? Lo estás haciendo en el PC y prefieres que suene en el Chromecast o cualquier otro dispositivo que tengas conectado? Lo has adivinad, Spotify tiene una opción para poder hacerlo con un sólo click.
- En el PC sólo tienes que hacer click sobre la opción Dispositivos disponibles y elegir en el que quieres que empiece a sonar la música.
- En la aplicación móvil, abajo del todo te aparecerá el dispositivo en el que suena la música.
- Sólo haz click sobre el sitio en el que lo pone y elige un nuevo dispositivo.
- Cuando lleves la música a otro dispositivo, recuerda que la música dejará de sonar donde estabas escuchándola.
21. Utiliza tu móvil como mando a distancia
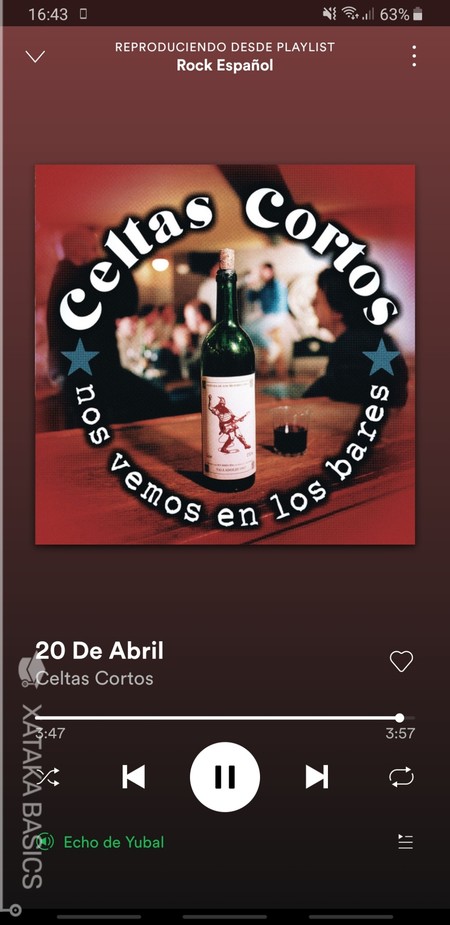
Vale, lo que quieres no es escuchar la música en tu móvil sino utilizarlo para controlar la reproducción de tu PC o equipo musical sincronizado. Como acabas de ver la aplicación móvil no cambia automáticamente dónde estás escuchando música, por lo que mientras la estés escuchando en otro dispositivo el móvil la utilizará por defecto como mando a distancia.
22. Organiza tus Playlists con carpetas
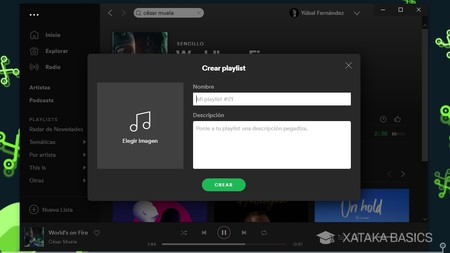
Déjame adivinar, tienes varias listas de reproducción en Spotify pero todas ellas caóticamente desorganizadas en la sección Playlist de tu aplicación. ¿Sabías que puedes crear carpetas para poner un poco de orden y organizarte mejor? Eso sí, es algo que no podrás hacer en las aplicaciones móviles, sólo en la de escritorio.
- Haz click derecho sobre cualquier zona, incluso sobre las propias listas de reproducción, en la sección Playlist.
- Verás que junto a Crear playlist te aparecerá la opción Crear carpeta.
- También podrás hacerlo con Ctrl + Shift + N.
- Sólo tendrás que crear las que quieras e ir arrastrando cada Playlist a la carpeta que quieras.
- También podrás crear carpetas dentro de carpetas.
23. Recuperar una Playlist eliminada
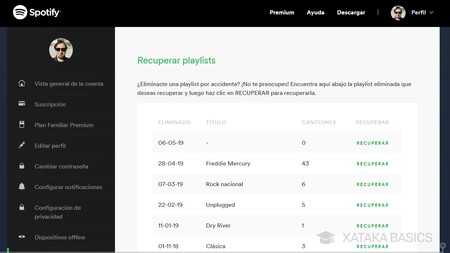
¿Has borrado sin querer esa lista de reproducción que llevas semanas configurando y han escuchado tu lamento hasta los del pueblo de al lado? Pues tranquilo, porque aunque en las aplicaciones no aparezca, Spotify tiene una opción que te permitirá recuperar cualquier Playlist eliminada.
- Entra a Tu Cuenta de Spotify a través de la web.
- Ve a la opción de Recuperar Playlist.
- Aquí verás el nombre de todas las listas que has eliminado y la fecha en la que lo hiciste.
- En cada una de ellas verás la opción Recuperar, sólo pulsa sobre ella y la recuperarás.
24. Utiliza Spotify como Karaoke
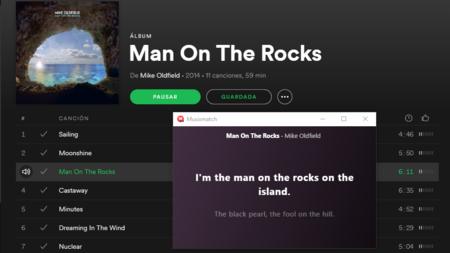
Ya sea porque quieres saber qué es lo que dice exactamente esa canción que tanto te gusta o porque quieres montarte el Karaoke en casa, es posible que quieras que Spotify vuelva a mostrarte las letras como hacía antaño. Musixmatch, empresa que estaba asociada hasta hace unos meses con Spotify para ofrecer las letras, ha decidido crear su propia aplicación ahora que no están integrados con la oficial.
- Entra en la página oficial de Musixmatch y descarga su aplicación para Windows o Mac.
- Ejecutala, y nada más empezar te preguntará para qué aplicación la quieres utilizar.
- Si no dices nada lo detectará automáticamente y empezará a mostrarte las letras. Así de fácil.
- Puedes elegir entre ver sólo la frase que están diciendo ahora en la canción o la letra completa.
25. Spotify iniciándose junto a Windows... o no
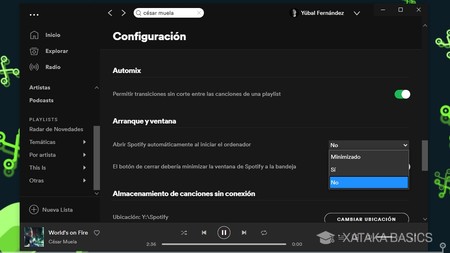
La aplicación de escritorio de Spotify la puedes configurar para que se inicie junto al sistema operativo. Aunque por lo general esta es la configuración que viene preactivada, y por las molestias que ocasiona suele ser lo contrario lo que todos quieren hacer. Para ello, sólo tienes que ir a la configuración y mirar la sección de Arranque y ventana.
La opción tiene tres posiciones. Puedes iniciar Spotify minimizado o abierto junto al sistema, o directamente elegir que no se inicie junto a él. También puedes elegir si quieres que el botón de cerrar cierre Spotify o simplemente minimice la pantalla.
26. Administra las aplicaciones con acceso a tu cuenta
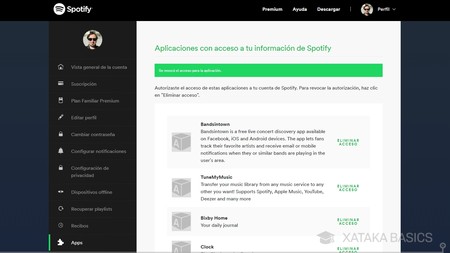
Como has visto en esta lista, hay muchas aplicaciones que pueden pedir en momentos puntuales acceso a tu cuenta de Spotify. Tantas que de vez en cuando no viene de más hacer un poco de limpieza y decidir cuáles quieres que dejen de tener acceso a tus datos de reproducción.
- Entra en Spotify.com e inicia sesión.
- Pulsa en Perfil, y de ahí entra en Cuenta.
- Entra en la categoría Apps de la columna izquierda, y elimina el acceso de las aplicaciones que no quieras que sigan accediendo a tus datos.
27. Haz búsquedas más eficientes
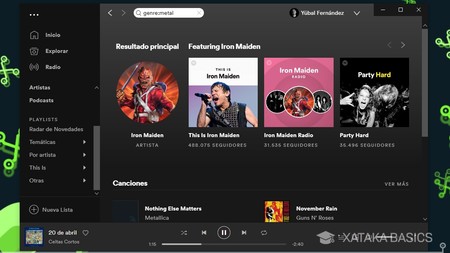
¿Eres de los que te limitas a buscar al artista que quieres escuchar en Spotify y luego hacer scroll durante media hora hasta llegar a los discos que quieres encontrar? Pues que sepas que hay una manera de optimizar las búsquedas seleccionando además del artista el periodo temporal de sus discos o sus canciones. Por poder, este te permite incluso buscar todos los discos de determinado año o género musical.
- artist:David Bowie para encontrar un artista en concreto.
- track:"Mi Canción" para encontrar una canción en concreto.
- album:"Mi Disco" para encontrar un disco en concreto.
- year:1969 para encontrar canciones de ese año.
- year:1989-2013 para encontrar canciones en ese periodo de tiempo.
- year:1989-2013 NOT year:1993 para encontrar canciones en ese periodo de tiempo, excepto las de 1993.
- Afina tu búsqueda con AND, OR y NOT.
- genre: para buscar un género en concreto.
- label: para buscar los discos de una discográfica.
- isrc: para buscar canciones por su International Standard Recording Code.
- upc: para buscar discos por su Universal Product Code.
- tag:new para buscar los últimos discos encontrados.
28. Comparte, comparte y comparte
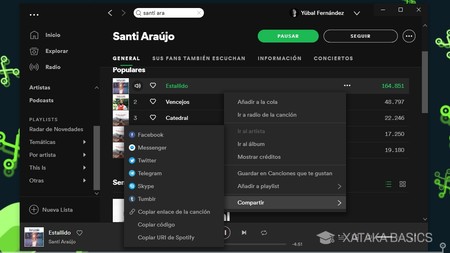
¿Has descubierto un temazo espectacular y no puedes esperar a compartirlo con el mundo? Pues Spotify te ofrece varias versiones para hacerlo, desde compartiéndolo directamente en algunas redes sociales hasta creando URLs y códigos de inserción.
- Sólo tienes que hacer click derecho sobre un disco, canción o lista de reproducción, y ve a la opción Compartir.
- Las primeras opciones son accesos directos a aplicaciones para compartir cosas a través de ellas.
- Las tres últimas opciones que aparecerán en el menú emergente son opciones avanzadas para hacerlo.
- Copiar enlace de la canción pone en tu portapapeles un enlace con el que cualquiera podrá acceder directamente a la canción.
- Copiar código te copia el código de inserción iframe para añadir la canción o el disco a un blog o página web.
- Copiar URI de Spotify te copia la URI, con la que se abre directamente el archivo en Spotify sin pasos intermedios.
- Si arrastras una canción desde Spotify hasta una app de mensajería la adjuntarás automáticamente.
29. Enlaza a una parte específica de una canción
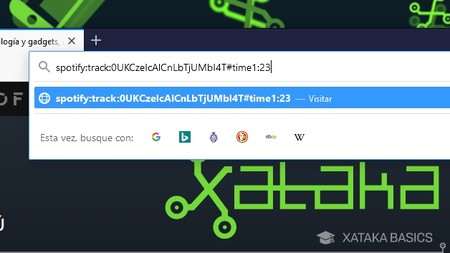
Y cuando compartes una de estas canciones mediante la URI de Spotify, puedes hacer que se reproduzcan a partir de un momento concreto añadiendo una etiqueta temporal al enlace. Por ejemplo, si quieres que cuando alguien entre en el enlace vaya al minuto 1:23 de una canción, tienes que añadir #time1:23 al enlace de la URI.
30. Prepara tus viajes con listas de reproducción colaborativas
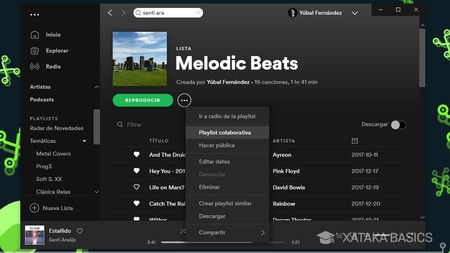
Imagínate que estás organizando un viaje en coche con tus amigos, y que cada uno tenéis diferentes gustos musicales. ¿No sería lo más democrático crear una lista de reproducción con canciones variadas a gusto de todos? Pues esto es algo que podrás hacer utilizando las playlist colaborativas.
- Crea una lista de reproducción como cualquier otra.
- Haz click derecho sobre ella y elige la opción de Playlist colaborativa.
- Sólo tienes que compartir esa lista con quien quieras que pueda añadir canciones.
- Tranquilo, porque como la playlist no es pública sólo podrá colaborar quien tenga el enlace.
31. Haz que tus playlists sean públicas
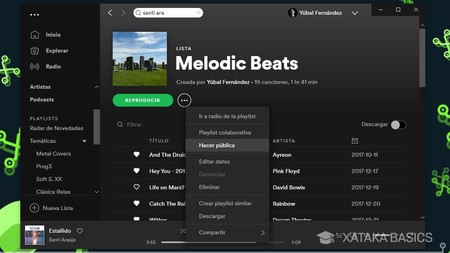
Y si lo que quieres es que tus listas de reproducción sean públicas, y que cualquiera pueda encontrarlas usando el buscador, entonces también debes hacer click derecho sobre ellas y elegir la opción de Hacer pública. Si te arrepientes, haz de nuevo click derecho para darle a la opción de Hacer secreta.
32. Temporizador para que la música se apague sola
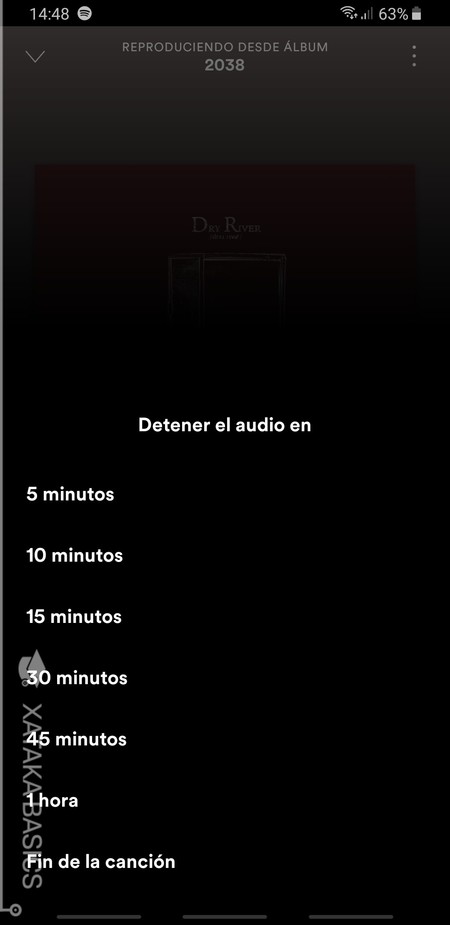
En el móvil, Spotify te permite activar un temporizador para que la música se apague automáticamente pasado cierto tiempo, y así evitar que se quede sonando mientras echas la siesta y que gastes batería. Es bastante útil a veces, y te permite configurar dentro de cuánti tiempo quieres detener la reproducción.
- Primero, pulsa en la canción que está sonando para ir al reproductor.
- Pulsa en el botón de tres puntos arriba a la derecha.
- Dentro del menú que se abre, busca y pulsa la opción Temporizador.
- Ahora simplemente elige cuándo quieres que se detenga la música automáticamente.
33. Atajos de teclado de Spotify
Como no podía ser de otra manera, vamos a terminar esta sección de trucos con una pequeña lista con los atajos de teclado de Spotify. Vamos a ir listando todas las funciones, mostrando en cada una la combinación de teclas que tendrás que utilizar en Windows y en Mac OS X.
- Crear nueva Playlist: Ctrl + N en Windows, Cmd + N en Mac.
- Cortar: Ctrl + X en Windows, Cmd + X en Mac.
- Copiar: Ctrl + C en Windows, Cmd + C en Mac.
- Pegar: Ctrl + V en Windows, Cmd + V en Mac.
- Borrar: Supr en Windows y Mac.
- Elegir todo: Ctrl + A en Windows, Cmd + A en Mac.
- Pausa: Espacio en Windows y Mac.
- Siguiente canción: Ctrl + Derecha en Windows, Cmd + Derecha en Mac.
- Canción anterior: Ctrl + Izquierda en Windows, Cmd + Izquierda en Mac.
- Subir volumen: Ctrl + Arriba en Windows, Cmd + Arriba en Mac.
- Bajar volumen: Ctrl + Abajo en Windows, Cmd + Abajo en Mac.
- Mute: Ctrl + Shift + Abajo en Windows, Cmd + Shift + Abajo en Mac.
- Volumen máximo: Ctrl + Shift + Arriba en Windows, Cmd + Shift + Arriba en Mac.
- Ir a Ayuda: F1 en Windows, Cmd + Shift + ? en Mac.
- Ir a la barra de búsqueda:Ctrl + L en Windows, Cmd + L o Cmd + Alt + F en Mac.
- Página anterior: Alt + Izquierda en Windows, Cmd + Alt + Izquierda* o Cmd + [ en Mac.
- Página siguiente: Alt + Derecha en Windows, Cmd + Alt + Derecha o Cmd + ] en Mac.
- Reproducir selección: Enter en Windows y Mac.
- Preferencias: Ctrl + P en Windows, Cmd + , en Mac.
- Cerrar sesión: Ctrl + Shift + W en Windows, Cmd + Shift + W en Mac.
- Salir: Alt + F4 en Windows, Cmd + Q en Mac.
- Ocultar ventana: Cmd + H en Mac.
- Ocultar las ventanas de otras aplicaciones: Cmd + Alt + H en Mac.
- Cerrar ventana: Cmd + W en Mac.
- Minimizar ventana: Cmd + M en Mac.
- Restaurar ventana: Cmd + Alt + 1 en Mac.








Ver 18 comentarios